So ändern Sie den Schriftstil in Google Mail im Web und auf Mobilgeräten
Verschiedenes / / May 18, 2022
Wenn Sie eine lange E-Mail schreiben, möchten Sie vielleicht auf bestimmte Details hinweisen, damit der Empfänger sie nicht übersieht. Google Mail für das Web und die mobilen Apps von Google Mail verfügen über mehrere Formatierungsoptionen zum Bearbeiten des Schriftstils. Sie können der Besprechungszeit einen fetten Effekt hinzufügen oder den Betrag in einer E-Mail hervorheben. So formatieren Sie Text in Gmail-Web- und -Mobil-Apps.

Google Mail im Web enthält einen Rich-Text-Editor, mit dem Sie den Schriftstil und das Aussehen nach Ihren Wünschen anpassen können. Die Optionen sind bei Google Mail-Apps für Handys begrenzt, aber sie sind immer noch gut genug, um unterwegs eine lange E-Mail zu verfassen. Lassen Sie uns Ihnen zeigen, wie Sie den Schriftstil in Google Mail im Web und in Google Mail-Apps auf Mobilgeräten ohne weiteres ändern können.
Google Mail im Web
Das Menü „Verfassen“ in Google Mail im Web bietet mehrere Formatierungstools, mit denen Sie das Aussehen und den Stil einer E-Mail ändern können. Diese Optionen sind einer dedizierten Textverarbeitungssoftware ebenbürtig und decken alles ab, damit ein Benutzer den Text anpassen kann.
Schritt 1: Öffnen Sie Gmail in einem Webbrowser.
Besuchen Sie Gmail
Schritt 2: Klicken Sie auf die Schaltfläche „Verfassen“ in der oberen linken Ecke.

Schritt 3: Fügen Sie die E-Mail-Adresse und den E-Mail-Betreff des Empfängers hinzu und beginnen Sie mit der Eingabe Ihrer Nachricht.
Schritt 4: Verwenden Sie die Formatierungsleiste unten, um das Aussehen und den Stil des Textes zu ändern.
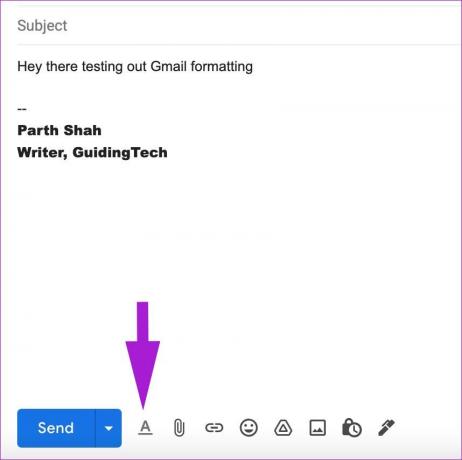
Schritt 5: Wenn die Formatierungsoptionen nicht für Sie angezeigt werden, klicken Sie unten auf die Schaltfläche „A“.

Hier sind die Formatierungsoptionen, die für Google Mail im Web angeboten werden:
- Ändern Sie Texttyp und -größe
- Spielen Sie mit fetten, kursiven und unterstrichenen Texteffekten
- Text- und Hintergrundfarbe ändern (Text hervorheben)
- Textausrichtung ändern
- Zitieren
- Nummerierte und Aufzählungsliste
- Durchgestrichen
Ändern Sie den Standardtextstil in Google Mail im Web
Google Mail verwendet standardmäßig den Sans Serif-Texttyp und behält die normale Größe bei. Die Standardeinstellungen sind möglicherweise nicht jedermanns Sache, und Sie finden möglicherweise heraus, dass Sie Textstil und -größe für jede E-Mail aus den Formatierungsoptionen anpassen. Stattdessen können Sie zu den Google Mail-Einstellungen gehen und den Standardtextstil ändern.
Schritt 1: Klicken Sie auf der Google Mail-Startseite auf das Symbol Einstellungen in der oberen rechten Ecke.

Schritt 2: Wählen Sie und sehen Sie alle Einstellungen.

Schritt 3: Wechseln Sie zur Registerkarte Allgemein.
Schritt 4: Scrollen Sie nach unten zum Standardtextstil.

Schritt 5: Ändern Sie Textstil, -größe und -farbe nach Ihren Wünschen.
Schritt 6: Scrollen Sie nach unten und wählen Sie die Schaltfläche Änderungen speichern.

Danach wird jedes Mal, wenn Sie versuchen, eine E-Mail in Google Mail zu verfassen, das Verfassen-Fenster mit Ihren gewählten Einstellungen für den Textstil angezeigt.
Gehen Sie zurück zum Standard-Textstil in Google Mail im Web
Wenn Sie zum standardmäßigen Google Mail-Textstil zurückkehren möchten, können Sie dies ganz einfach über tun Gmail-Einstellungen. Aus Gründen der Einheitlichkeit empfehlen wir, den Standardtextstil beizubehalten.
Schritt 1: Gehen Sie zu den Gmail-Einstellungen im Web (siehe oben).
Schritt 2: Scrollen Sie auf der Registerkarte Allgemein nach unten zum Textstil.
Schritt 3: Tippen Sie auf das Symbol zum Entfernen der Formatierung, wie im folgenden Screenshot gezeigt.

Scrollen Sie nach unten und klicken Sie auf die Schaltfläche Änderungen speichern.
Ändern Sie den Textstil in Google Mail für Android
Obwohl es im Voraus nicht sichtbar ist, bietet Gmail für Android Formatierungsoptionen, um den Textstil zu optimieren. Es kann hilfreich sein, wenn Sie auf eine E-Mail antworten oder eine neue verfassen. Befolgen Sie die nachstehenden Schritte, um es zu lernen.
Schritt 1: Öffnen Sie die Google Mail-App auf Android.
Schritt 2: Tippen Sie auf die Schaltfläche „Verfassen“ in der unteren rechten Ecke.

Schritt 3: Verfassen Sie Ihre E-Mail und beginnen Sie mit der Eingabe Ihrer Nachricht.
Schritt 4: Wählen Sie den Text aus und tippen Sie im Kontextmenü auf Format, wenn Sie etwas hervorheben möchten.

Schritt 5: Sie können Fett-, Kursiv- und Unterstreichungseffekte hinzufügen und Textstil und -farbe ändern.

Tippen Sie auf das Kreuz in der rechten unteren Ecke, um die Formatierungsleiste auszublenden. Es gibt keine Möglichkeit, den Standardtextstil in der Google Mail-App für Android zu ändern.
Textformatierung in der Gmail-App für iPhone
Die Textformatierungsoptionen von Google Mail sind in seiner offiziellen App für das iPhone eingeschränkter als in seiner Android-App. Sie können nur mit Fett-, Kursiv- und Unterstreichungseffekten spielen. Hier ist wie.
Schritt 1: Öffnen Sie die Gmail-App auf dem iPhone.
Schritt 2: Verfassen Sie eine E-Mail und geben Sie eine Textnachricht ein.

Schritt 3: Tippen Sie lange auf den Text, den Sie formatieren möchten.

Schritt 4: Tippen Sie auf Formatierungsoptionen und wählen Sie den Stil Fett, Kursiv oder Unterstrichen aus.

Wir sind uns nicht sicher, warum Google nicht die gleichen Rich-Text-Formatierungsoptionen (wie Android) auf iOS anbietet.
Erstellen Sie die perfekte E-Mail in Gmail
Egal, ob Sie einen Geschäftsbrief schreiben, eine Rechnung versenden oder ein Verkaufsangebot entwerfen, Sie müssen die standardmäßigen Textformatierungsoptionen von Google Mail verwenden und wichtige Details in einer E-Mail hervorheben. Nicht vergessen Implementierung einer E-Mail-Signatur um eine persönliche Note hinzuzufügen.
Zuletzt aktualisiert am 18. Mai 2022
Der obige Artikel kann Affiliate-Links enthalten, die Guiding Tech unterstützen. Dies beeinträchtigt jedoch nicht unsere redaktionelle Integrität. Die Inhalte bleiben unvoreingenommen und authentisch.

Geschrieben von
Parth arbeitete zuvor bei EOTO.tech und berichtete über technische Neuigkeiten. Derzeit arbeitet er freiberuflich bei Guiding Tech und schreibt über App-Vergleiche, Tutorials, Software-Tipps und Tricks und taucht tief in iOS-, Android-, macOS- und Windows-Plattformen ein.



