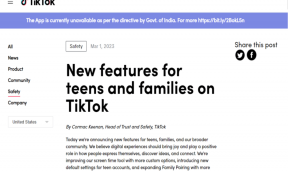Top 8 Wege, um zu beheben, dass VPN in Windows 11 nicht funktioniert
Verschiedenes / / May 19, 2022
Mit einem VPN können Sie Ihren Standort (IP-Adresse) und Ihren Browserverlauf vor einem ISP (Internet Service Provider) und lokalen Behörden verbergen. Es ist auch nützlich für den Zugriff auf Websites, die in Ihrer Region oft nicht verfügbar sind. Aber was ist, wenn VPN auf Ihrem Computer keine Verbindung herstellen kann? Hier sind die Möglichkeiten, VPN zu reparieren, das in Windows 11 nicht funktioniert.

Wenn Sie mit der Recherche halbwegs fertig sind, wäre es frustrierend, wenn das VPN aus heiterem Himmel nicht mehr funktioniert. Anstatt zum normalen Surfen zur regulären Verbindung zurückzukehren, können Sie die folgenden Tricks anwenden und das VPN reparieren, das auf Ihrem Windows 11 nicht funktioniert. Wir verstehen, dass die meisten VPN-Apps unterschiedliche Softwareschnittstellen und -einstellungen haben. Wir haben jedoch Lösungen zusammengestellt, die unter Windows funktionieren können.
1. Überprüfen Sie die Internetverbindung
Ihre bevorzugte VPN-App ist kein Internetdienstanbieter. Ein VPN-Dienst verlässt sich auf die Internetverbindung Ihres Computers und leitet den Surfverkehr auf einen anderen Server um. Wenn du bist
Probleme mit Ethernet haben oder Wi-Fi-Verbindung auf Ihrem Computer, die VPN-Verbindung funktioniert auch nicht.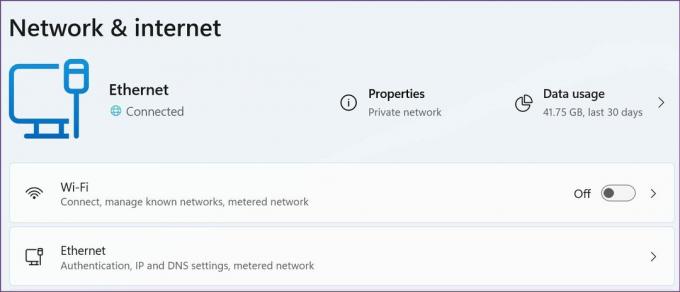
Sie können unseren speziellen Beitrag auf lesen Fehlerbehebung bei der Wi-Fi-Verbindung unter Windows 11. Sobald Sie wieder eine aktive Internetverbindung haben, können Sie sie besuchen fast.com und bestätigen Sie eine zweistellige Geschwindigkeit (in MBPS) für ein reibungsloses Surfen im Internet über eine VPN-Verbindung.
2. Deaktivieren Sie die VPN-Verbindung und aktivieren Sie sie
Wir sprechen nicht über das Trennen einer VPN-Verbindung von einer App. Sie können die VPN-Verbindung in den Windows 11-Einstellungen deaktivieren und erneut aktivieren.
Schritt 1: Öffnen Sie die App „Windows 11-Einstellungen“ (verwenden Sie die Tasten Windows + I).
Schritt 2: Gehen Sie zum Menü Netzwerk & Internet.
Schritt 3: Scrollen Sie zu Erweiterte Netzwerkeinstellungen.

Schritt 4: Deaktivieren Sie im Menü Netzwerkadapter eine VPN-Verbindung und aktivieren Sie sie nach ein oder zwei Minuten erneut.

3. Netzwerkadapter neu installieren
Wenn Sie eine VPN-App auf einem Computer aktualisieren, installiert sie automatisch die erforderlichen Netzwerkadaptertreiber, um reibungslos zu funktionieren. Beschädigte Netzwerkadapter können die VPN-Verbindung auf Ihrem Computer durcheinander bringen. So können Sie sie neu installieren.
Schritt 1: Klicken Sie mit der rechten Maustaste auf die Windows-Taste und öffnen Sie das Geräte-Manager-Menü.

Schritt 2: Erweitern Sie das Menü Netzwerkadapter.

Schritt 3: Suchen Sie den Windows-Adapter Ihres VPNs und klicken Sie mit der rechten Maustaste darauf.
Schritt 4: Wählen Sie im Kontextmenü Gerät deinstallieren und bestätigen Sie die Entscheidung.

Starten Sie Ihren Windows-PC neu, und das System installiert ausstehende Updates während des Neustartvorgangs.
4. Einige Websites erkennen möglicherweise VPN und blockieren den Zugriff
Mit Hunderten von VPN-Diensten, die auf dem Markt verfügbar sind, sind die Website-Administratoren schlauer geworden, wenn es darum geht, eine VPN-Verbindung auf Ihrem Computer zu identifizieren.
Websites wie Fite TV, die die verwenden Stripe-Zahlungsdienst auf der Checkout-Seite. Stripe verwendet einen Algorithmus, um eine VPN-Verbindung zu erkennen, um die Zahlung von einem bestimmten Standort aus zu blockieren. In ähnlicher Weise erlaubt DAZN (oft als Netflix für Sport-Streaming bekannt) Benutzern nicht, über eine VPN-Verbindung in der Bibliothek zu surfen. Dies sind nur einige Beispiele.
Was ist der Grund für die Sperrung des VPN-Zugangs? Diese Apps und Dienste sind in Hunderten von Ländern auf der ganzen Welt verfügbar. Einer der Hauptgründe ist, dass die Preise für Dienstleistungen von Region zu Region unterschiedlich sind. Wenn ein Benutzer versucht, sich mit dem Server eines Entwicklungslandes zu verbinden, um hohe Preise im Heimatland zu vermeiden, erkennt der Dienst die VPN-Verbindung und blockiert die Zahlung für dieses Konto. Beispielsweise kostet ein DAZN-Abonnement in den USA 9,99 $ pro Monat und in Indien weniger als 1 $).
5. Deaktivieren Sie IPv6
IPv6 (Internet Protocol Version 6) ist die neueste Version des Internet Protocol und bietet eine eindeutige IP-Adresse für Ihren Computer, um Datenverkehr über das Internet zu kommunizieren und weiterzuleiten. Manchmal kann es die VPN-Verbindung auf Ihrem Computer beeinträchtigen. So können Sie es deaktivieren.
Schritt 1: Drücken Sie die Windows-Taste und suchen Sie nach „Netzwerkverbindungen“.
Schritt 2: Suchen Sie Ihren VPN-Adapter in der Liste und klicken Sie mit der rechten Maustaste darauf.

Schritt 3: Wählen Sie Eigenschaften.
Schritt 4: Deaktivieren Sie Internet Protocol Version 6 und klicken Sie auf die Schaltfläche Ok.

6. Deaktivieren Sie die Windows-Firewall
Die standardmäßige Windows Defender-Firewall erkennt das VPN möglicherweise als unsichere Verbindung und blockiert es vollständig. So können Sie die Windows-Firewall auf Ihrem PC deaktivieren.
Schritt 1: Drücken Sie die Windows-Taste und suchen Sie nach Windows Defender Firewall.
Schritt 2: Drücken Sie die Eingabetaste und öffnen Sie es.
Schritt 3: Wählen Sie „Windows Defender-Firewall ein- oder ausschalten“.

Schritt 4: Aktivieren Sie die Option „Windows Defender Firewall deaktivieren“ und klicken Sie auf „OK“.

7. Aktualisieren Sie die VPN-App
VPN-Apps veröffentlichen regelmäßig neue Updates, um die App-Leistung zu verbessern und zusätzliche Server einzuschließen. Die meisten Benutzer überspringen das Update, da es die VPN-Verbindung auf dem PC vorübergehend deaktiviert. Sie sollten dieser Routine nicht folgen und die VPN-App auf die neueste Version aktualisieren.
8. Stellen Sie eine Verbindung zu einem anderen Standortserver her
Wenn Sie Probleme haben, sich mit einem bestimmten Standortserver zu verbinden, versucht die VPN-App, einen anderen Standortserver zu verwenden, oder führt mehrere Versuche durch, um die Verbindung herzustellen. Sie können manuell einen anderen Server auswählen und das Problem beheben. Die meisten VPN-Apps bieten mehrere Standortdienste in wichtigen Regionen wie den USA, Großbritannien, Australien und Kanada.

VPN unter Windows 11 einrichten und ausführen
Wir vermeiden aktiv und empfehlen Ihnen, kostenlose und skizzenhafte VPN-Apps zu überspringen, die zu gut sind, um wahr zu sein. Einige kostenlose VPN-Apps verwenden möglicherweise Ihre Browserinformationen, indem sie diesen Teil einer Klausel in der Datenschutzrichtlinie machen, die viele nicht lesen, und sie an alle Interessierten verkaufen. Halten Sie sich an die bekannten VPN-Anbieter, die branchenübliche Praktiken befolgen, keine Benutzerdaten zu protokollieren. Welche Methode hat Ihnen geholfen, das Problem „VPN funktioniert nicht unter Windows 11“ zu beheben? Teilen Sie Ihr Ergebnis in den Kommentaren unten mit.
Zuletzt aktualisiert am 19. April 2022
Der obige Artikel kann Affiliate-Links enthalten, die Guiding Tech unterstützen. Dies beeinträchtigt jedoch nicht unsere redaktionelle Integrität. Die Inhalte bleiben unvoreingenommen und authentisch.

Geschrieben von
Parth arbeitete zuvor bei EOTO.tech und berichtete über technische Neuigkeiten. Derzeit arbeitet er freiberuflich bei Guiding Tech und schreibt über App-Vergleiche, Tutorials, Software-Tipps und Tricks und taucht tief in iOS-, Android-, macOS- und Windows-Plattformen ein.