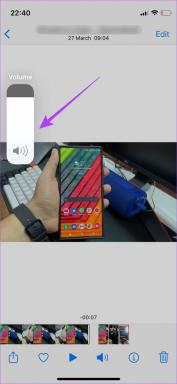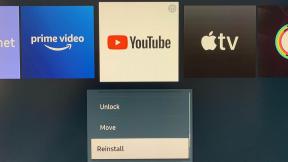Fix Netflix Audio Video Out of Sync auf Windows 10 PC
Verschiedenes / / May 19, 2022

Wie wäre es, wenn Sie Ihren Lieblingscharakter sagen hören: „Ich gehe zügig“, während er auf einer Couch liegt? Ist es nicht beunruhigend, dass Audio und Video auf Ihrer Lieblingsplattform Netflix nicht synchronisiert sind? Wenn Sie beim Ansehen von Netflix unter Windows 10 auf Audioprobleme stoßen, machen Sie sich keine Sorgen! Wir bringen Ihnen eine perfekte Anleitung, die das Problem mit nicht synchronisierten Netflix-Audiovideos auf Windows 10-PCs behebt. Also, lesen Sie weiter!

Inhalt
- So beheben Sie ein nicht synchrones Netflix-Audio-Video auf einem Windows 10-PC
- Grundlegende Methoden zur Fehlerbehebung.
- Methode 1: Fehlerbehebung bei Peripherieverbindungen.
- Methode 2: Grundlegende Netflix-Einstellungen ändern
- Methode 3: Aktualisieren Sie Windows.
- Methode 4: Verwenden Sie Premium-VPN
- Methode 5: Grafik- und Audiotreiber aktualisieren
- Methode 6: Deaktivieren Sie die AutoPlay-Funktion.
- Methode 7: Schnellstart deaktivieren
- Methode 8: Deaktivieren Sie den exklusiven Modus.
- Methode 9: Leistungsoptionen ändern
- So beheben Sie ein nicht synchrones Audio-Video in der Netflix-Webversion
- Methode 1: Starten Sie Google Chrome neu
- Methode 2: Adblock-Erweiterungen deaktivieren
- Methode 3: Deaktivieren Sie die Netflix Party-Erweiterung
- Methode 4: Browser-Cache löschen
- Methode 5: Aktualisieren Sie Google Chrome
- Methode 6: Hardwarebeschleunigung deaktivieren (falls zutreffend)
- Methode 7: Wenden Sie sich an das Netflix-Hilfecenter.
So beheben Sie ein nicht synchrones Netflix-Audio-Video auf einem Windows 10-PC
Bevor Sie fortfahren, lassen Sie uns zunächst die möglichen Ursachen verstehen, aufgrund derer Audio möglicherweise nicht mit dem Video in einem Netflix-Film oder einer TV-Show synchronisiert wurde.
- Unzulässiges Netflixdie Einstellungen: Netflix wurde möglicherweise mit falschen Einstellungen konfiguriert und wird vom Gerät möglicherweise nicht unterstützt, z. B. HD-Streaming oder die Verwendung von Stereo-Audio.
- Instabile Internetverbindung: Da Netflix eine Online-Plattform ist, die eine stabile Internetverbindung erfordert, kann es vorkommen, dass der Ton nicht synchron ist, wenn Sie eine instabile Internetverbindung verwenden.
- Probleme mit dem Webbrowser: Wenn Sie einen Webbrowser verwenden, um einen Netflix-Film oder eine Fernsehsendung anzusehen, kann der PC-Fehler „Netflix-Audio nicht synchronisiert“ auftreten, wenn ein Problem oder eine problematische Einstellung im Webbrowser vorliegt.
- AutoPlay-Funktion aktiviert: Wenn die AutoPlay-Funktion auf Ihrem PC aktiviert ist, können Sie den Film möglicherweise nicht auf Netflix ansehen, ohne dass der Ton nicht synchron ist.
- Schnellstartfunktion aktiviert: Wenn die Schnellstartfunktion auf Ihrem PC aktiviert ist, können Sie Ihren PC schnell booten; Sie haben möglicherweise einen Audio-Out-of-Sync-Fehler auf Netflix.
- Standardaudio nicht konfiguriert: Der Standard-Ton muss auf Ihrem PC konfiguriert werden, damit Sie die Shows auf Netflix ohne Unterbrechungen und Audio-Asynchronfehler ansehen können.
- Problem mit der Leistungseinstellung: Die Leistungseinstellung auf Ihrem PC muss so eingestellt werden, dass Windows die Funktionen zur Behebung des Problems der Audio-Asynchronität auf Ihrem PC festlegen kann.
Befolgen Sie die unten aufgeführten Methoden, um das PC-Problem „Netflix-Audiovideo nicht synchronisiert“ in der Netflix-App oder Webversion zu beheben.
Grundlegende Methoden zur Fehlerbehebung
1. PC neu starten: Sie können versuchen, Ihr Streaming-Gerät wie Windows 10 wie gezeigt neu zu starten.

2. Überprüfen Sie die Internetgeschwindigkeit: Öffne das Speedtest-Website in Ihrem Standard-Webbrowser auf Ihrem PC und klicken Sie auf die GEHEN Option zum Überprüfen der Geschwindigkeit der Internetverbindung. Wenn die Geschwindigkeit minimal ist, können Sie versuchen, den Datentarif Ihrer Internetverbindung zu ändern oder mit anderen Methoden fortzufahren.
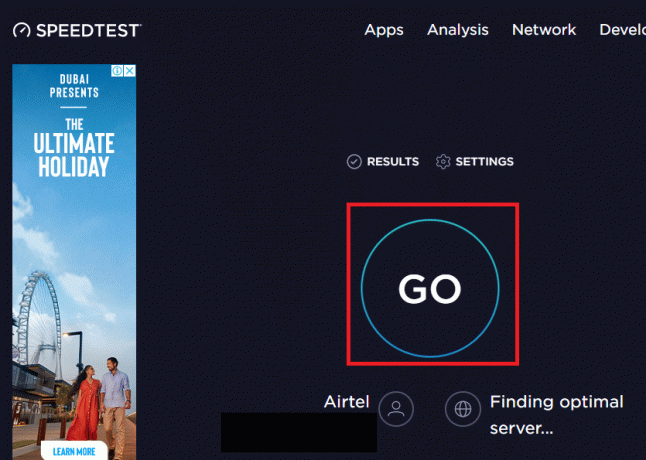
3. Versuchen Sie es mit einer anderen Netzwerkverbindung: Wenn Sie ein instabiles Wi-Fi als Internetverbindungsdienst verwenden, können Sie stattdessen versuchen, zu einem Ethernet-Kabel zu wechseln. Sie können sich mit einer stärkeren Internetverbindung verbinden oder Mobile Daten auf Ihrem Smartphone einschalten, um den Fehler zu beheben.

Lesen Sie auch:Beheben Sie den Netflix-Fehlercode UI3012
Methode 1: Fehlerbehebung bei Peripherieverbindungen
Das Problem „Netflix-Audio nicht synchron“ ist möglicherweise aufgetreten, wenn die Peripheriegeräte während der Nutzung der Plattform nicht richtig mit den Streaming-Geräten verbunden sind. Die unten erläuterten Methoden helfen Ihnen, die Probleme mit den an Ihre Streaming-Geräte angeschlossenen Audioausgabegeräten zu beheben.
- Schließen Sie Ihre Kopfhörer an: Wenn Sie die eingebauten Lautsprecher Ihres PCs verwenden, können Sie die Audioausgabe möglicherweise nicht mit dem Video synchronisieren. Um dieses Problem zu lösen, versuchen Sie, Kopfhörer anzuschließen auf Ihren PC und versuchen Sie, die Show mit Ihren Kopfhörern auf Netflix zu streamen.
- Schließen Sie die Lautsprecher richtig an den Receiver an: Wenn Sie zusätzliche Lautsprecher als Peripherieausgang von Ihrem Streaming-Gerät verwenden und Anschließen an einen Anschluss über ein Kabel müssen Sie sicherstellen, dass der Lautsprecher ordnungsgemäß an den angeschlossen ist Gerät. Versuchen Sie, den Lautsprecher zu trennen und wieder anzuschließen mit dem Gerät oder versuchen Sie, den Lautsprecher mit einem anderen Anschluss an Ihrem Gerät zu verbinden.
- Bluetooth-Lautsprecher erneut verbinden: Wenn Sie einen Bluetooth-Lautsprecher verwenden, um die Tonausgabe zu empfangen, müssen Sie sicherstellen, dass die Bluetooth Lautsprecher ist in Reichweite und in der Nähe des Streaming-Geräts.
- Schließen Sie HDMI- oder optische Anschlüsse richtig an: Das HDMI- oder optische Kabel ist möglicherweise nicht richtig mit Ihrem Streaming-Gerät verbunden und der Ton des Netflix-Films ist möglicherweise nicht mit dem angezeigten Video synchron.
- Umgekehrtes HDMI- oder optisches Kabel: Sie können versuchen, das HDMI-Kabel, das Sie zwischen zwei Geräten angeschlossen haben, umzukehren, indem Sie die Enden beider Geräte austauschen.

Methode 2: Grundlegende Netflix-Einstellungen ändern
Sie können die unten beschriebenen grundlegenden Methoden verwenden, um das PC-Problem mit nicht synchronisiertem Netflix-Audio-Video auf der Plattform selbst zu lösen.
1. Film mit normaler Geschwindigkeit ansehen: Wenn Sie einen Film oder eine Fernsehsendung mit einer anderen Geschwindigkeit als der normalen Geschwindigkeit ansehen, z. B. 2x, müssen Sie die Geschwindigkeit auf Normal einstellen, um das Problem zu beheben.
1. Öffne das Netflix App und Spiel ein Film.

2. Klick auf das WiedergabeGeschwindigkeit Möglichkeit.
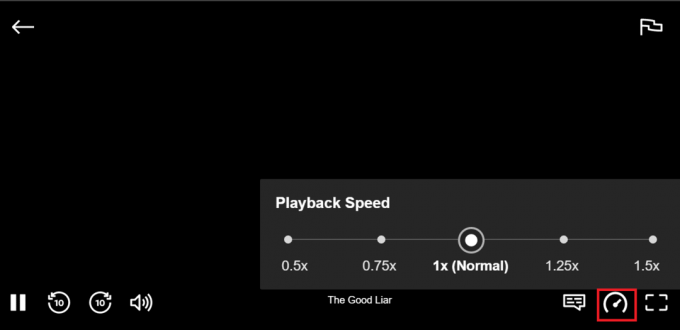
3. Wählen Sie die Option aus 1x (Normal), um die Normalgeschwindigkeit für den Film einzustellen.
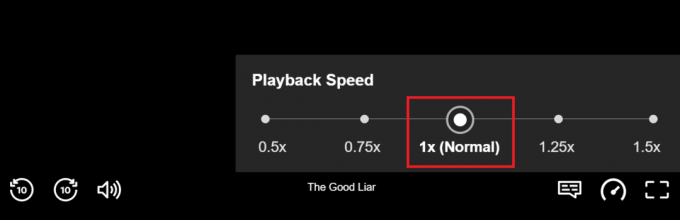
2. Weitere Funktionen prüfen: Wenn der Ton nicht mit dem Film synchron ist, müssen Sie überprüfen, ob andere Funktionen wie Pause, Vorlauf, Rücklauf oder Wiedergabe bei Ihrem Film effektiv funktionieren. Durch Zurückspulen oder Vorspulen des Films um einige Sekunden können Sie das Synchronisierungsproblem möglicherweise beheben.
1. Starte den Netflix App und spielen Sie den Film ab.
2. Klick auf das vorspulen, zurückspulen, oder abspielen Schaltflächen auf dem Bildschirm, um zu prüfen, ob die Funktionen wirksam sind.
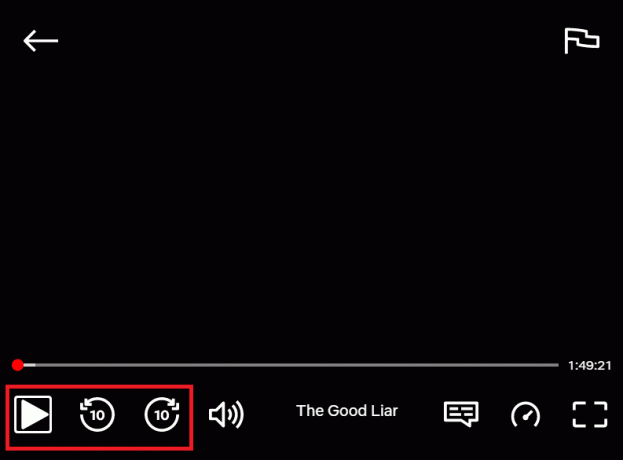
3. Deaktivieren Sie HD-Streaming und wechseln Sie zu einer niedrigeren Auflösung: Wenn Sie den Film in HD-Bildqualität ansehen, kann es zu einer Verzögerung des Tons kommen, da mehr Daten erforderlich sind. Sie können versuchen, das HD-Streaming für den Film zu deaktivieren, um das Problem zu beheben. Sie können versuchen, die Auflösung des Films oder der Fernsehsendung, die Sie auf Netflix ansehen, zu ändern, um das Problem zu beheben, indem Sie sie auf eine niedrigere Auflösung ändern.
1. Öffne das Netflix App, bewegen Sie den Mauszeiger über Ihre Profil, und wählen Sie aus Konto in dem Profil & mehr Speisekarte.
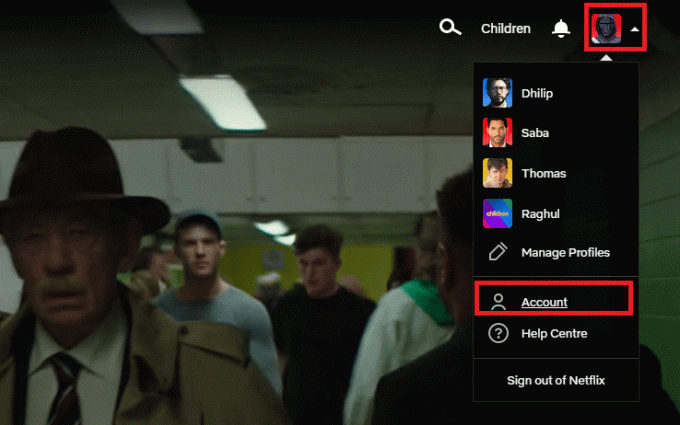
2. Wechseln Sie in die Profil und Kindersicherung Abschnitt und wählen Sie Ihre aus Profil In der Liste.

3. Öffne das Wiedergabeeinstellungen und wählen Sie die aus Ändern Option in der Liste.
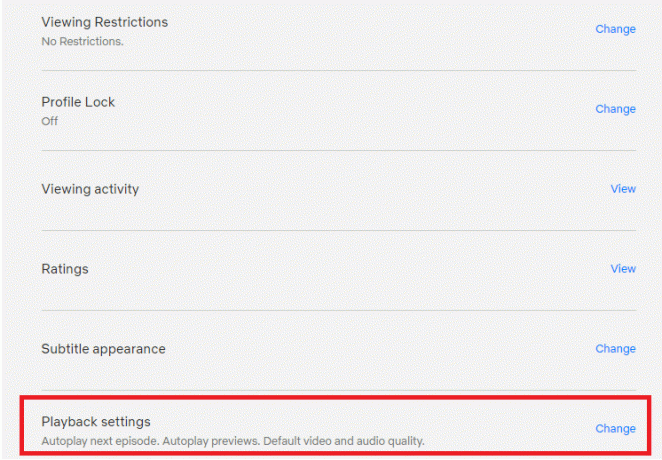
4. In dem Datennutzung pro Bildschirm Abschnitt, wählen Sie die Option aus Mittel in der Liste und klicken Sie auf die Speichern Schaltfläche, um die Änderungen zu speichern.

5. Schließen Sie die Seite und starten Sie Netflix auf Ihrem Gerät neu, um zu sehen, ob das Problem behoben ist.
4. Audio von Englisch auf Englisch 5.1 ändern: Wenn Sie das Audio als Englisch ausgewählt haben, versuchen Sie, es als Englisch 5.1 auszuwählen und umgekehrt, um das Synchronisierungsproblem zu lösen.
1. Öffne das Netflix app und spielen Sie jeden englischen Film auf der Plattform auf Ihrem Streaming-Gerät ab.

2. Ändern Sie die Sprache von Englisch in der Audio Sektion.
Lesen Sie auch:So ändern Sie das Passwort auf Netflix
Methode 3: Aktualisieren Sie Windows
Wenn Sie ein veraltetes Windows auf Ihrem PC verwenden, können Sie Netflix möglicherweise nicht auf Ihrem PC verwenden und haben möglicherweise ein Audioverzögerungsproblem. Um das Problem zu lösen, müssen Sie aktualisieren Sie das Windows auf Ihrem PC und dann können Sie ohne das Problem Filme auf Netflix ansehen.

Methode 4: Verwenden Sie Premium-VPN
Wenn Sie ein kostenloses VPN verwenden, um Inhalte anzusehen, die in Ihrem Land eingeschränkt sind, kann es in diesem Fall zu Problemen mit dem Ton kommen. Sie müssen ein Premium-VPN wie z NordVPN zum Beheben von Netflix-Audio-Video-Out-Sync-PC-Problemen.
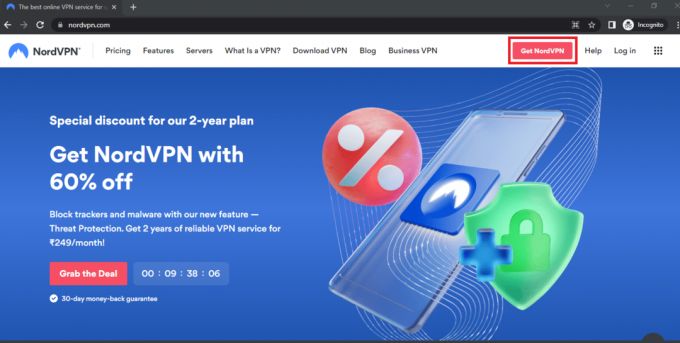
Lesen Sie auch:So streamen Sie Netflix in HD oder Ultra HD
Methode 5: Grafik- und Audiotreiber aktualisieren
Da Netflix eine Plattform mit so vielen visuellen Inhalten ist, unterstützt Sie die Verwendung eines veralteten Grafiktreibers möglicherweise nicht dabei, den Film ohne Probleme anzusehen. Du musst Aktualisieren Sie den Grafiktreiber auf Ihrem PC, um dieses Problem zu beheben und Inhalte ohne Synchronisierungsfehler anzusehen. Der Audiotreiber für das Standard-Audioausgabegerät muss aktualisiert werden, um eine gute Audioausgabe zu ermöglichen. Dazu können Sie den hier bereitgestellten Link verwenden Aktualisieren Sie den Audiotreiber auf Ihrem PC.

Methode 6: Deaktivieren Sie die AutoPlay-Funktion
Sie müssen die AutoPlay-Funktion in Hardware und Sound deaktivieren, um den Audiosynchronisierungsfehler zu beheben. Dazu können Sie den in diesem Abschnitt angegebenen Link verwenden Deaktivieren Sie die AutoPlay-Funktion.
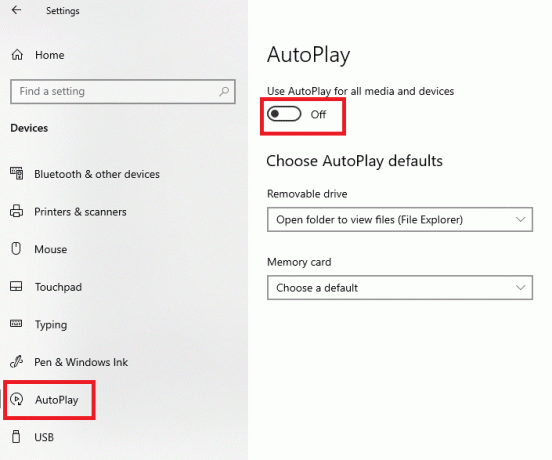
Lesen Sie auch:So verwenden Sie Netflix Party, um Filme mit Freunden anzusehen
Methode 7: Schnellstart deaktivieren
Wenn die Schnellstarteinstellung auf Ihrem PC aktiviert ist, können Sie den Film möglicherweise nicht ohne Audiounterbrechungen ansehen. Um das Problem zu beheben, müssen Sie Deaktivieren Sie die Schnellstartoption auf Ihrem PC.
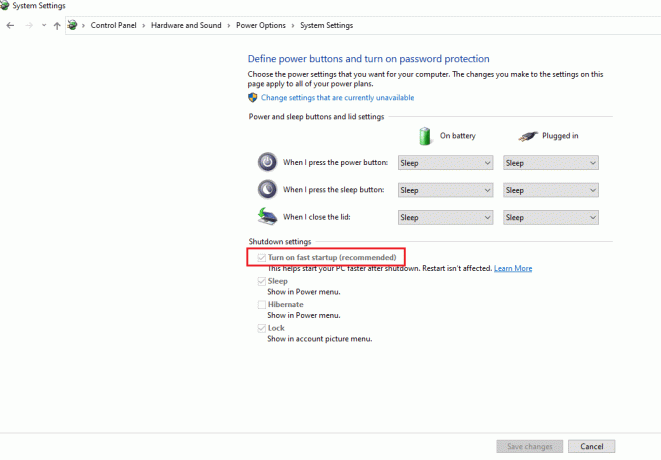
Methode 8: Deaktivieren Sie den exklusiven Modus
Wenn Sie die Probleme mit dem Audiogerät nicht beheben können, können Sie es versuchen Ändern des Standardformats des Audioausgabegeräts über den angegebenen Link. Außerdem können Sie die Option deaktivieren Erlauben Sie Anwendungen, die ausschließliche Kontrolle über dieses Gerät zu übernehmen im Bereich Exklusivmodus, klicken Sie auf die Schaltflächen Anwenden, und dann weiter OK um die Änderungen zu speichern.
Notiz: Mit dieser Option können Sie den Anwendungen die Erlaubnis erteilen, ausschließlich die Kontrolle über dieses Audiogerät zu übernehmen.
1. Klicken Sie mit der rechten Maustaste auf die Lautsprecher Symbol in der unteren rechten Ecke des Bildschirms und wählen Sie aus Geräusche Möglichkeit.

2. Wechseln Sie dann zu Wiedergabe Tab
3. Wählen Sie dann das Audiogerät (z. Lautsprecher) und klicken Sie auf die Eigenschaften Taste.

4. Wechseln Sie zu Fortschrittlich Registerkarte und deaktivieren Sie die Erlauben Sie Anwendungen, die ausschließliche Kontrolle über dieses Gerät zu übernehmen.

Lesen Sie auch:So beheben Sie den Netflix-Fehlercode M7111-1101
Methode 9: Leistungsoptionen ändern
Mit dieser Methode können Sie Windows erlauben, Änderungen an der Optik und Leistung Ihres PCs vorzunehmen. Dadurch werden alle Störungen auf Ihrem PC behoben, und Sie müssen in der Lage sein, das Audiosynchronisierungsproblem auf Netflix zu beheben.
1. Schlagen Sie die Windows-Taste, Typ Aussichterweiterte Systemeinstellungen, und klicken Sie auf Offen.
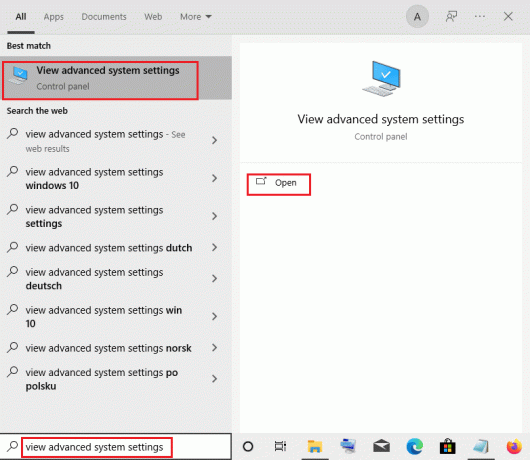
2. In dem Systemeigenschaften, Klick auf das Fortschrittlich Registerkarte und klicken Sie auf die Einstellungen… Schaltfläche in der Leistung Sektion.
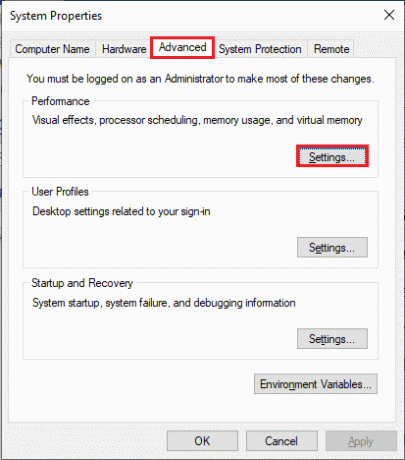
3. Klicken Sie dann auf die Visuelle Effekte Registerkarte und wählen Sie die Option aus Lassen Sie Windows entscheiden, was für meinen Computer am besten ist.
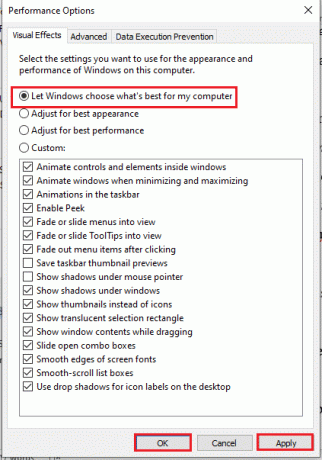
4. Klick auf das Anwenden Taste und dann weiter OK um die Änderungen auf Ihrem PC zu speichern.
So beheben Sie ein nicht synchrones Audio-Video in der Netflix-Webversion
In diesem Abschnitt werden Methoden bereitgestellt, um das Problem mit nicht synchronisiertem Netflix-Audio im Webbrowser auf Ihrem PC zu lösen. Die in diesem Abschnitt erläuterten Methoden nehmen Google Chrome als Standard-Webbrowser, der auf Ihrem PC abweichen kann.
Methode 1: Starten Sie Google Chrome neu
Wenn das Problem beim Webbrowser liegt, können Sie versuchen, den Webbrowser auf Ihrem PC neu zu starten, um das Problem zu beheben.
1. Drücken Sie die Strg + Umschalt + Esc-Tasten gemeinsam öffnen Taskmanager.
2. Wählen Sie im Task-Manager-Fenster aus Google Chrome in dem Anwendungen Abschnitt in der Prozesse Registerkarte, und klicken Sie auf die Task beenden Schaltfläche, um die Google Chrome-App zu schließen.
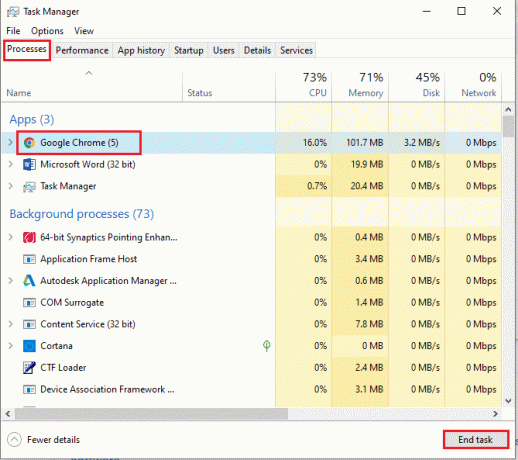
3. Suchen Sie in der Suchleiste nach Google Chrome und klicken Sie auf das App-Ergebnis, um die zu starten Google Chrome App und öffnen Sie dann die Netflix Seite.

Lesen Sie auch:So ändern Sie die Netflix-Videoqualität auf Ihrem Computer
Methode 2: Adblock-Erweiterungen deaktivieren
Wenn Sie Werbeblöcke in Google Chrome verwenden, müssen Sie diese deaktivieren, um zu beheben, dass Netflix-Audiovideos unter Windows 10 nicht synchron sind.
1. Starte den Google Chrome Browser aus Windows-Suche.
2. Klick auf das drei senkrecht Punkte in der oberen rechten Ecke der Webseite, bewegen Sie Ihren Cursor darüber Mehr Werkzeuge, und wählen Sie die Option aus Erweiterungen im nebenstehenden Menü.
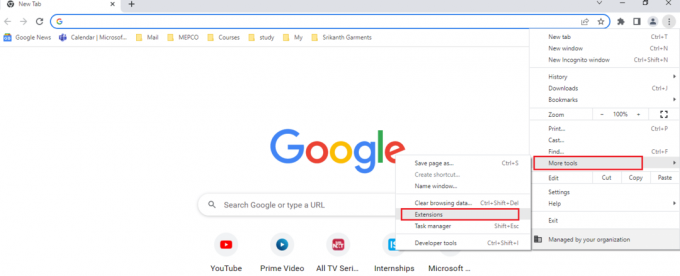
3. Auf der Erweiterungen Seite, schalten Sie die Werbeblocker aus, um alle Werbeblocker-Erweiterungen auf der Seite zu deaktivieren.
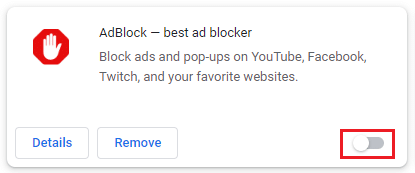
Methode 3: Deaktivieren Sie die Netflix Party-Erweiterung
Wenn Sie eine Erweiterung eines Drittanbieters für die Verwendung von Netflix Party in Google Chrome verwenden, müssen Sie sie deaktivieren, um das Problem „Netflix-Audiovideo nicht synchron unter Windows 10“ zu beheben.
1. Öffne das Google Chrome Browser.
2. Klick auf das drei senkrecht Punkte in der oberen rechten Ecke der Webseite, bewegen Sie Ihren Cursor darüber Mehr Werkzeuge, und wählen Sie die Option aus Erweiterungen im nebenstehenden Menü.
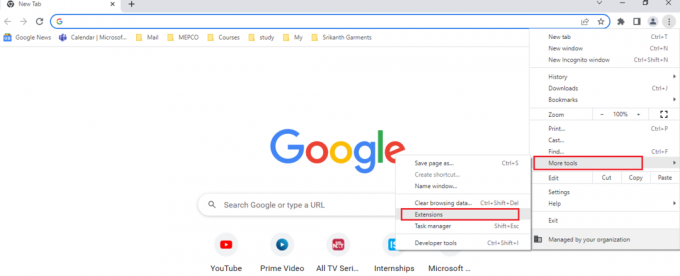
3. Schalten Sie auf der Seite „Erweiterungen“ um aus das Netflix Party ist jetzt Teleparty Erweiterung, um sie auf der Seite zu deaktivieren.
Methode 4: Browser-Cache löschen
Cache-Dateien helfen Ihnen dabei, häufig besuchte Seiten schneller zu laden; Sie können jedoch die Geschwindigkeit verlangsamen und das Synchronisierungsproblem ist möglicherweise aufgetreten. Lesen Sie den verlinkten Artikel löschen Sie die Cache-Dateien in Google Chrome, um das Problem zu beheben.
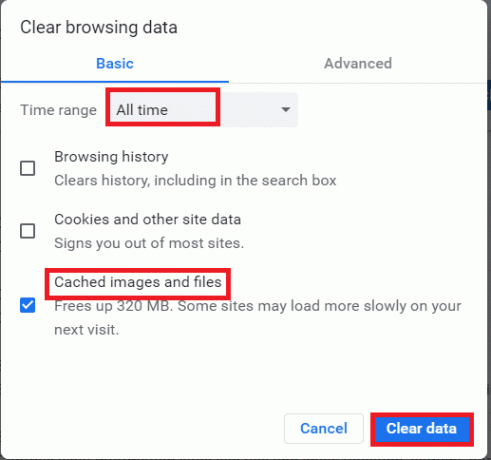
Lesen Sie auch: So teilen Sie Netflix auf Discord
Methode 5: Aktualisieren Sie Google Chrome
Wenn Sie eine veraltete Version der Google Chrome-App verwenden, können Sie Netflix möglicherweise nicht ohne Audioverzögerung verwenden. Sie müssen die Google Chrome-App aktualisieren, um das Problem mit dem nicht synchronen Netflix-Audio-Video unter Windows 10 zu lösen.
1. Starte den Google Chrome Browser.
2. Klick auf das drei senkrecht Punkte in der oberen rechten Ecke von Google Chrome und klicken Sie auf die Option Einstellungen in der angezeigten Liste.
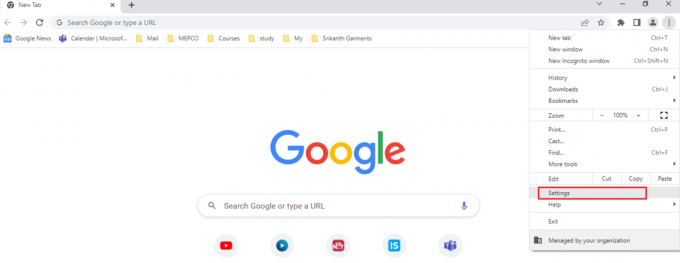
3. Klick auf das Über Chrome Registerkarte im linken Bereich des Fensters und Sie können die sehen Auf dem Laufenden Nachricht am Fenster.
Notiz: Wenn ein Update verfügbar ist, wird der Browser automatisch aktualisiert und Sie werden aufgefordert, ihn nach dem Update neu zu starten.
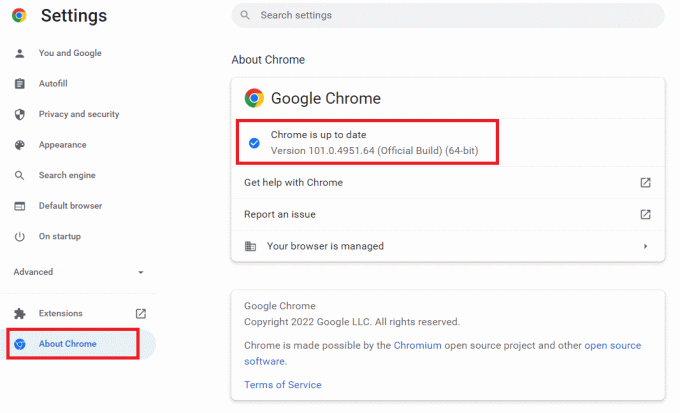
Methode 6: Hardwarebeschleunigung deaktivieren (falls zutreffend)
Die Hardwarebeschleunigungsfunktion weist der GPU visuelles und Text-Rendering zu; Sie können versuchen, die Funktion in Google Chrome zu deaktivieren, um das Problem zu beheben.
1. Offen Google Chrome Webbrowser.
2. Klick auf das drei senkrecht Punkte in der oberen rechten Ecke von Google Chrome und klicken Sie auf die Option Einstellungen in der angezeigten Liste.
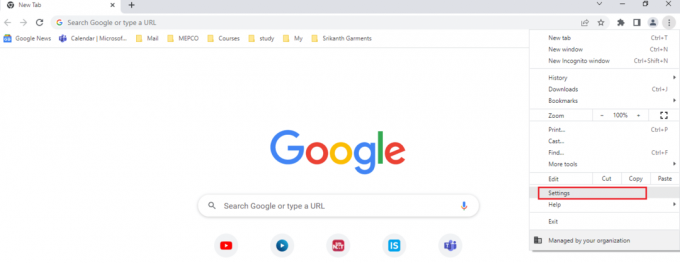
3. Erweitere die Fortschrittlich Menü und klicken Sie auf die System Registerkarte im linken Bereich des Fensters; und schalten Sie die aus Verwenden Sie die Hardwarebeschleunigung, wenn verfügbar Einstellung, dann klicken Sie auf die Neustart Schaltfläche, um den Vorgang zu beenden.
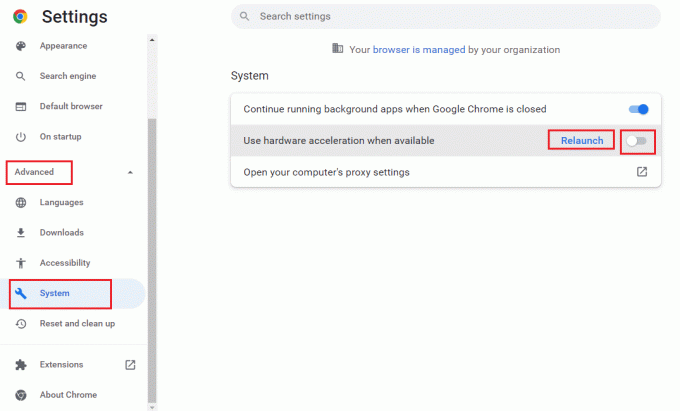
Lesen Sie auch:So sehen Sie sich unpraktische Joker auf Netflix an
Methode 7: Wenden Sie sich an das Netflix-Hilfecenter
Wenn Sie einen anderen Film ohne Synchronisierungsprobleme ansehen können, liegt das Problem möglicherweise bei dem bestimmten Film, den Sie gerade ansehen. Versuchen Sie, den jeweiligen Film oder die Fernsehsendung mit dem Synchronisierungsproblem an Netflix zu melden, indem Sie die folgenden Schritte ausführen.
1. Starte den Google Chrome Browser.
2. Offen Netflix, Klick auf das Profil, und wählen Sie aus Hilfezentrum.
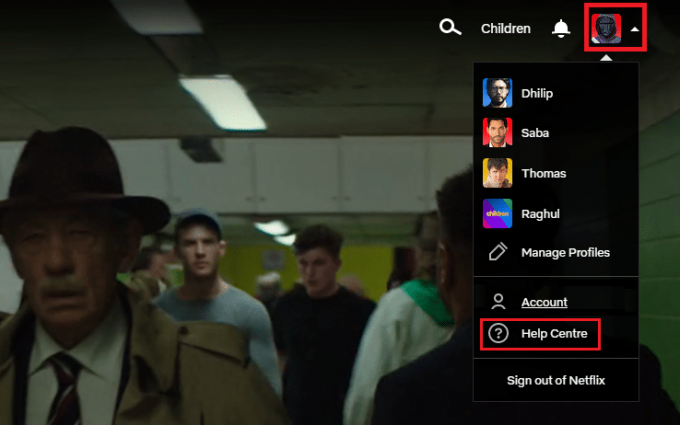
3. Sie können auf der Seite nach Ihrem Problem suchen Netflix-Hilfecenter Seite.

Empfohlen:
- Beheben Sie das ewig dauernde Windows-Update in Windows 10
- Korrigieren Sie Netflix Audio Out of Sync auf dem Fernseher
- Korrigieren Sie Netflix Audio und Picture Out of Sync auf Android
- Reparieren Sie YouTube Picture in Picture funktioniert nicht
Der Artikel hat erklärt, wie man es repariert Netflix-Audiovideo auf Windows 10-PC nicht synchron. Wenn Sie diesen Artikel nützlich fanden, hinterlassen Sie bitte Ihre Vorschläge und Ihr Feedback im Kommentarbereich unten.