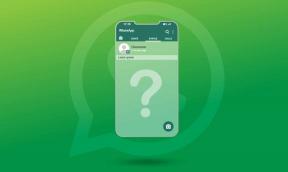6 beste Möglichkeiten, um zu beheben, dass Microsoft Edge nicht drucken kann
Verschiedenes / / May 19, 2022
Es ist einfach, eine Webseite über den Microsoft Edge-Browser zu drucken. Es kann vorkommen, dass Druckprobleme auftreten. Beim Wiedereinstecken des Druckers wird das Problem jedoch nicht behoben. Stattdessen können Sie die folgenden Schritte ausführen, um Probleme mit Microsoft Edge zu beheben, das nicht drucken kann.

Ein Druckfehler auf Microsoft Edge kann aus verschiedenen Gründen auftreten. Beim Drucken einer Datei wird möglicherweise ein Fehler angezeigt, oder manchmal reagiert der Drucker aus dem Nichts. Zuerst werden wir prüfen, wer hier der wahre Schuldige ist – der Drucker, der Edge-Browser, das Windows-Betriebssystem, veraltete Treiber oder die Hardware-Konnektivität. Fangen wir ohne weiteres an.
1. Versuchen Sie, von einer anderen Website zu drucken
Sie können eine Webseite nicht drucken, wenn eine bestimmte Website beschädigten Code, Text oder Bild enthält. Sie werden weiterhin auf Fehler stoßen. Sie können zu einer anderen Website wechseln und die Druckfunktion erneut versuchen, um das Problem zu bestätigen.
Schritt 1: Wechseln Sie im Microsoft Edge-Browser zu einer anderen Registerkarte und öffnen Sie eine Webseite.

Schritt 2: Klicken Sie oben auf das Dreipunkt-Menü und wählen Sie Drucken. Alternativ können Sie die Tastenkombinationen Strg + P (Windows) oder Befehl + P (macOS) verwenden.

Schritt 3: Wählen Sie Ihren bevorzugten Drucker aus und versuchen Sie, eine Webseite zu drucken.

Wenn der endgültige Druck erwartet wird, ist das Hauptthema mit der Website verbunden.
2. Überprüfen Sie den Standarddrucker erneut
Wenn Sie auf Ihrem PC oder Laptop einen anderen Drucker als Standarddrucker ausgewählt haben, entscheidet sich das Gerät weiterhin für den ausgewählten Drucker, um Webseiten oder Dokumente zu scannen. Sie können entweder einen anderen Drucker aus dem Druckmenü auswählen oder den Standarddrucker auf dem PC ändern.
Schritt 1: Wählen Sie bei geöffnetem Browser oben auf einer Webseite die drei Punkte aus und klicken Sie auf Drucken.

Schritt 2: Ändern Sie Ihren bevorzugten Drucker aus dem Dropdown-Menü.

Sie müssen den bevorzugten Drucker nicht ständig aus dem Dropdown-Menü auswählen. Sie können den Standarddrucker auf Ihrem Computer ändern, und Microsoft Edge verwendet ihn weiterhin zum Drucken von Dokumenten.
Schritt 1: Drücken Sie die Windows-Taste + I, um die Windows-Einstellungen zu öffnen.
Schritt 2: Gehen Sie zum Menü Bluetooth & Geräte.
Schritt 3: Wählen Sie Drucker und Scanner aus.

Schritt 4: Klicken Sie auf einen Drucker, den Sie verwenden möchten.

Schritt 5: Wählen Sie im folgenden Menü Als Standard festlegen aus.

3. Testdruck aus einer anderen Anwendung
Sie können Öffnen Sie Microsoft Word oder eine andere Windows-Anwendung und versuchen Sie, ein Dokument zu drucken. Wenn Sie immer noch Probleme mit dem Druck haben, ist Ihr Drucker hier der Hauptschuldige. Microsoft Edge funktioniert einwandfrei. Sie müssen den Drucker auf Ihrem Computer beheben.
4. Führen Sie die Fehlerbehebung für den Drucker aus
Wenn Sie versuchen, eine Webseite über Microsoft Edge zu drucken, reagiert der angeschlossene Drucker nicht mehr. Sie können die integrierte Problembehandlung von Windows 11 ausführen und Störungen beim Drucken beheben.
Schritt 1: Drücken Sie die Tastenkombination Windows-Taste + I, um das Einstellungsmenü auf Ihrem Computer zu öffnen.
Schritt 2: Wählen Sie in der linken Seitenleiste System aus.

Schritt 3: Klicken Sie auf Troubleshooter und wählen Sie andere Troubleshooter aus dem folgenden Menü aus.

Schritt 4: Führen Sie die Problembehandlung für den Drucker aus und lassen Sie Windows das Problem diagnostizieren.

Sie können auch Fehler bei einem bestimmten Drucker beheben. Dazu müssen Sie die Systemsteuerung verwenden.
Schritt 1: Drücken Sie die Windows-Taste und suchen Sie nach Systemsteuerung. Drücken Sie die Eingabetaste und öffnen Sie die App.
Schritt 2: Wählen Sie Geräte und Drucker anzeigen aus.

Schritt 3: Klicken Sie mit der rechten Maustaste auf den Standarddrucker.

Schritt 4: Wählen Sie Problembehandlung aus dem Kontextmenü, und Windows führt die Problembehandlung für den ausgewählten Drucker aus und behebt alle Probleme.
5. Druckertreiber neu installieren
Beschädigte Druckertreiber können zu Problemen mit der Druckfunktion von Microsoft Edge führen. Sie müssen die Druckertreiber über das Menü des Geräte-Managers neu installieren und es erneut versuchen.
Schritt 1: Klicken Sie mit der rechten Maustaste auf die Windows-Taste und öffnen Sie das Geräte-Manager-Menü.

Schritt 2: Suchen und erweitern Sie das Menü Druckwarteschlangen. Klicken Sie mit der rechten Maustaste auf den Standarddrucker des Computers und wählen Sie Gerät deinstallieren.

Bestätigen Sie Ihre Entscheidung und starten Sie den PC neu (das System lädt während des Neustartvorgangs relevante Treiber herunter).
6. Versuchen Sie es mit einem anderen Browser
Manchmal stellen Sie möglicherweise fest, dass Microsoft Edge den Druckdialog nicht laden kann. Sie können es erneut versuchen, aber Sie können den Browser fallen lassen und mit einer anderen Chromium-Alternative unter Windows fortfahren, wenn das Problem weiterhin besteht.
Beliebt Chromium-basierte Browser sind Google Chrome, Brave, Opera und Vivaldi. Wählen Sie eine aus und versuchen Sie, eine Webseite daraus zu drucken.
Genießen Sie reibungslose Druckvorgänge
Wenn keiner der Tricks funktioniert, können Sie den Desktop oder Laptop herunterfahren, den Drucker trennen und ihn ausschalten. Fangen Sie bei Null an und versuchen Sie Ihr Glück beim Drucken. Welcher Trick zur Fehlerbehebung hat bei Ihnen funktioniert? Teilen Sie Ihren Befund mit unseren Lesern in den Kommentaren unten.
Zuletzt aktualisiert am 18. Mai 2022
Der obige Artikel kann Affiliate-Links enthalten, die Guiding Tech unterstützen. Dies beeinträchtigt jedoch nicht unsere redaktionelle Integrität. Die Inhalte bleiben unvoreingenommen und authentisch.

Geschrieben von
Parth arbeitete zuvor bei EOTO.tech und berichtete über technische Neuigkeiten. Derzeit arbeitet er freiberuflich bei Guiding Tech und schreibt über App-Vergleiche, Tutorials, Software-Tipps und Tricks und taucht tief in iOS-, Android-, macOS- und Windows-Plattformen ein.