So ändern Sie den Schriftstil in Outlook Desktop und Mobile
Verschiedenes / / May 19, 2022
Entwerfen Sie ein langes Verkaufsangebot oder senden Sie eine Rechnung über Outlook? Möglicherweise möchten Sie die Geschäftsbedingungen des Geschäfts zur besseren Lesbarkeit hervorheben. Outlook Web und mobile Apps verfügen über eine Standardformatierungsleiste, um den Textstil in einer E-Mail-Nachricht zu optimieren. So können Sie den Schriftstil in Outlook Web, Desktop und Mobile ändern.

Sie sollten es nicht übertreiben, wenn Sie Formatierungsoptionen in einer einzelnen E-Mail verwenden. Anstatt die Lesbarkeit zu verbessern, kann die Praxis den Empfänger weiter verwirren. Anpassungen des Textstils müssen subtil sein und sollten nicht in der gesamten E-Mail übertrieben werden. Wenn wir geschäftliche E-Mails schreiben, heben wir nur bestimmte wichtige Details hervor. Lassen Sie uns Ihnen zeigen, wie Sie Formatierungsoptionen in Outlook verwenden.
Ändern Sie den Schriftstil in Microsoft Outlook im Web
Mit der Office-Integration, E-Mail-Regeln und vielen anderen Funktionen genügt es zu sagen, dass Outlook Web der funktionsreichste Outlook-Client auf dem Markt ist. Einige Benutzer sehen möglicherweise nur Klartext, wenn sie eine E-Mail in Outlook verfassen. Sie müssen zuerst die Formatierungsoptionen aktivieren. Folgen Sie den unteren Schritten.
Schritt 1: Öffnen Sie die Outlook-Site in einem Webbrowser und melden Sie sich mit Ihren Microsoft-Kontodaten an.
Besuchen Sie Outlook.com
Schritt 2: Wählen Sie oben die Schaltfläche Neue Nachricht und verfassen Sie eine E-Mail.

Schritt 3: Möglicherweise sehen Sie standardmäßig aktivierten Klartext. Dadurch werden Bildanhänge, das Emoji-Bedienfeld und Formatierungsoptionen deaktiviert. Klicken Sie auf das Dreipunktmenü in der unteren Leiste.
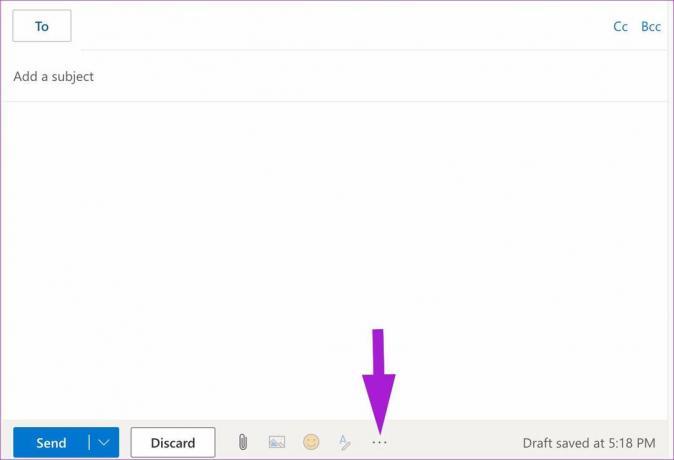
Schritt 4: Wählen Sie Zu HTML wechseln aus dem sich öffnenden Menü.

Schritt 5: Outlook aktiviert die Formatierungsleiste unten, um den Schriftstil und die Textausrichtung zu ändern.

Microsoft Outlook für Web enthält Dutzende von Formatierungsoptionen. Sie können die Schriftart und -größe ändern, mit Fett- und Kursivschrift spielen, Effekte unterstreichen, die Farbe ändern, Textmarker verwenden und vieles mehr.
Sie können weitere Formatierungsoptionen öffnen (dargestellt durch das Dreipunktmenü) und den Einzug vergrößern, ein Zitat, einen Link, hochgestellte Zeichen einfügen und sogar eine Tabelle hinzufügen, wenn Sie mehr Optionen wünschen. Kurz gesagt, Sie haben alle erforderlichen Optionen, um die perfekte E-Mail in Outlook zu erstellen. Wie wir bereits gesagt haben, übertreiben Sie es nicht mit so vielen Optionen, die Ihnen zur Verfügung stehen.
Ändern Sie den Standardschriftstil in Microsoft Outlook im Web
Nicht jeder bevorzugt den Standardschriftstil in Outlook. Wenn Sie zu diesen gehören und ständig Schriftstil und -größe optimieren, müssen Sie den Standardschriftstil ein für alle Mal ändern. Hier ist wie.
Schritt 1: Öffnen Sie Outlook für Web in einem Browser, melden Sie sich mit Ihrem Microsoft-Konto an und wählen Sie oben rechts das Symbol Einstellungen aus.
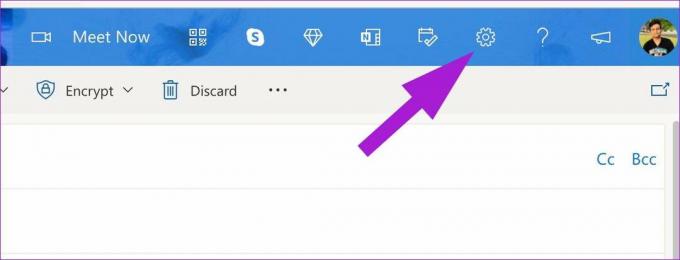
Schritt 2: Wenn sich rechts eine Spalte öffnet, klicken Sie unten rechts auf den Link „Alle Outlook-Einstellungen anzeigen“.
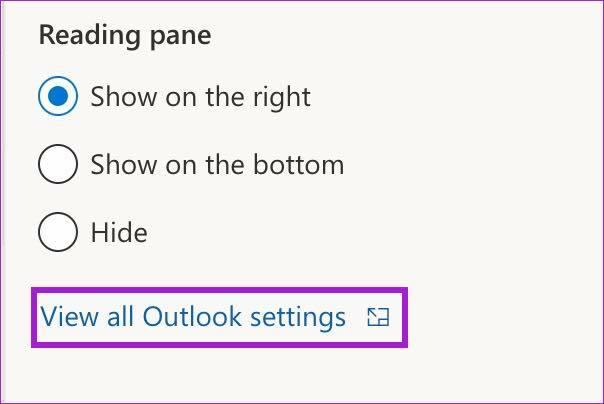
Schritt 3: Wählen Sie im Menü „Mail“ die Option „Verfassen und antworten“.
Schritt 4:Scrollen Sie nach unten, um eine Nachricht im HTML-Format zu erstellen. Ändern Sie den Standardtextstil und die Standardgröße und verwenden Sie Fett-, Kursiv- und Unterstreichungseffekte.
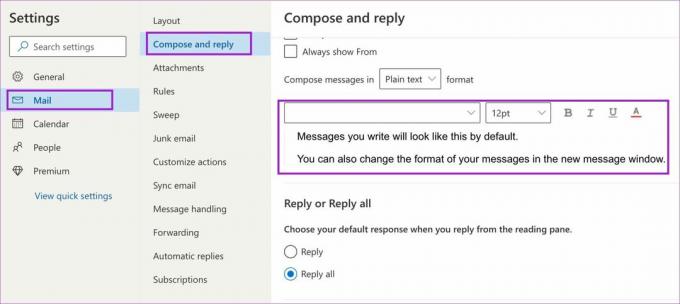
Schritt 5: Überprüfen Sie die Live-Vorschau unten und klicken Sie auf die Schaltfläche Speichern.
Verfassen Sie eine E-Mail in Outlook und überprüfen Sie den neuen Standardtextstil in Aktion.
Ändern Sie den Schriftstil in der Microsoft Outlook-App für Windows
Die Outlook-Windows-App verwendet keinen einfachen Text und entscheidet sich für HTML, um eine Nachricht zu verfassen. Die Formatierungsoptionen sind einfach. Schauen wir sie uns an.
Schritt 1: Öffnen Sie die Outlook-App unter Windows. Klicken Sie oben links auf die Schaltfläche Neue E-Mail.
Schritt 3: Beginnen Sie mit der Eingabe der Textnachricht, und Outlook aktiviert oben eine Formatierungsleiste.
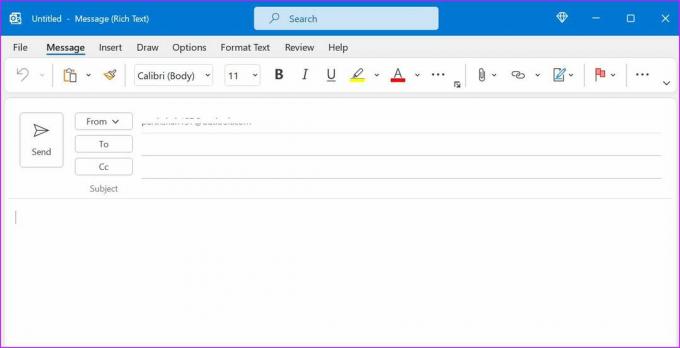
Die Formatierungsoptionen sind Standard, und wenn Sie zuvor Microsoft Word verwendet haben, werden Sie sich sofort zu Hause fühlen.
Ändern Sie den Schriftstil in Microsoft Outlook für Mac
Outlook verwendet auf dem Mac im Vergleich zur Windows-Version eine komplett überarbeitete Oberfläche. Wenn Sie mit der Eingabe einer neuen Nachricht beginnen, finden Sie oben eine ähnliche Formatierungsleiste, um den Schriftstil zu optimieren.
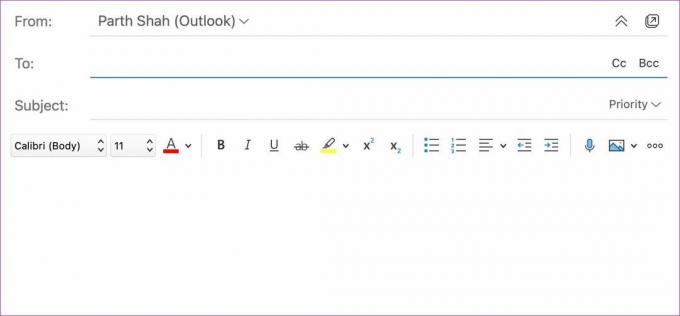
Ändern Sie den Schriftstil in Microsoft Outlook-Apps für iPhone und Android
nicht wie Gmail-Apps für Handys, blendet Outlook die Schriftartoptionen beim Verfassen einer E-Mail nicht aus. Lassen Sie uns die Outlook-Formatierungsoptionen auf iOS und Android überprüfen.
iOS
Schritt 1: Öffnen Sie die Outlook-App auf dem iPhone.
Schritt 2: Tippen Sie unten auf das Symbol +.

Schritt 3: Tippen Sie auf das A-Symbol, wenn Sie mit dem Schreiben einer E-Mail beginnen.
Schritt 4: Sie können den Titel, den Untertitel und den Text ändern, Aufzählungszeichen und Nummern hinzufügen und einen Link einfügen. Die Outlook-App für iPhone bietet jedoch keine Optionen zum Ändern von Schriftfarben und einen Textmarker.
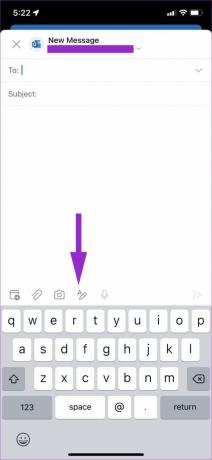
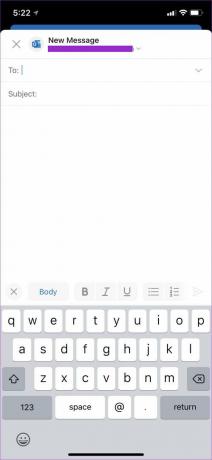
Android
Schritt 1: Öffnen Sie die Outlook-App auf Android und tippen Sie auf die Schaltfläche „Verfassen“.
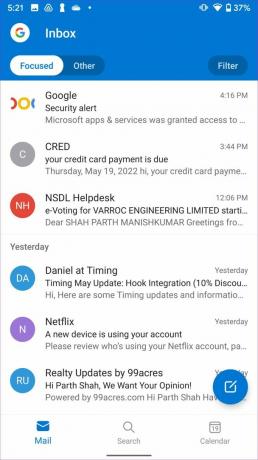
Schritt 2: Tippen Sie unten auf das A-Symbol und öffnen Sie die Formatierungsoptionen, um den Schriftstil in Outlook zu ändern.
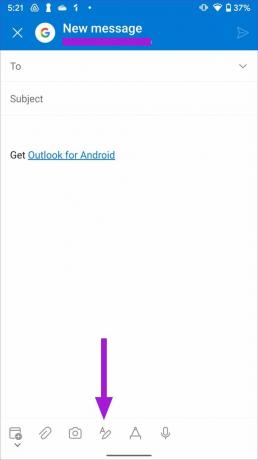
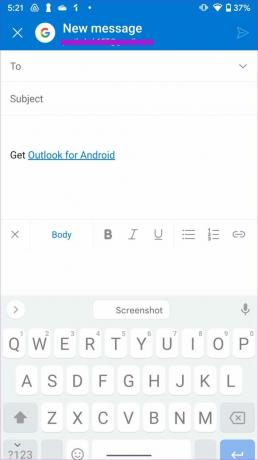
Die Optionen sind identisch, aber Outlook für Android bietet ein Stiftwerkzeug zum Hinzufügen Ihrer Signatur. Stellen Sie sicher, dass Sie es bei Bedarf verwenden.
Heben Sie Ihre E-Mails hervor
Mit der richtigen Menge an Schriftartoptionen können Sie die perfekte E-Mail in Outlook verfassen und beim Empfänger einen besseren Eindruck hinterlassen. Nicht vergessen E-Mail-Signatur hinzufügen, obwohl. Es verleiht Ihrer E-Mail eine weitere persönliche Note. Sie können auch unseren speziellen Beitrag dazu lesen Ändern Sie den Schriftstil in Google Mail.
Zuletzt aktualisiert am 19. Mai 2022
Der obige Artikel kann Affiliate-Links enthalten, die Guiding Tech unterstützen. Dies beeinträchtigt jedoch nicht unsere redaktionelle Integrität. Die Inhalte bleiben unvoreingenommen und authentisch.

Geschrieben von
Parth arbeitete zuvor bei EOTO.tech und berichtete über technische Neuigkeiten. Derzeit arbeitet er freiberuflich bei Guiding Tech und schreibt über App-Vergleiche, Tutorials, Software-Tipps und Tricks und taucht tief in iOS-, Android-, macOS- und Windows-Plattformen ein.



