So beheben Sie den 2000-Netzwerkfehler auf Twitch
Verschiedenes / / May 21, 2022
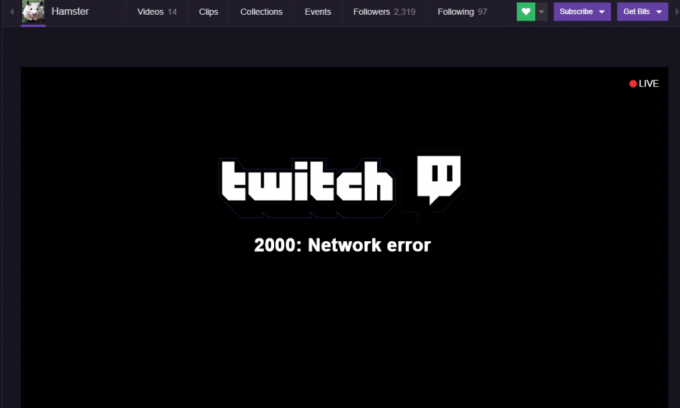
Twitch erlebte einen kometenhaften Anstieg seiner Popularität und wurde in der zweiten Hälfte des letzten Jahrzehnts verwendet. Heute ist es der größte Rivale von Googles YouTube im Genre der Video-Streaming-Dienste und verdrängt YouTube Gaming regelmäßig. Bis Mai 2018 lockte Twitch täglich mehr als 15 Millionen aktive Zuschauer auf seine Plattform. Mit einer größeren Anzahl von Benutzern wurde natürlich eine große Anzahl von Problemen/Fehlern gemeldet. Der 2000-Netzwerkfehler ist einer der Fehler, mit denen Twitch-Benutzer häufig konfrontiert werden.
Der 2000-Netzwerkfehler erscheint zufällig beim Ansehen eines Streams und führt zu einem schwarzen/leeren Bildschirm. Der Fehler erlaubt es dem Benutzer auch nicht, andere Streams auf der Plattform anzusehen. Der Fehler wird hauptsächlich durch das Fehlen einer sicheren Verbindung verursacht; Andere Gründe, die den Fehler auslösen können, sind beschädigte Browser-Cookies und Cache-Dateien, Konflikte mit der Anzeige Blocker oder andere Erweiterungen, Netzwerkprobleme, Echtzeitschutz in Antivirenprogrammen, die Twitch blockieren, etc.
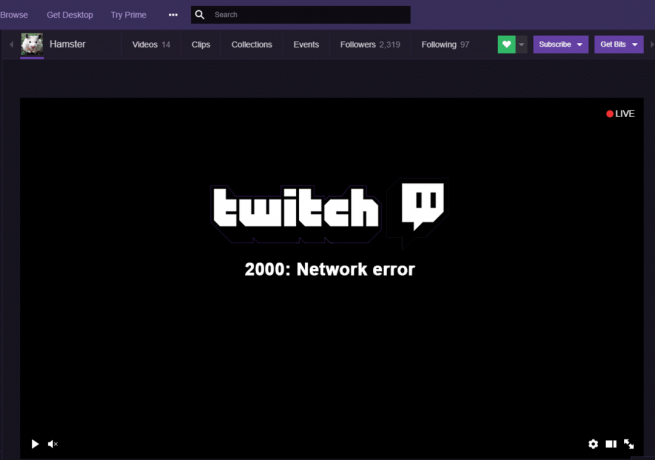
Unten sind einige Lösungen, von denen bekannt ist, dass sie gelöst werden können 2000: Netzwerkfehler auf Twitch.
Inhalt
- Wie behebt man den Netzwerkfehler 2000 auf Twitch?
- Schnellkorrekturen
- Methode 1: Löschen Sie Ihre Browser-Cookies und Cache-Dateien
- Methode 2: Browsererweiterungen deaktivieren
- Methode 3: Deaktivieren Sie den HTML5-Player in Twitch
- Methode 4: Deaktivieren Sie VPN und Proxy
- Methode 5: Fügen Sie Twitch zur Ausnahmeliste Ihres Antivirenprogramms hinzu
- Methode 6: Verwenden Sie den Twitch Desktop-Client
Wie behebt man den Netzwerkfehler 2000 auf Twitch?
Die häufigste Lösung für den Netzwerkfehler besteht darin, Ihre Browser-Cookies und Cache-Dateien zu löschen. Wenn das nicht funktioniert, versuchen Sie, alle Erweiterungen, die Sie in Ihrem Webbrowser installiert haben, vorübergehend zu deaktivieren.
Wenn der Fehler auf eine schlechte Netzwerkverbindung zurückzuführen ist, lesen Sie Hier erfahren Sie, wie Sie Probleme mit der Netzwerkverbindung unter Windows 10 beheben. Oder versuchen Sie, Ihren WLAN-Router neu zu starten und VPN oder Proxy deaktivieren Sie könnten aktiv sein. Machen Sie auch eine Ausnahme für Twitch.tv in Ihrem Antivirenprogramm. Sie können auch der Desktop-Anwendung von Twitch eine Chance geben.
Schnellkorrekturen
Bevor wir zu den erweiterten Methoden übergehen, hier sind ein paar schnelle Lösungen, die es wert sind, ausprobiert zu werden:
1. Aktualisieren Sie den Twitch-Stream – So elementar es auch klingen mag, ein einfaches Aktualisieren des Twitch-Streams kann den Netzwerkfehler beseitigen. Überprüfen Sie den Stream auch in einem anderen Webbrowser oder Gerät, das Sie möglicherweise zur Hand haben, um sicherzustellen, dass mit dem Stream selbst nichts falsch ist (die Twitch-Server sind möglicherweise ausgefallen).
2. Starte deinen Computer neu – In ähnlicher Weise können Sie auch versuchen, Ihren Computer neu zu starten, um neu zu starten und alle beschädigten oder defekten Dienste und Prozesse zu entfernen, die möglicherweise im Hintergrund ausgeführt werden.
3. Melden Sie sich ab und wieder an – Dies ist eine weitere dieser Lösungen, die ziemlich einfach erscheint, aber die Arbeit erledigt. Melden Sie sich also von Ihrem Twitch-Konto ab und dann wieder an, um zu prüfen, ob der Netzwerkfehler weiterhin besteht.
4. Starten Sie Ihre Internetverbindung neu – Da der Fehler mit Ihrer Netzwerkverbindung zusammenhängt, starten Sie Ihren WLAN-Router einmal neu (oder stecken Sie das Ethernet-Kabel aus und nach ein paar Sekunden wieder ein) und versuchen Sie dann, den Stream anzusehen. Sie können den Computer auch mit dem Hotspot Ihres Mobiltelefons verbinden, um zu überprüfen, ob der Fehler auf eine fehlerhafte Internetverbindung oder etwas anderes zurückzuführen ist.
Methode 1: Löschen Sie Ihre Browser-Cookies und Cache-Dateien
Cookies und Cache-Dateien sind, wie Sie vielleicht bereits wissen, temporäre Dateien, die von Ihrem Webbrowser erstellt und gespeichert werden, um Ihnen ein besseres Surferlebnis zu bieten. Allerdings treten bei diesen eine Reihe von Problemen auf temporäre Dateien beschädigt werden oder in großen Mengen vorhanden sind. Durch einfaches Löschen können die meisten browserbezogenen Probleme behoben werden.
So löschen Sie Cookies und Cache-Dateien in Google Chrome:
1. Beginnen Sie, wie offensichtlich, mit dem Starten des Webbrowsers. Sie können entweder auf doppelklicken Das Verknüpfungssymbol von Chrome auf Ihrem Desktop oder der Taskleiste zu öffne es.
2. Einmal geöffnet, Klick auf dasdrei vertikale Punkte (drei horizontale Balken in älteren Versionen) in der oberen rechten Ecke, um auf das Anpassen und zuzugreifen Google kontrollieren Chrome-Menü.
3. Bewegen Sie Ihren Mauszeiger darüber Mehr Werkzeuge um ein Untermenü zu erweitern und auszuwählen Browserdaten löschen.
4. Alternativ können Sie Strg + Umschalt + Entf drücken, um das Fenster „Browserdaten löschen“ direkt zu öffnen.

5. Aktivieren Sie auf der Registerkarte Basic die Kontrollkästchen neben „Cookies und andere Website-Daten“ und „Bilder und Dateien im Cache“. Sie können auch „Browserverlauf“ auswählen, wenn Sie auch diesen löschen möchten.
6. Klicken Sie auf das Dropdown-Menü neben Zeitspanne und wählen Sie einen geeigneten Zeitraum aus. Wir empfehlen Ihnen, alle temporären Cookies und Cache-Dateien zu löschen. Wählen Sie dazu aus Alle Zeit aus dem Dropdown-Menü.
7. Klicken Sie abschließend auf die Daten löschen Schaltfläche unten rechts.

So löschen Sie Cookies und Cache in Mozilla Firefox:
1. Offen Mozilla-Firefox und klicken Sie auf die drei horizontalen Balken in der oberen rechten Ecke. Auswählen Optionen aus dem Menü.
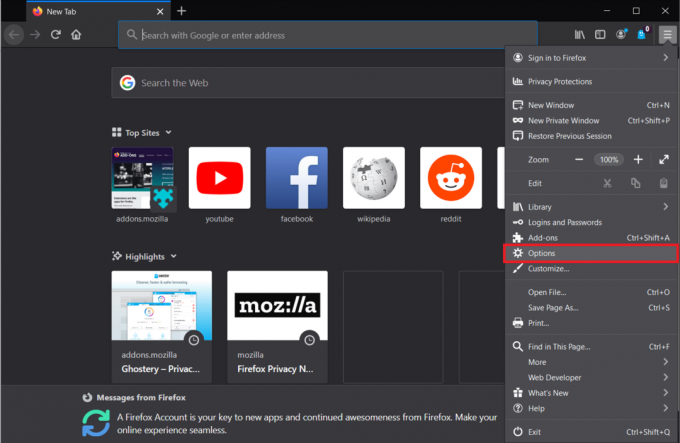
2. Wechseln Sie zu Privatsphäre & Sicherheit Seite „Optionen“ und scrollen Sie nach unten, bis Sie den Abschnitt „Verlauf“ finden.
3. Klick auf das Verlauf löschen Taste. (Ähnlich wie bei Google Chrome können Sie auch direkt auf die Option Verlauf löschen zugreifen, indem Sie Strg + Umschalt + Entf drücken.)
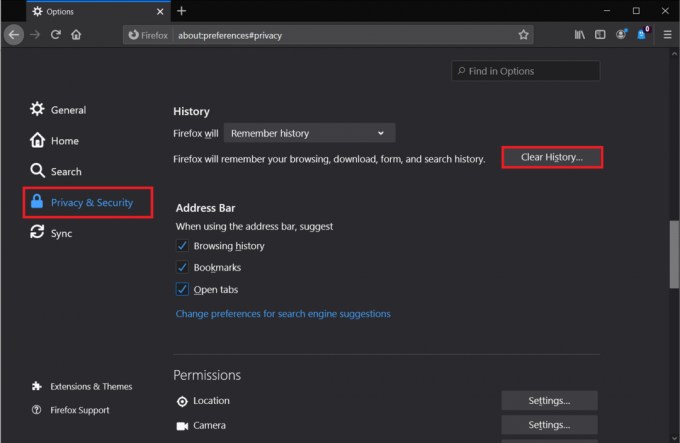
4. Kreuzen Sie die Kästchen neben an Kekse und Zwischenspeicher, wählen Sie ein Zeitspanne zu löschen (auch hier empfehlen wir Ihnen das Löschen Alles) und klicken Sie auf die OK Taste.

So löschen Sie Cookies und Cache in Microsoft Edge:
1. Starten Sie Edge, oben rechts auf die drei waagerechten Punkte klicken und auswählen Einstellungen.

2. Wechseln Sie zu Datenschutz und Dienste Seite und klicken Sie auf die Wählen Sie aus, was gelöscht werden soll Schaltfläche unter dem Abschnitt Browserdaten löschen.

3. Auswählen Cookies und andere Website-Daten & Zwischengespeicherte Bilder und Dateien, setzen Sie die Zeitspanne zu Allzeit, und klicken Sie auf Frei Jetzt.

Lesen Sie auch:Behebung des Fehlers „Verbindung zum Steam-Netzwerk konnte nicht hergestellt werden“.
Methode 2: Browsererweiterungen deaktivieren
Wir alle haben ein paar nützliche Erweiterungen zu unserem Browser hinzugefügt. Während die meisten Erweiterungen nichts mit dem Twitch-Netzwerkfehler zu tun haben, tun es einige. Bei den Erweiterungen handelt es sich in erster Linie um Werbeblocker wie Ghostery. Einige Websites haben damit begonnen, einen Zähler für Werbeblocker zu integrieren, was wiederum zu Problemen beim Anzeigen oder Interagieren mit der Website führen kann.
Versuchen Sie zunächst, den betreffenden Twitch-Stream in einem Inkognito-Tab zu öffnen. Wenn der Stream dort drüben einwandfrei abgespielt wird, wird der Netzwerkfehler definitiv durch einen Konflikt zwischen verursacht eine Ihrer Browsererweiterungen und die Twitch-Website. Fahren Sie fort und deaktivieren Sie alle Ihre Erweiterungen und aktivieren Sie sie dann nacheinander, um den Übeltäter herauszufiltern. Sobald Sie sie gefunden haben, können Sie entweder die Tätererweiterung entfernen oder sie deaktivieren, wenn Sie Twitch-Streams anzeigen.
So deaktivieren Sie Erweiterungen in Google Chrome:
1. Klicken Sie auf die drei vertikalen Punkte, gefolgt von Mehr Werkzeuge und auswählen Erweiterungen aus dem Untermenü. (oder besuchen chrome://extensions/ in einem neuen Tab)

2. Klicken Sie auf die Kippschalter neben jeder Erweiterung auf deaktivieren Sie sie alle.

So deaktivieren Sie Erweiterungen in Mozilla Firefox:
1. Klicken Sie auf die horizontalen Balken und wählen Sie aus Add-Ons aus dem Menü. (oder besuchen Über: Addons in einem neuen Tab).
2. Wechseln Sie zu Erweiterungen Seite und alle Erweiterungen deaktivieren indem Sie auf die entsprechenden Kippschalter klicken.

So deaktivieren Sie Erweiterungen in Edge:
1. Klicken Sie auf die drei horizontalen Punkte und wählen Sie dann aus Erweiterungen.
2. Alle deaktivieren von ihnen eins nach dem anderen.

Methode 3: Deaktivieren Sie den HTML5-Player in Twitch
Das Deaktivieren des HTML5-Players auf Twitch wurde auch von einigen Benutzern gemeldet, um das Problem zu lösen Netzwerkfehler. Der HTML 5-Player ermöglicht es Webseiten grundsätzlich, Videoinhalte direkt abzuspielen, ohne dass eine externe Videoplayer-Anwendung erforderlich ist, kann jedoch auch regelmäßig zu Problemen führen.
1. Gehen Sie zu Ihrem Zucken Homepage und spiele ein zufälliges Video/Stream ab.
2. Klick auf das Einstellungen Symbol (Zahnrad) unten rechts auf dem Videobildschirm.
3. Auswählen Erweiterte Einstellungen und dann Deaktivieren Sie den HTML5-Player.
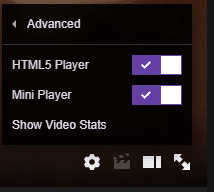
Methode 4: Deaktivieren Sie VPN und Proxy
Wenn der 2000-Netzwerkfehler nicht durch einen falsch konfigurierten Browser verursacht wird, liegt es wahrscheinlich an Ihrer Netzwerkverbindung. Außerdem könnte es Ihr VPN sein, das Sie daran hindert, den Twitch-Stream anzusehen. VPN Dienste stören oft Ihre Netzwerkverbindung und führen zu einer Reihe von Problemen, der 2000-Netzwerkfehler auf Twitch ist eines davon. Deaktivieren Sie Ihr VPN und spielen Sie den Stream ab, um zu überprüfen, ob das VPN der wahre Übeltäter ist.
Um Ihr VPN zu deaktivieren, klicken Sie mit der rechten Maustaste auf das Netzwerksymbol in der Taskleiste (oder der Taskleiste), gehen Sie zu Netzwerk Verbindungen und deaktivieren Sie dann Ihr VPN oder öffnen Sie direkt Ihre VPN-Anwendung und deaktivieren Sie sie über das Dashboard (oder Einstellungen).
Wenn Sie kein VPN, sondern einen Proxy-Server verwenden, sollten Sie auch diesen deaktivieren.
So deaktivieren Sie den Proxy:
1. Zu Öffnen Sie die Systemsteuerung, starten Sie das Befehlsfeld „Ausführen“ (Windows-Taste + R), geben Sie „control“ oder „control panel“ ein und drücken Sie „OK“.

2. Klicke auf Netzwerk-und Freigabecenter (oder Netzwerk und Internet, je nach Version Ihres Windows-Betriebssystems).

3. Klicken Sie im folgenden Fenster auf Internet Optionen unten links vorhanden.
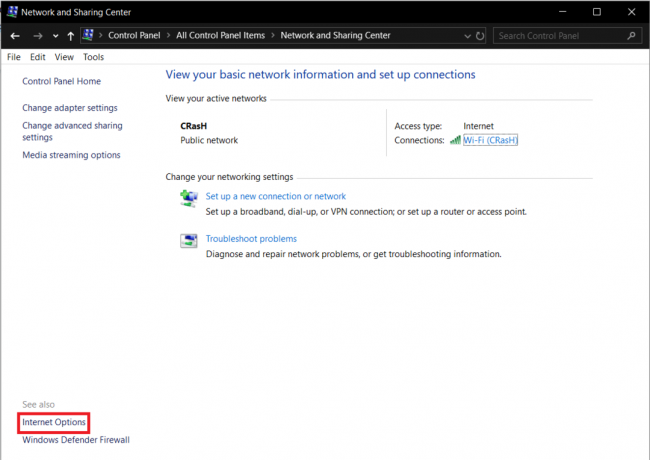
4. Wechseln Sie in die Verbindungen Registerkarte des nächsten Dialogfelds und klicken Sie auf die LAN-Einstellungen Taste.

5. Unter Proxy-Server, Deaktivieren Sie das Kontrollkästchen neben „Proxyserver für Ihr LAN verwenden“.. Klicke auf OK zu speichern und zu beenden.

Lesen Sie auch:So richten Sie ein VPN unter Windows 10 ein
Methode 5: Fügen Sie Twitch zur Ausnahmeliste Ihres Antivirenprogramms hinzu
Ähnlich wie bei Erweiterungen zum Blockieren von Werbung kann das Antivirenprogramm auf Ihrem Computer den Netzwerkfehler verursachen. Die meisten Antivirenprogramme enthalten eine Echtzeitschutzfunktion, die Ihren Computer vor Malware-Angriffen schützt können auftreten, während Sie im Internet surfen, und verhindern außerdem, dass Sie versehentlich Malware herunterladen Anwendung.
Die Funktion kann jedoch auch mit den Gegenmaßnahmen einer Website gegen Werbeblocker-Software in Konflikt geraten, was zu einigen Problemen führen kann. Deaktivieren Sie Ihre Antivirensoftware vorübergehend und spielen Sie den Stream ab, um zu prüfen, ob der Fehler weiterhin besteht. Sie können Ihr Antivirenprogramm deaktivieren, indem Sie mit der rechten Maustaste auf das Symbol in der Taskleiste klicken und dann die entsprechende Option auswählen.


Wenn der Netzwerkfehler nicht mehr besteht, ist es tatsächlich das Antivirenprogramm, das ihn verursacht. Sie können entweder zu einem anderen Antivirenprogramm wechseln oder Twitch.tv zur Ausnahmeliste des Programms hinzufügen. Das Verfahren zum Hinzufügen von Elementen zur Ausnahme- oder Ausschlussliste ist für jedes Programm einzigartig und kann durch Ausführen einer einfachen Google-Suche gefunden werden.
Methode 6: Verwenden Sie den Twitch Desktop-Client
Eine Reihe von Benutzern hat berichtet, dass sie nur auf dem Webclient des Streaming-Dienstes und nicht auf seiner Desktop-Anwendung mit dem Netzwerkfehler 2000 konfrontiert waren. Wenn der Fehler auch nach dem Ausprobieren aller oben genannten Methoden weiterhin auftritt, sollten Sie die Twitch-Desktopanwendung verwenden.
Der Desktop-Client von Twitch ist im Vergleich zum Web-Client viel stabiler und bietet auch eine größere Anzahl von Funktionen, was zu einem besseren Gesamterlebnis führt.
1. Besuch Laden Sie die Twitch-App herunter in Ihrem bevorzugten Webbrowser und klicken Sie auf die Für Windows herunterladen Taste.

2. Klicken Sie nach dem Herunterladen auf TwitchSetup.exe in der Downloadleiste und befolgen Sie die Anweisungen auf dem Bildschirm Installieren Sie die Twitch Desktop-Anwendung.
Wenn Sie die Download-Leiste versehentlich geschlossen haben, drücken Sie Strg + J (in Chrome), um die Download-Seite zu öffnen, oder öffnen Sie den Download-Ordner Ihres Computers und führen Sie die .exe-Datei aus.
Empfohlen:
- 5 Möglichkeiten, Bluestacks-Engine zu reparieren, startet nicht
- Behebt Steam-Dienstfehler beim Starten von Steam
- 6 Möglichkeiten, Ihr Android-Telefon mit Ihrem Fernseher zu verbinden
Lassen Sie uns wissen, welche Methode Ihnen geholfen hat behebe den Netzwerkfehler 2000 auf Twitch und kommen Sie in den Kommentaren unten zum Stream zurück.



