7 beste Möglichkeiten, um zu beheben, dass der S Pen auf Samsung Galaxy-Geräten nicht funktioniert
Verschiedenes / / May 23, 2022
Die Samsung Galaxy Note-Serie war eine der beliebtesten Smartphone-Reihen, bis Samsung sie 2021 beendete. Der USP der Telefone der Note-Serie war, dass sie mit einem Stift geliefert wurden, der als bekannt ist S-Stift. Da es die Note-Serie nicht mehr gibt, wurde die vor kurzem auf den Markt gebracht Galaxy S22 Ultra hat den S Pen geerbt.

Das Galaxy Z Fold 3 unterstützt auch den S Pen und mehrere Samsung-Tablets. Es ist ein großartiges Werkzeug für digitale Künstler und sogar Profis, die zusätzlichen Nutzen wünschen. Wenn Sie den S Pen häufig auf Ihrem Samsung Galaxy-Gerät verwenden, möchten Sie sicherlich nicht, dass er plötzlich nicht mehr funktioniert. Wenn dies der Fall ist, finden Sie hier einige Möglichkeiten, wie Sie beheben können, dass der S Pen auf Ihrem Samsung Galaxy-Gerät nicht funktioniert.
1. Verwenden Sie einen kompatiblen S Pen mit Ihrem Gerät
Samsung bietet je nach Galaxy-Gerät verschiedene S Pens an. Beispielsweise verwendet die Galaxy Note-Serie oder die Galaxy S-Serie einen anderen S Pen als die Galaxy Fold-Serie. Diese S Pen sind also nicht austauschbar und funktionieren möglicherweise nicht auf anderen Geräten, wenn sie nicht unterstützt werden.

Stellen Sie sicher, dass Sie den richtigen S Pen für Ihr Galaxy-Gerät verwenden. Sie können Samsungs überprüfen S Pen-Kompatibilitätsseite um zu erfahren, ob Ihr Galaxy-Gerät einen bestimmten S Pen unterstützt.
2. Laden Sie den S Pen über das Galaxy-Gerät auf
Mit der neuesten Generation von S Pens hat Samsung dem Stift zusätzliche Funktionen wie Luftgesten, Bluetooth-Fernbedienung usw. hinzugefügt. Sie müssen den S Pen aufladen, um diese zusätzlichen Funktionen nutzen zu können.

Laden Sie den S Pen eine Weile über Ihr Galaxy-Gerät auf und prüfen Sie dann, ob er wie vorgesehen funktioniert. Wenn Sie ein Samsung Galaxy-Smartphone haben, stecken Sie den S Pen in die Vertiefung an der Unterseite des Telefons und lassen Sie ihn einige Minuten dort. Wenn Sie ein Tablet haben, legen Sie den S Pen auf die Rückseite der Lasche, die zum Aufladen vorgesehen ist.
3. Stellen Sie sicher, dass Sie sich in Bluetooth-Reichweite befinden, während Sie den S Pen verwenden
Wie bereits erwähnt, unterstützen neuere Versionen des S Pen Gesten, für die er sich über Bluetooth mit Ihrem Telefon verbindet. Ihr Gerät muss sich also in Bluetooth-Reichweite befinden, um diese Funktionen nutzen zu können.
Gehen Sie mit dem S Pen näher an Ihr Telefon oder Tablet heran und verwenden Sie die Taste auf dem S Pen oder Luftgesten.
4. Überprüfen Sie, ob die von Ihnen verwendete App S Pen-Gesten unterstützt
S Pen-Gesten helfen beim Ausführen bestimmter Aktionen während der Verwendung von Apps. Sie können Bilder in der Kamera-App aufnehmen, durch Webseiten blättern oder Bilder in der Galerie-App überspringen.
Allerdings unterstützen nicht alle Apps S Pen-Gesten. Verwenden Sie eine kompatible App, und die Gesten sollten gut funktionieren. Um zu überprüfen, ob eine App mit S Pen-Gesten kompatibel ist oder nicht, können Sie Folgendes tun.
Schritt 1: Öffnen Sie eine App Ihrer Wahl auf Ihrem Galaxy-Telefon und entfernen Sie den S Pen aus dem Hohlraum.
Schritt 2: Tippen Sie auf das kleine S Pen-Symbol auf dem Bildschirm.

Wenn das Air-Aktionssymbol oben violett ist, bedeutet dies, dass die App S Pen-Gesten unterstützt. Tippen Sie auf das Symbol und Sie sehen die unterstützten Gesten.
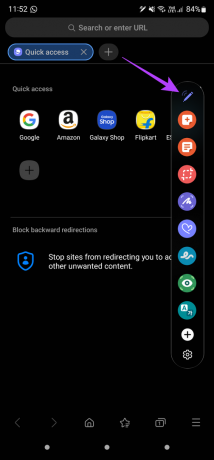

Wenn das Air-Aktionssymbol jedoch weiß ist, bedeutet dies, dass die App keine S Pen-Gesten unterstützt.

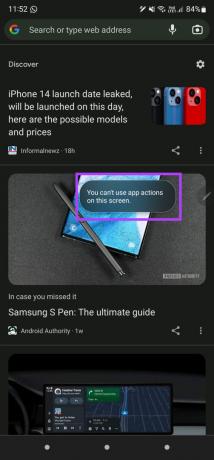
5. S Pen über Einstellungen scannen oder zurücksetzen
Samsung bietet Ihnen die Möglichkeit, den S Pen in der App „Einstellungen“ auf Ihrem Telefon oder Tablet zurückzusetzen. Wenn Ihr S Pen nicht wie vorgesehen funktioniert, können Sie ihn auf normales Verhalten zurücksetzen. Hier ist wie.
Schritt 1: Öffnen Sie die Einstellungen-App auf Ihrem Samsung-Gerät und navigieren Sie zu Erweiterte Funktionen.
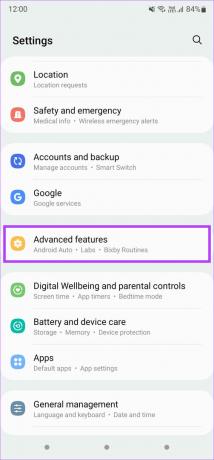
Schritt 2: Tippen Sie auf die Option S Pen.

Schritt 3: Wählen Sie Air-Aktionen aus.
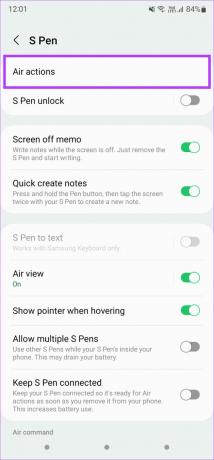
Schritt 4: Verwenden Sie das Dreipunktmenü in der oberen rechten Ecke, um zusätzliche Einstellungen aufzurufen.
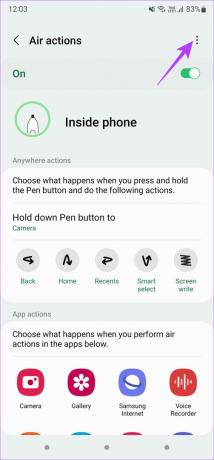
Schritt 5: Wählen Sie zuerst die Option Scan for S Pen.

Schritt 6: Wenn das nicht hilft, können Sie die Option S Pen zurücksetzen auswählen.
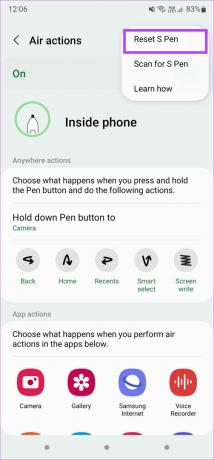
6. Entfernen Sie alle Hüllen oder Abdeckungen vom Telefon
Manchmal kann eine dicke Hülle oder Abdeckung die Funktion des S Pen beeinträchtigen. Versuchen Sie, eine Hülle von Ihrem Samsung-Telefon oder -Tablet zu entfernen, bevor Sie den S Pen verwenden.
7. Aktivieren Sie Extra Empfindlichkeit, wenn Sie einen Bildschirmschutz verwenden
Wenn Sie mit dem S Pen nicht auf dem Bildschirm Ihres Samsung-Geräts schreiben oder zeichnen können, könnte eine Displayschutzfolie der Grund sein. Wenn Sie eine dicke Displayschutzfolie verwenden, könnte dies die Funktion des S Pen beeinträchtigen.
Versuchen Sie, die zusätzliche Empfindlichkeit auf Ihrem Display zu aktivieren, um zu sehen, ob dies bei der Funktionalität des S Pen hilfreich ist. So können Sie es tun.
Schritt 1: Öffnen Sie die App „Einstellungen“ auf Ihrem Android-Telefon und navigieren Sie zum Abschnitt „Anzeige“.

Schritt 2: Scrollen Sie nach unten und suchen Sie die Option Berührungsempfindlichkeit. Aktivieren Sie den Schalter daneben.
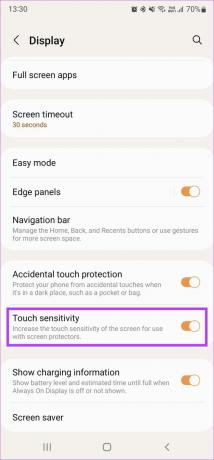
Wenn das Problem dadurch nicht behoben wird, können Sie die Displayschutzfolie vollständig entfernen und dann versuchen, den S Pen zu verwenden.
Verwenden Sie S Pen-Gesten auf Ihrem Samsung Galaxy-Gerät
Befolgen Sie diese Schritte auf Ihrem Samsung-Telefon oder -Tablet, und Sie können Ihren S Pen ohne Probleme wieder verwenden. Schreiben oder zeichnen Sie mit dem S Pen und verwenden Sie Gesten weiterhin ohne Probleme.
Zuletzt aktualisiert am 23. Mai 2022
Der obige Artikel kann Affiliate-Links enthalten, die Guiding Tech unterstützen. Dies beeinträchtigt jedoch nicht unsere redaktionelle Integrität. Die Inhalte bleiben unvoreingenommen und authentisch.



