So verwenden Sie Offline-Karten unter Windows 11
Verschiedenes / / May 23, 2022
Windows 11 bietet eine Maps-App, mit der Sie Ihre Lieblingsorte finden und zu ihnen navigieren können. Während die Verwendung der Karten-App mit einer aktiven Internetverbindung die beste Erfahrung bietet, können Sie mit Windows 11 Karten herunterladen und offline verwenden.

Wenn Sie unterwegs sind an einem Ort, an dem die Internetverbindung möglicherweise nicht zuverlässig ist, können Offline-Karten nützlich sein. In diesem Beitrag teilen wir Ihnen mit, wie Sie die Offlinekarten in Windows 11 herunterladen und verwenden.
So laden Sie Karten für die Offline-Nutzung herunter
Um Offline-Karten unter Windows zu verwenden, müssen Sie zunächst die Karte eines Landes oder einer Region herunterladen. Das geht ganz einfach über die Einstellungs-App unter Windows. Hier ist wie.
Schritt 1: Klicken Sie mit der rechten Maustaste auf die Schaltfläche Start und wählen Sie Einstellungen aus der Liste aus.

Schritt 2: Wechseln Sie auf der linken Seite zur Registerkarte Apps und klicken Sie auf Offline-Karten.

Schritt 3: Klicken Sie oben auf die Schaltfläche Karten herunterladen.
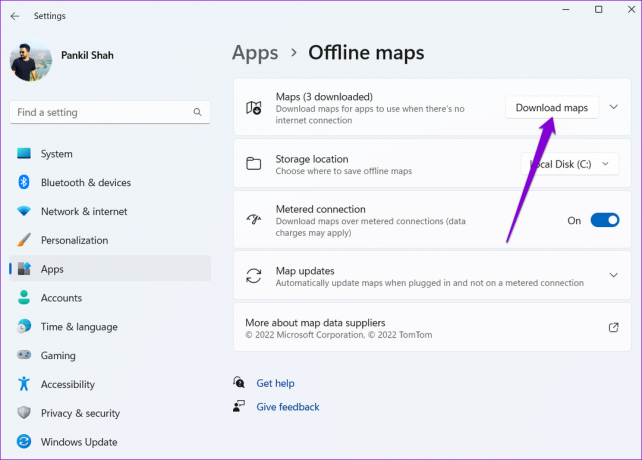
Schritt 4: Auf der folgenden Seite sehen Sie eine Liste der Kontinente. Klicken Sie auf einen Kontinent, um eine Liste der verfügbaren Karten anzuzeigen.

Schritt 5: Sie sehen eine Liste der Länder, für die eine Offline-Karte mit ihrer Downloadgröße verfügbar ist. Klicken Sie auf die Download-Schaltfläche neben dem Namen des Landes, um die Karte herunterzuladen.
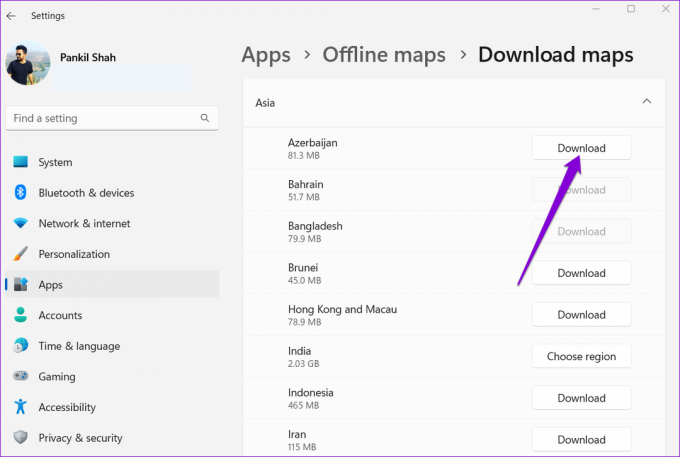
Für einige Länder wird anstelle von „Herunterladen“ die Schaltfläche „Region auswählen“ angezeigt. In diesem Fall haben Sie die Möglichkeit, die Karte einer bestimmten Region in diesem Land anstelle des gesamten Landes herunterzuladen.

Windows speichert alle Offlinekarten auf dem primären Laufwerk, auf dem sich die Systemdateien befinden. Sie können die jedoch jederzeit ändern Standard-Download-Speicherort indem Sie auf das Dropdown-Menü neben dem Speicherort zugreifen.
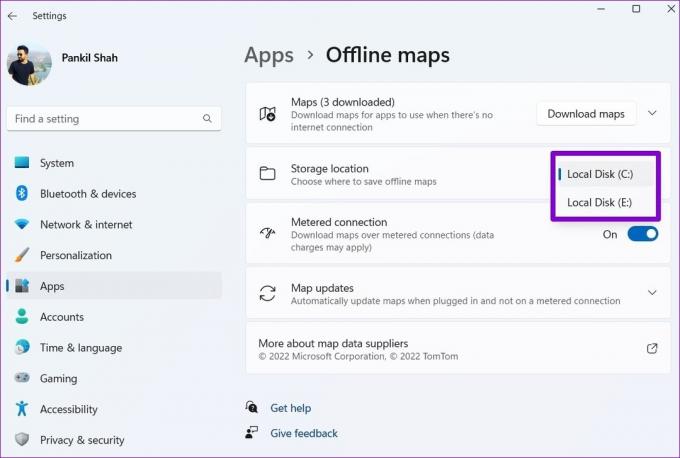
So finden Sie Orte in der Nähe und navigieren mit Offline-Karten
Nachdem Sie die Länder- oder Regionskarte heruntergeladen haben, können Sie sie ohne aktive Internetverbindung verwenden. Hier ist wie.
Suchen Sie Orte in der Nähe in Offline-Karten
Schritt 1: Drücken Sie die Windows-Taste + S, um das Suchmenü zu öffnen. Eintippen Karten in das Suchfeld ein und wählen Sie das erste angezeigte Ergebnis aus.
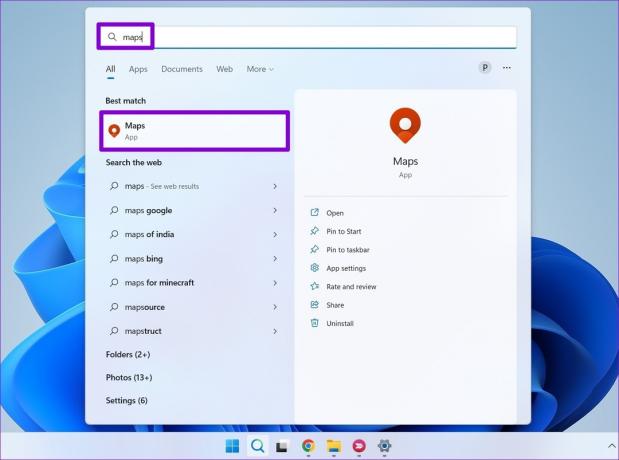
Schritt 2: Verwenden Sie in der Karten-App das Suchwerkzeug in der oberen linken Ecke, um eine Stadt oder einen Ort auf Ihrer heruntergeladenen Karte zu finden.

Schritt 3: Nachdem Sie den Ort gefunden haben, können Sie hinein- und herauszoomen, um Orte oder Städte in der Nähe anzuzeigen.

Schritt 4: Sie können Kontaktinformationen für beliebte Orte wie Hochschulen, Restaurants und Einkaufszentren anzeigen, indem Sie darauf klicken und dann die Richtungstaste verwenden, um zu diesem Ort zu navigieren.

Suchen Sie in Offline-Karten nach Wegbeschreibungen
Neben der Suche nach Orten in der Nähe können Sie auch zur Registerkarte „Wegbeschreibung“ in der oberen linken Ecke wechseln, um zu einem bestimmten Ort zu navigieren. Geben Sie Ihren Start- und Zielort in die verfügbaren Textfelder ein und klicken Sie auf Route berechnen.

Während Sie dies tun, zeigt die Karten-App mehrere Routenoptionen an. Klicken Sie auf diejenige, die Sie verwenden möchten, um Schritt-für-Schritt-Anleitungen anzuzeigen, und klicken Sie auf die Schaltfläche Los, um mit der Navigation zu beginnen.

So sieht die Navigationsoberfläche aus, wenn Sie offline sind.

Einschränkungen für Offline-Karten
Natürlich haben Offline-Karten ihre Grenzen. Sie können beispielsweise nicht auf die Ariel-Ansicht zugreifen oder ÖPNV-Informationen abrufen, wenn Sie nicht mit dem Internet verbunden sind. Außerdem zeigt Maps während der Navigation keine relevanten Verkehrsinformationen an. Daher ist die auf der Karte angezeigte voraussichtliche Ankunftszeit (ETA) möglicherweise nicht so genau.
Wenn Sie versuchen, auf eine Funktion zuzugreifen, die offline nicht verfügbar ist, zeigt Maps ein Pop-up-Fenster mit der Meldung „Dafür benötigen Sie eine Internetverbindung.“

So aktualisieren oder löschen Sie Offline-Karten
Mit der Einstellungs-App unter Windows können Sie Ihre Offline-Karten nach Bedarf aktualisieren oder löschen. So können Sie auf diese Optionen zugreifen.
Aktualisieren Sie Offline-Karten
Sie können Ihre Offline-Karten manuell aktualisieren oder sie so konfigurieren, dass sie automatisch über Wi-Fi aktualisiert werden. Hier ist wie.
Schritt 1: Öffnen Sie das Suchmenü, geben Sie ein Kartenaktualisierungen verwalten und wählen Sie das erste angezeigte Ergebnis aus.

Schritt 2: Klicken Sie auf Kartenaktualisierungen, um sie zu erweitern.

Schritt 3: Aktivieren Sie das Kontrollkästchen „Automatisch aktualisieren, wenn angeschlossen und über WLAN“, um automatische Updates für Offline-Karten zu aktivieren.

Alternativ können Sie die Schaltfläche Jetzt prüfen verwenden, um Updates manuell herunterzuladen.

Offline-Karten löschen
Offline-Karten sind groß und belegen Speicherplatz auf dem Laufwerk des Computers. Sie können die heruntergeladene Karte löschen Speicherplatz freigeben. Hier ist wie.
Schritt 1: Öffnen Sie das Suchmenü, geben Sie ein Heruntergeladene Karten löschen, und drücken Sie die Eingabetaste.

Schritt 2: Klicken Sie neben der Karte, die Sie entfernen möchten, auf das Papierkorbsymbol.
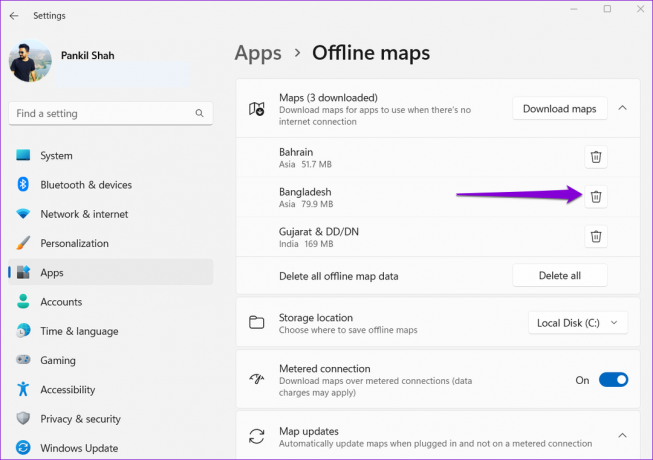
Alternativ können Sie auch die Schaltfläche Alle löschen verwenden, um alle Offline-Karten auf einmal zu entfernen.

Navigieren Sie ohne Internet
Trotz ihrer Einschränkungen sind Offline-Karten äußerst nützlich. Außerdem ist der gesamte Prozess des Herunterladens und Verwendens von Offline-Karten unter Windows recht einfach. Wenn Sie jedoch lieber mit Ihrem Telefon navigieren, können Sie jederzeit die verwenden Offline-Kartenfunktion in Google Maps.
Zuletzt aktualisiert am 23. Mai 2022
Der obige Artikel kann Affiliate-Links enthalten, die Guiding Tech unterstützen. Dies beeinträchtigt jedoch nicht unsere redaktionelle Integrität. Die Inhalte bleiben unvoreingenommen und authentisch.

Geschrieben von
Pankil ist von Beruf Bauingenieur, der seine Karriere als Autor bei EOTO.tech begann. Er kam kürzlich als freiberuflicher Autor zu Guiding Tech, um Anleitungen, Erklärungen, Kaufratgeber, Tipps und Tricks für Android, iOS, Windows und das Web zu veröffentlichen.



