3 Möglichkeiten zur Überprüfung der Festplattendrehzahl (Umdrehungen pro Minute)
Verschiedenes / / November 28, 2021
So überprüfen Sie die Drehzahl der Festplatte (Umdrehungen pro Minute): Festplatten sind vor allem wegen ihrer niedrigen Preise beliebt, da sie große Speichervolumina zu vergleichsweise günstigen Kosten bereitstellen. Jede Standardfestplatte besteht aus einem beweglichen Teil, d. h. einer rotierenden Scheibe. Aufgrund dieser sich drehenden Scheibe kommt die Eigenschaft RPM oder Umdrehungen pro Minute ins Spiel. RPM misst im Wesentlichen, wie oft sich die Festplatte in einer Minute dreht, und misst somit die Geschwindigkeit der Festplatte. Viele Computer enthalten heutzutage SSDs, die keine beweglichen Komponenten haben und daher macht RPM keinen Sinn, aber für Festplatten ist RPM eine entscheidende Kennzahl, um ihre Leistung zu beurteilen. Folglich müssen Sie wissen, wo Sie die Drehzahl Ihrer Festplatte finden, um festzustellen, ob Ihre Festplatte einwandfrei funktioniert oder ob sie ersetzt werden muss. Hier sind einige Möglichkeiten, wie Sie die Drehzahl Ihrer Festplatte ermitteln können.

Inhalt
- ÜBERPRÜFEN SIE DAS ETIKETT DER FESTPLATTE
- GOOGLE DEINE FESTPLATTE MODELLNUMMER
- Finden Sie die Modellnummer Ihres Laufwerks
- Methode 1: Verwenden Sie den Geräte-Manager
- Methode 2: Verwenden Sie das Systeminformationstool
- SOFTWARE VON DRITTANBIETERN VERWENDEN
- Was ist die beste Drehzahl auf einer Festplatte?
ÜBERPRÜFEN SIE DAS ETIKETT DER FESTPLATTE
Ihre Festplatte hat ein Etikett mit der genauen Drehzahl des Laufwerks. Die zuverlässigste Methode, um die Drehzahl Ihrer Festplatte zu überprüfen, besteht darin, dieses Etikett zu überprüfen. Es ist ein offensichtlicher Weg und Sie müssen Ihren Computer öffnen, um das Etikett zu finden. Sie müssen wahrscheinlich kein Teil herausziehen, um dieses Etikett zu sehen, da es bei den meisten Computern leicht zu erkennen ist.

GOOGLE DEINE FESTPLATTE MODELLNUMMER
Wenn Sie Ihren Computer lieber nicht öffnen möchten, gibt es eine andere Möglichkeit, die Festplattendrehzahl zu überprüfen. Google einfach die Modellnummer deiner Festplatte und lasse sie von Google für dich finden. Sie werden alle Spezifikationen Ihrer Festplatte leicht kennen.
Finden Sie die Modellnummer Ihres Laufwerks
Wenn Sie die Modellnummer Ihrer Festplatte bereits kennen, perfekt! Wenn nicht, machen Sie sich keine Sorgen. Sie können die Modellnummer mit einer der beiden angegebenen Methoden ermitteln:
Methode 1: Verwenden Sie den Geräte-Manager
Um die Modellnummer Ihrer Festplatte mit dem Geräte-Manager zu finden,
1.Rechtsklick auf ‘Dieser PC“ auf Ihrem Desktop.
2.Wählen Sie ‘Eigenschaften“ aus dem Menü.

3. Das Fenster mit den Systeminformationen wird geöffnet.
4.Klicken Sie auf ‘Gerätemanager“ aus dem linken Bereich.
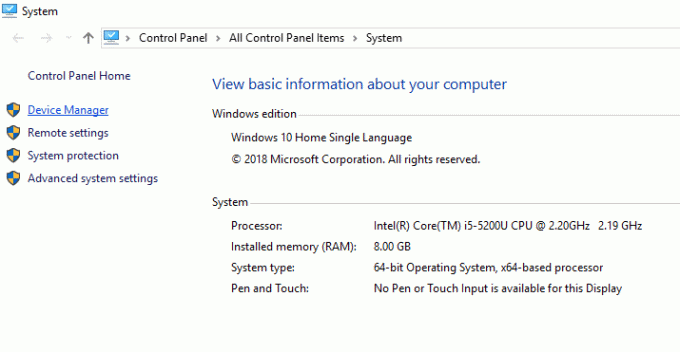
5. Klicken Sie im Geräte-Manager-Fenster auf ‘Laufwerke“, um es zu erweitern.

6.Sie werden die sehen Modellnummer der Festplatte.
7.Wenn Sie es nicht sehen können, klicken Sie mit der rechten Maustaste auf das unter Laufwerke aufgeführte Laufwerk und wählen Sie ‘Eigenschaften’.
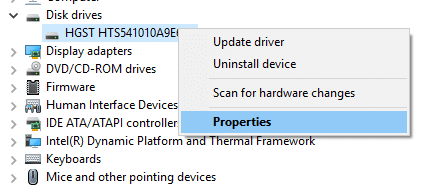
8.Wechseln Sie zu ‘Einzelheiten’ Registerkarte.
9. Wählen Sie im Dropdown-Menü "Hardware-IDs’.
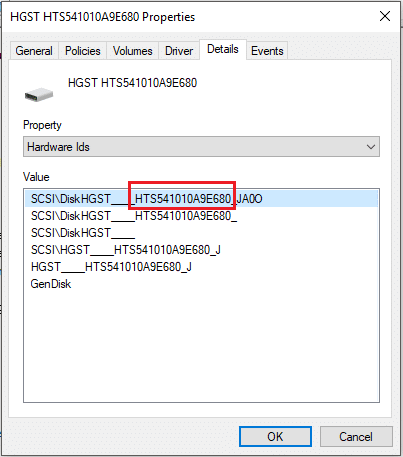
10.Sie sehen die Modellnummer. In diesem Fall ist es HTS541010A9E680.
Notiz: Die Zahl nach dem Unterstrich in jedem Eintrag kann unterschiedlich sein, aber das ist nicht Teil der Modellnummer.
11.Wenn Sie die obige Modellnummer googeln, werden Sie feststellen, dass die Festplatte HITACHI HTS541010A9E680 und seine Rotationsgeschwindigkeit oder Umdrehungen pro Minute ist 5400 U/min.

Methode 2: Verwenden des Systeminformationstools
Um die Modellnummer Ihrer Festplatte mit dem Systeminformationstool zu finden,
1.Geben Sie in das Suchfeld in Ihrer Taskleiste ein msinfo32 und drücken Sie die Eingabetaste.
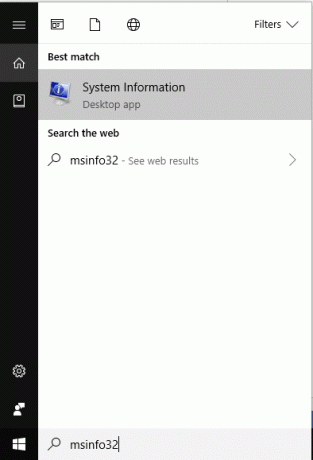
2. Klicken Sie im Fenster Systeminformationen auf ‘Komponenten“ im linken Bereich, um es zu erweitern.
3. Erweitern ‘Lagerung“ und klicken Sie auf „Festplatten’.
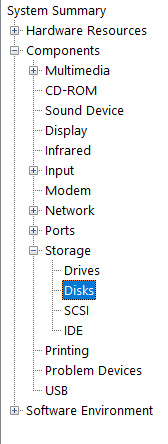
4.Im rechten Bereich sehen Sie das Details der Festplatte einschließlich der Modellnummer.
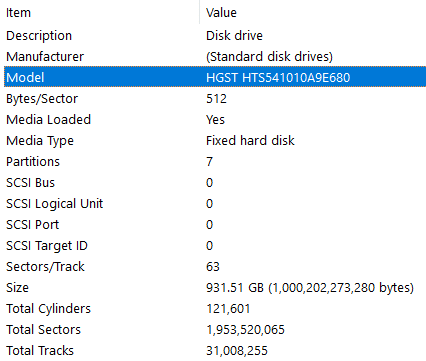
Sobald Sie die Modellnummer kennen, können Sie bei Google danach suchen.

SOFTWARE VON DRITTANBIETERN VERWENDEN
Dies ist eine weitere Methode, um nicht nur die Drehzahl Ihrer Festplatte zu ermitteln, sondern auch andere Spezifikationen wie Cache-Größe, Puffergröße, Seriennummer, Temperatur usw. Es gibt viele zusätzliche Software, die Sie auf Ihren Computer herunterladen können, um regelmäßig Ihre Festplattenleistung zu messen. Eine dieser Software ist CrystalDiskInfo. Sie können die Setup-Datei herunterladen von Hier. Installieren Sie es, indem Sie auf die heruntergeladene Datei klicken. Starten Sie das Programm, um alle Details Ihrer Festplatte anzuzeigen.
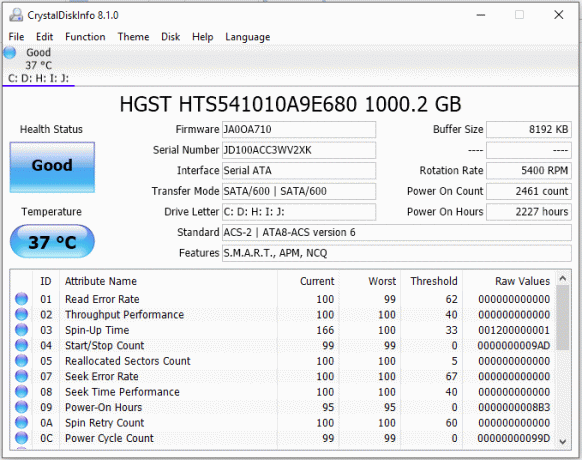
Sie können die Drehzahl Ihrer Festplatte unter ‘Rotationsrate“ neben vielen anderen Attributen.
Wenn Sie eine umfangreichere Hardwareanalyse durchführen möchten, können Sie zu HWiINFO greifen. Sie können es von ihrem herunterladen offizielle Website.
Um die Festplattengeschwindigkeit zu messen, können Sie auch einen Test mit Roadkils Festplattengeschwindigkeit durchführen. Laden Sie es herunter und installieren Sie es von Hier um die Datenübertragungsgeschwindigkeit des Laufwerks, die Suchzeit des Laufwerks usw. zu ermitteln.
Was ist die beste Drehzahl auf einer Festplatte?
Für Allzweckcomputer ist ein RPM-Wert von 5400 oder 7200 sind genug Wenn Sie sich jedoch einen Gaming-Desktop ansehen, kann dieser Wert bis zu betragen 15000 U/min. Im Allgemeinen, 4200 U/min sind gut von der Mechanik Standpunkt, wohingegen 15.000 U/min wird empfohlen von a Leistungsperspektive. Die Antwort auf die obige Frage lautet also, dass es nichts Besseres als die beste Drehzahl gibt, da die Auswahl der Festplatte immer ein Kompromiss zwischen Preis und Leistung ist.
Empfohlen:
- So suchen Sie nach Text oder Inhalten einer beliebigen Datei unter Windows 10
- Löschen Sie schnell den gesamten Cache in Windows 10 [The Ultimate Guide]
- 3 Möglichkeiten, den Google Play Store zu aktualisieren [Update erzwingen]
- Dell vs HP Laptops – Welcher Laptop ist besser?
Wenn Sie also die oben genannten Methoden befolgen, können Sie Überprüfen Sie einfach die Drehzahl der Festplatte (Umdrehungen pro Minute). Wenn Sie jedoch noch Fragen zu diesem Tutorial haben, zögern Sie nicht, diese im Kommentarbereich unten zu stellen.



