Behebung von Abstürzen von Regedit.exe beim Durchsuchen der Registrierung
Verschiedenes / / November 28, 2021
Wenn Sie kürzlich Windows 10 aktualisiert oder auf Windows 10 aktualisiert haben, dauert es beim Durchsuchen des Registrierungseditors ewig, bis die Suche durchgeführt wird, und wenn Sie auf Abbrechen klicken, stürzt die regedit.exe ab. Und wenn der Registrierungseditor abstürzt, wird eine Fehlermeldung angezeigt, die besagt:Der Registrierungseditor funktioniert nicht mehr“. Das Hauptproblem scheint die Schlüssellänge der Registrierungsschlüssel zu sein, die auf maximal 255 Byte eingestellt ist. Wird nun dieser Wert bei der Suche überschritten, dann stürzt die Regedit.exe ab.
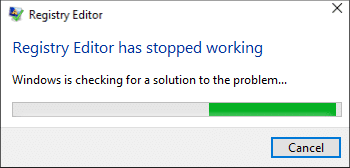
Während der Registrierungssuche muss mindestens ein Wert eine Länge von mehr als 255 Byte haben, und sobald der Unterschlüssel gefunden wurde, wird der Registrierungseditor in einer Endlosschleife weiter ausgeführt. Wenn Sie versuchen, die Suche abzubrechen, stürzt die regedit.exe ab, da es keine andere Option gibt. Lassen Sie uns also ohne Zeitverlust sehen, wie Sie Regedit.exe-Abstürze beim Durchsuchen der Registrierung mithilfe der unten aufgeführten Anleitung beheben können.
Inhalt
- Behebung von Abstürzen von Regedit.exe beim Durchsuchen der Registrierung
- Methode 1: Führen Sie das SFC- und DISM-Tool aus
- Methode 2: Ersetzen Sie regedit.exe
- Methode 3: Verwenden Sie den Registrierungseditor von Drittanbietern
Behebung von Abstürzen von Regedit.exe beim Durchsuchen der Registrierung
Stellen Sie sicher, dass einen Wiederherstellungspunkt erstellen nur für den Fall, dass etwas schief geht.
Methode 1: Führen Sie das SFC- und DISM-Tool aus
1. Eingabeaufforderung öffnen. Der Benutzer kann diesen Schritt ausführen, indem er nach. sucht 'cmd' und drücken Sie dann die Eingabetaste.

2. Geben Sie nun Folgendes in das cmd ein und drücken Sie die Eingabetaste:
SFC /scannow. sfc /scannow /offbootdir=c:\ /offwindir=c:\windows (Wenn oben fehlschlägt, versuchen Sie es mit diesem)

3. Warten Sie, bis der obige Vorgang abgeschlossen ist, und starten Sie Ihren PC neu.
4. Öffnen Sie erneut cmd und geben Sie den folgenden Befehl ein und drücken Sie nach jedem Befehl die Eingabetaste:
Dism /Online /Cleanup-Image /CheckHealth. Dism /Online /Cleanup-Image /ScanHealth. Dism /Online /Cleanup-Image /RestoreHealth

5. Lassen Sie den DISM-Befehl laufen und warten Sie, bis er beendet ist.
6. Wenn der obige Befehl nicht funktioniert, versuchen Sie es mit dem folgenden:
Dism /Image: C:\offline /Cleanup-Image /RestoreHealth /Source: c:\test\mount\windows. Dism /Online /Cleanup-Image /RestoreHealth /Quelle: c:\test\mount\windows /LimitAccess
Notiz: Ersetzen Sie C:\RepairSource\Windows durch Ihre Reparaturquelle (Windows-Installations- oder Wiederherstellungs-CD).
7. Starten Sie Ihren PC neu, um die Änderungen zu speichern und zu sehen, ob Sie dazu in der Lage sind Behebung von Abstürzen von Regedit.exe beim Durchsuchen der Registrierung.
Methode 2: Ersetzen Sie regedit.exe
1. Navigieren Sie zuerst zum C:\Windows.old Wenn der Ordner nicht existiert, fahren Sie fort.
2. Wenn Sie den obigen Ordner nicht haben, müssen Sie Laden Sie die Datei regedit_W10-1511-10240.zip herunter.
3. Extrahieren Sie die obige Datei auf dem Desktop und öffnen Sie dann die Eingabeaufforderung. Der Benutzer kann diesen Schritt ausführen, indem er nach. sucht 'cmd' und drücken Sie dann die Eingabetaste.
4. Geben Sie den folgenden Befehl in cmd ein und drücken Sie die Eingabetaste:
Takeown /f „C:\Windows\regedit.exe“
icacls „C:\Windows\regedit.exe“ /grant „%username%“:F
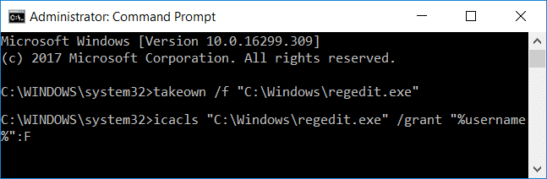
5. Drücken Sie zum Öffnen die Windows-Taste + E Dateimanager dann navigiere zu C:\Windows Mappe.
6. Finden regedit.exe dann benennen Sie es um in regeditOld.exe und schließen Sie dann den Datei-Explorer.
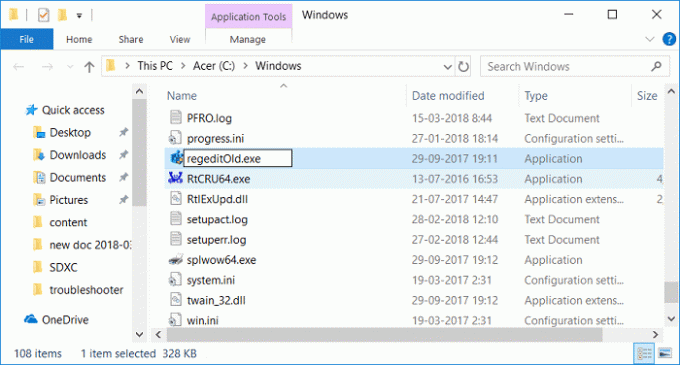
7. Jetzt, wenn Sie haben C:\Windows.old\Windows Ordner dann kopiere die regedit.exe davon zu C:\Windows Mappe. Wenn nicht, kopieren Sie die regedit.exe aus der oben extrahierten ZIP-Datei in den Ordner C:\Windows.
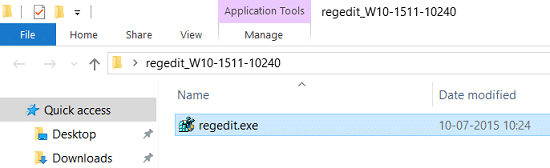
8. Starten Sie Ihren PC neu, um die Änderungen zu speichern.
9. Starten Sie den Registrierungseditor und Sie können nach Zeichenfolgen suchen, die eine Größe von mehr als 255 Byte haben.
Methode 3: Verwenden Sie den Registrierungseditor von Drittanbietern
Wenn Sie solche komplexen Schritte nicht befolgen möchten, können Sie problemlos den Registrierungseditor eines Drittanbieters verwenden, der einwandfrei zu funktionieren scheint und kein 255-Byte-Limit hat. Im Folgenden sind einige der beliebten Registrierungseditoren von Drittanbietern aufgeführt:
Regscanner
O&O RegEditor

Empfohlen:
- So beheben Sie Drucker nicht aktiviert Fehlercode 20
- Fix numerische Tastatur funktioniert nicht in Windows 10
- Fix CD/DVD-Laufwerk kann Discs nicht lesen
- Planen Sie das Herunterfahren des Computers mit dem Taskplaner
Das hast du erfolgreich Behebung von Abstürzen von Regedit.exe beim Durchsuchen der Registrierung Wenn Sie jedoch noch Fragen zu diesem Beitrag haben, können Sie diese gerne im Kommentarbereich stellen.


