So verbinden Sie Ihr Handy mit dem Internet Ihres PCs unter Windows 11
Verschiedenes / / May 30, 2022
Wenn Sie ein Smartphone verwenden, ist eine Funktion, die Ihnen möglicherweise in den Geräteeinstellungen aufgefallen ist Daten-Tethering oder mobiler Hotspot. Mit dieser Funktion können Sie die Internetverbindung auf Ihrem Smartphone ganz einfach mit jedem Gerät, einschließlich einem PC, teilen. Wussten Sie, dass eine ähnliche Funktion auch auf Ihrem PC vorhanden ist, mit der Sie das Internet Ihres PCs mit Ihrem Handy teilen können?

Mit Windows 10 und dem neuesten Windows 11-Build können Sie die Internetverbindung Ihres PCs ganz einfach mit Ihrem Mobiltelefon teilen. Damit wird Ihr PC zum behelfsmäßigen Router. So können Sie Ihr Handy mit dem Internet Ihres PCs verbinden.
So verbinden Sie Ihr Handy über Wi-Fi mit Ihrem PC
Während mobile Daten gut sein können, hilft Ihnen eine schnellere Datenverbindung sicherlich dabei, Dateien schnell herunterzuladen oder sich einen Vorteil zu verschaffen, während Sie Online-Multiplayer-Spiele spielen. Wenn Sie bei Freunden sind oder ein Freund vorbeikommt, können Sie Ihren Computer in einen mobilen Hotspot verwandeln, anstatt Ihr WLAN-Passwort zu teilen.
Windows 11 bietet eine Option zum Aktivieren des mobilen Hotspots auf Ihrem PC. So funktioniert das:
Schritt 1: Klicken Sie auf Ihrem PC unten auf dem Bildschirm auf das Startmenü.

Schritt 2: Klicken Sie auf das Zahnradsymbol, um die Windows-Einstellungen zu starten.

Schritt 3: Klicken Sie in den angezeigten Optionen auf Netzwerk & Internet.

Schritt 4: Klicken Sie auf Mobiler Hotspot.

Schritt 5: Klicken Sie auf das Dropdown-Menü neben „Meine Internetverbindung freigeben von“ und wählen Sie dann aus, welche Verbindung Sie teilen möchten. Hier wählen wir Wi-Fi aus.

Notiz: Computer (Laptops) ohne integrierte LTE-Konnektivität haben Wi-Fi als einzige Option.
Schritt 6: Klicken Sie unter Eigenschaften auf Bearbeiten, um einen Namen und ein Passwort für Ihren Hotspot zu erstellen.

Schritt 7: Unter Netzwerkband können Sie die Geschwindigkeit Ihrer Verbindung auswählen. Die Optionen sind 5 GHz, 2,4 GHz oder Alle verfügbaren. Wir empfehlen Ihnen, Any Available zu wählen, um sicherzustellen, dass Ihr Internet nicht wegen des Bandes aufhört zu funktionieren.

Schritt 8: Gehen Sie zum oberen Rand Ihres Bildschirms und klicken Sie auf den mobilen Hotspot, um ihn zu aktivieren.

Notiz: Die Option „Meine Internetverbindung freigeben von“ ist ausgegraut, was darauf hinweist, dass der Hotspot aktiv ist.
Schritt 9: Schalten Sie das WLAN Ihres Mobilgeräts ein.

Notiz: Wenn Sie den mobilen Hotspot auf einem nicht angeschlossenen PC aktivieren, schaltet Windows 11 den Energiesparmodus Ihres PCs ein und schont so Ihren Akku.
Schritt 10: Blättern Sie durch die Liste der verfügbaren Verbindungen, um den Namen Ihres Hotspots zu finden.

Schritt 11: Tippen Sie auf den Namen des Hotspots.
Schritt 12: Geben Sie das Passwort ein und bestätigen Sie Ihre Verbindung.

Danach können Sie Ihr Android oder iPhone über die Wi-Fi-Option mit dem Internet Ihres PCs verbinden. Schauen wir uns unten eine Alternative an.
So verbinden Sie Ihr Handy über Bluetooth mit Ihrem PC
Für PCs mit LTE-Konnektivitätkönnen Sie Ihr Handy über Bluetooth mit dem PC-Hotspot verbinden. Der Prozess ist dem oben beschriebenen ziemlich ähnlich, mit dem einzigen Unterschied, dass der Verbindungstyp ist. Überprüfen Sie die folgenden Schritte:
Schritt 1: Klicken Sie auf Ihrem PC unten auf dem Bildschirm auf das Startmenü.

Schritt 2: Klicken Sie auf das Zahnradsymbol, um die Windows-Einstellungen zu starten.

Schritt 3: Klicken Sie auf Bluetooth & Geräte.

Schritt 4: Klicken Sie im neuen Fenster auf den Schalter neben Bluetooth, um es einzuschalten.

Schritt 5: Aktivieren Sie auf Ihrem Mobilgerät Ihre Bluetooth-Einstellung.

Schritt 6: Klicken Sie auf Ihrem PC auf Gerät hinzufügen.

Schritt 7: Klicken Sie im Dialogfeld zum Hinzufügen eines Geräts auf Bluetooth.

Schritt 8: Klicken Sie unter den aufgelisteten Geräten auf den Namen Ihres Mobilgeräts, um es mit Ihrem PC zu koppeln.

Schritt 9: Klicken Sie nach der Kopplung auf Fertig, um das Dialogfeld zu schließen.

Schritt 10: Klicken Sie links im Einstellungsfenster auf Netzwerk & Internet.

Schritt 11: Klicken Sie auf Mobiler Hotspot.

Schritt 12: Klicken Sie auf das Dropdown-Menü neben „Meine Internetverbindung freigeben von“ und wählen Sie dann aus, welche Verbindung Sie teilen möchten. Hier wählen wir Wi-Fi aus.

Schritt 13: Klicken Sie auf das Dropdown-Menü neben der Option Teilen über und wählen Sie Bluetooth aus.
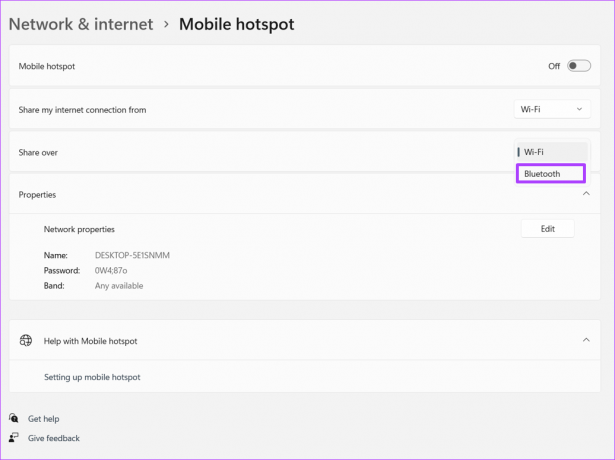
Schritt 14: Gehen Sie zum oberen Rand Ihres Bildschirms und schalten Sie den mobilen Hotspot ein.

Schritt 15: Scrollen Sie auf Ihrem Mobiltelefon unter der Bluetooth-Einstellung durch die verfügbaren Verbindungen und tippen Sie auf den Namen des Hotspots Ihres PCs.

Hinweis: Im Gegensatz zu Wi-Fi benötigen Sie kein Passwort, um sich über Bluetooth mit dem Internet Ihres PCs zu verbinden. Sie müssen nur sicherstellen, dass Ihr Handy und Ihr PC über Bluetooth gekoppelt sind
Mobiler Hotspot funktioniert nicht unter Windows 11 behoben
Jetzt wissen Sie, wie Sie Ihr mobiles Gerät mit dem Internet Ihres PCs unter Windows 11 verbinden, indem Sie sowohl Ihre Wi-Fi- als auch Ihre Bluetooth-Einstellungen verwenden. Wo jedoch die Hotspot auf Ihrem Windows 11-PC funktioniert nicht, können Sie versuchen, den Netzwerkadapter zu beheben oder Ihr Antivirenprogramm zu deaktivieren.
Zuletzt aktualisiert am 30. Mai 2022
Der obige Artikel kann Affiliate-Links enthalten, die Guiding Tech unterstützen. Dies beeinträchtigt jedoch nicht unsere redaktionelle Integrität. Die Inhalte bleiben unvoreingenommen und authentisch.



