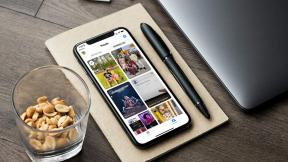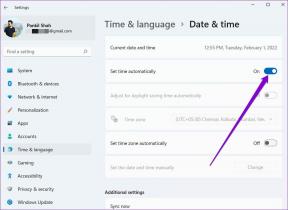Die 9 besten Möglichkeiten, ein iPad zu reparieren, das mit Wi-Fi, aber ohne Internet verbunden ist
Verschiedenes / / June 01, 2022
Während Apple eine optionale Mobilfunkverbindung mit dem iPad anbietet, entscheiden sich die meisten Benutzer für das reine Wi-Fi-Modell. Ohne Internet können Sie Ihr iPad nicht optimal nutzen. Möglicherweise stellen Sie fest, dass Ihr iPad mit einem Wi-Fi-Netzwerk verbunden ist, aber Sie können nicht surfen oder erhalten keine App-Benachrichtigungen. Zum Glück können Sie das beheben. Hier sind die Möglichkeiten, das iPad zu reparieren, das mit Wi-Fi verbunden ist, aber kein Internetproblem hat.

Sie können Ihr iPad jederzeit mit dem Hotspot Ihres Telefons verbinden, um das Internet zu nutzen. Aber wir alle wissen, dass die Internetgeschwindigkeit im Vergleich zu dem, was Sie über einen dedizierten Router zu Hause oder im Büro erhalten, miserabel sein wird. Lassen Sie uns Wi-Fi-Probleme auf dem iPad ein für alle Mal beheben.
1. Überprüfen Sie den WLAN-Router
Bevor Sie irgendwelche Fehlerbehebungstricks auf das iPad anwenden, sollten Sie zuerst den installierten Router überprüfen. Sie können Ihr Telefon oder Ihren Laptop verwenden und sich mit derselben Wi-Fi-Verbindung verbinden. Wenn auf allen angeschlossenen Geräten dieselben Probleme mit der Internetverbindung auftreten, hängt das Problem nicht mit dem iPad zusammen. Ihr Router ist hier der Hauptschuldige. Sie können den Router vorübergehend ausschalten und wieder einschalten.
Du kannst auch anstehende Firmware-Updates installieren auf Ihrem Router und versuchen Sie, das iPad über eine Wi-Fi-Verbindung zu verwenden.
2. Überprüfen Sie das verfügbare Internetkontingent
Während die meisten Breitbandanbieter unbegrenztes Internet mit teuren Plänen anbieten, haben Sie sich möglicherweise für andere Pläne mit begrenzten Internetdaten entschieden. Mit 4K-Streaming-Diensten, großen Spielen und kontinuierlichem Hochladen von Daten ist es nicht schwer, die Internetdaten zu verlieren.
Sie müssen die verbleibenden Wi-Fi-Daten in Ihrem Plan überprüfen. Wenn Ihnen hier tatsächlich die Daten ausgehen, bleibt Ihr iPad ohne Internetverbindung mit dem WLAN verbunden. Sie sollten ein Add-on mit zusätzlichen Daten kaufen oder zu einem höheren unbegrenzten Plan wechseln.
3. Schalten Sie den Flugmodus ein oder aus
Das Einschalten des Flugmodus deaktiviert die gesamte Netzwerkverbindung auf dem iPad. Sie starten die Netzwerkverbindung auf dem iPad neu. Wischen Sie von der oberen rechten Ecke nach unten und öffnen Sie das Control Center-Menü.

Aktivieren Sie den Flugmodus und deaktivieren Sie ihn nach ein oder zwei Minuten. Versuchen Sie, sich mit derselben Wi-Fi-Verbindung zu verbinden und prüfen Sie, ob das Internet funktioniert oder nicht. Wenn nicht, lesen Sie weiter und wenden Sie andere Tricks zur Fehlerbehebung an.
4. Wi-Fi-Netzwerk erneut verbinden
Sie können das aktuelle Wi-Fi-Netzwerk trennen und erneut verbinden, um Wi-Fi-Störungen zu beheben. Hier ist wie.
Schritt 1: Öffnen Sie die Einstellungen auf dem iPad.
Schritt 2: Gehen Sie zum WLAN-Menü.
Schritt 3: Tippen Sie neben dem WLAN-Namen auf die kleine „i“-Schaltfläche.

Schritt 4: Wählen Sie im folgenden Menü die Option Dieses Netzwerk vergessen aus.

Schritt 5: Verbinden Sie sich mit demselben Wi-Fi-Netzwerk.
Das Problem tritt auch auf, wenn Sie Ihr WLAN-Passwort ändern und vergessen, dasselbe auf dem iPad zu aktualisieren.
5. Deaktivieren Sie VPN
Wenn einer der verbundenen VPN-Server ausfällt, treten Probleme mit der Wi-Fi-Konnektivität auf dem iPad auf. Sie müssen den VPN-Dienst auf Ihrem iPad trennen und es erneut versuchen.
Schritt 1: Öffnen Sie das Einstellungsmenü auf dem iPad.
Schritt 2: Gehen Sie zum VPN-Menü.
Schritt 3: Deaktivieren Sie das persönliche VPN im folgenden Menü.
Alternativ können Sie die VPN-App öffnen und die Verbindung deaktivieren.

6. Deaktivieren Sie den Low-Data-Modus
Während der Low-Data-Modus darauf ausgelegt ist, die Datennutzung auf dem iPad zu reduzieren, kann die Funktion den normalen Wi-Fi-Betrieb auf dem Gerät beeinträchtigen. Sie müssen den Niedrigdatenmodus für eine Wi-Fi-Verbindung deaktivieren.
Schritt 1: Öffnen Sie das WLAN-Menü in den iPad-Einstellungen (siehe obigen Trick).
Schritt 2: Gehen Sie zum Wi-Fi-Informationsmenü, indem Sie auf die Schaltfläche „i“ tippen.

Schritt 3: Deaktivieren Sie den Low Data Mode-Schalter im folgenden Menü.

7. Deaktivieren Sie die Nachverfolgung von IP-Adressen beschränken
Haben Sie in Safari für iPad Probleme mit der Wi-Fi-Konnektivität? Das Problem könnte mit iCloud Private Relay zusammenhängen, das den Datenverkehr über Server der Marke Apple umleitet. Sie müssen den Schalter IP-Adressverfolgung begrenzen deaktivieren, um ihn auszuschalten Privates iCloud-Relay für das Wi-Fi-Netzwerk.
Schritt 1: Öffnen Sie das WLAN-Informationsmenü in der App „Einstellungen“ auf dem iPad (siehe oben).
Schritt 2: Deaktivieren Sie die Begrenzung der Verfolgung von IP-Adressen.

8. Netzwerkeinstellungen zurücksetzen
Störungen in den Netzwerkeinstellungen können auch zu Problemen mit der Internetverbindung auf dem iPad führen. Sie müssen die Netzwerkeinstellungen auf Ihrem iPad zurücksetzen. Hier ist wie.
Schritt 1: Öffnen Sie Einstellungen und gehen Sie zum Menü Allgemein.
Schritt 2: Wählen Sie Übertragen oder Zurücksetzen.

Schritt 3: Tippen Sie auf Zurücksetzen und wählen Sie Netzwerkeinstellungen zurücksetzen.

9. Aktualisieren Sie iPadOS
Da Sie auf Ihrem iPad keine Internetverbindung haben, können Sie das neueste iPadOS-Update nicht aus dem Einstellungsmenü herunterladen. Sie müssen das iPad mit einem Computer verbinden, iTunes öffnen und ausstehende Betriebssystem-Updates installieren, um Wi-Fi-Probleme zu beheben.
Stellen Sie die funktionierende Wi-Fi-Verbindung auf dem iPad wieder her
Eine funktionierende Wi-Fi-Verbindung ist entscheidend, um einige Arbeiten auf einem iPad zu erledigen. Wi-Fi-Verbindung und dennoch kein Internetproblem auf dem iPad kann Sie in Verwirrung versetzen. Verwenden Sie die oben genannten Tricks und beheben Sie das Problem im Handumdrehen.
Zuletzt aktualisiert am 01. Juni 2022
Der obige Artikel kann Affiliate-Links enthalten, die Guiding Tech unterstützen. Dies beeinträchtigt jedoch nicht unsere redaktionelle Integrität. Die Inhalte bleiben unvoreingenommen und authentisch.

Geschrieben von
Parth arbeitete zuvor bei EOTO.tech und berichtete über technische Neuigkeiten. Derzeit arbeitet er freiberuflich bei Guiding Tech und schreibt über App-Vergleiche, Tutorials, Software-Tipps und Tricks und taucht tief in iOS-, Android-, macOS- und Windows-Plattformen ein.