USB-Anschlüsse funktionieren nicht in Windows 10 [Gelöst]
Verschiedenes / / November 28, 2021
Wenn Sie kürzlich von einer früheren Version von Windows auf Windows 10 aktualisiert haben, haben Sie möglicherweise dieses Problem, bei dem USB-Anschlüsse auf Ihrem PC nicht funktionieren. Es scheint, dass der USB-Anschluss kein USB-Gerät mehr erkennt und das USB-Gerät nicht funktioniert. Keines Ihrer USB-Geräte funktioniert mit USB-Maus, -Tastatur, -Drucker oder -Stick, daher hängt das Problem definitiv mit den USB-Anschlüssen und nicht mit dem Gerät selbst zusammen. Und nicht nur das, sondern das Problem hängt mit allen USB-Anschlüssen Ihres Systems zusammen, was ziemlich frustrierend ist, wenn Sie mich fragen.

Wie auch immer, der Benutzer hat verschiedene funktionierende Lösungen zum Beheben von USB-Ports, die in Windows 10 nicht funktionieren, ausprobiert und getestet. Lassen Sie uns jedoch zuvor einige Ursachen besprechen, aufgrund derer die USB-Anschlüsse nicht funktionieren:
- Probleme mit der Stromversorgung
- Fehlerhaftes Gerät
- Energieverwaltungseinstellungen
- Veraltete oder beschädigte USB-Treiber
- Beschädigte USB-Anschlüsse
Nachdem Sie nun die verschiedenen Ursachen kennen, können wir diese Probleme weiterhin beheben oder umgehen. Dies sind bewährte Methoden, die für mehrere Benutzer zu funktionieren scheinen. Es gibt jedoch keine Garantie dafür, dass das, was für andere funktioniert hat, auch für Sie funktioniert, da die verschiedenen Benutzer unterschiedliche Konfigurationen und Umgebungen haben. Lassen Sie uns also ohne Zeitverlust sehen, wie Sie dieses Problem mit der unten aufgeführten Anleitung zur Fehlerbehebung beheben können.
Inhalt
- USB-Anschlüsse funktionieren nicht in Windows 10 [Gelöst]
- Methode 1: Führen Sie die Hardware- und Geräte-Fehlerbehebung aus
- Methode 2: Überprüfen Sie, ob das Gerät selbst defekt ist
- Methode 3: Überprüfen Sie die Stromversorgung Ihres Laptops
- Methode 4: Deaktivieren Sie die selektive Suspend-Funktion
- Methode 5: Registry Fix
- Methode 6: Deaktivieren und reaktivieren Sie den USB-Controller
- Methode 7: Aktualisieren Sie die Treiber für alle Ihre USB-Controller
- Methode 8: Der USB-Port ist möglicherweise beschädigt
USB-Anschlüsse funktionieren nicht in Windows 10 [Gelöst]
Stellen Sie sicher, dass einen Wiederherstellungspunkt erstellen nur für den Fall, dass etwas schief geht.
Methode 1: Führen Sie die Hardware- und Geräte-Fehlerbehebung aus
1. Drücken Sie die Windows-Taste + X und klicken Sie auf Schalttafel.
![Bedienfeld | USB-Anschlüsse funktionieren nicht in Windows 10 [Gelöst]](/f/814f80c188885d21bde602a61c6c7392.png)
2. Suchen Sie nach Fehlerbehebung und klicken Sie auf Fehlerbehebung.

3. Klicken Sie als nächstes auf Alle ansehen im linken Bereich.

4. Klicken Sie auf und führen Sie die Fehlerbehebung für Hardware und Gerät.

5. Die obige Fehlerbehebung kann möglicherweise Beheben Sie, dass USB-Anschlüsse in Windows 10 nicht funktionieren.
Methode 2: Überprüfen Sie, ob das Gerät selbst defekt ist
Jetzt ist es möglich, dass das Gerät, das Sie verwenden möchten, fehlerhaft ist und daher von Windows nicht erkannt wird. Um zu überprüfen, ob dies nicht der Fall ist, schließen Sie Ihr USB-Gerät an einen anderen funktionierenden PC an und prüfen Sie, ob es funktioniert. Wenn das Gerät also an einem anderen PC funktioniert, können Sie sicher sein, dass die Problem hängt mit USB-Anschlüssen zusammen und wir können mit der nächsten Methode fortfahren.
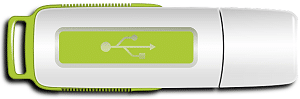
Methode 3: Überprüfen Sie die Stromversorgung Ihres Laptops
Wenn Ihr Laptop aus irgendeinem Grund keinen Strom an die USB-Anschlüsse liefert, ist es möglich, dass die USB-Anschlüsse überhaupt nicht funktionieren. Um das Problem mit dem Laptop-Netzteil zu beheben, müssen Sie Ihr System vollständig herunterfahren. Entfernen Sie dann das Stromversorgungskabel und entfernen Sie dann den Akku aus Ihrem Laptop. Halten Sie nun die Power-Taste für 15-20 Sekunden gedrückt und legen Sie dann erneut den Akku ein und schließen Sie das Netzteil an. Schalten Sie Ihr System ein und prüfen Sie, ob Sie das Problem mit nicht funktionierenden USB-Anschlüssen in Windows 10 beheben können.
Methode 4: Deaktivieren Sie die selektive Suspend-Funktion
Windows schaltet standardmäßig Ihre USB-Controller um, um Strom zu sparen (normalerweise, wenn das Gerät nicht verwendet wird) und sobald das Gerät benötigt wird, schaltet Windows das Gerät wieder EIN. Aber manchmal ist es aufgrund einiger beschädigter Einstellungen möglich, dass Windows das Gerät nicht einschalten kann und daher ist es ratsam, den Energiesparmodus von USB-Controllern zu entfernen.
1. Drücken Sie die Windows-Taste + R und geben Sie dann ein devmgmt.msc und drücken Sie die Eingabetaste, um den Geräte-Manager zu öffnen.
![devmgmt.msc Gerätemanager | USB-Anschlüsse funktionieren nicht in Windows 10 [Gelöst]](/f/1f97131b8a33f971de8534d35db5ed7f.png)
2. Expandieren Universal Serial Bus-Controller im Gerätemanager.
3. Klicken Sie mit der rechten Maustaste auf Usb Verteiler und wählen Sie Eigenschaften.

4. Wechseln Sie jetzt zu Energieverwaltung Registerkarte und deaktivieren Sie "Lassen Sie den Computer dieses Gerät ausschalten, um Energie zu sparen.”

5. Klicken Sie auf Übernehmen, gefolgt von OK.
6. Wiederholen Sie die Schritte 3-5 für jedes USB-Root-Hub-Gerät in der obigen Liste.
7. Starten Sie Ihren PC neu, um die Änderungen zu speichern.
Methode 5: Registry Fix
Wenn die obigen Einstellungen ausgegraut sind oder die Registerkarte Energieverwaltung fehlt, können Sie die obige Einstellung über den Registrierungseditor ändern. Wenn Sie den obigen Schritt bereits befolgt haben, müssen Sie nicht fortfahren, sondern springen zur nächsten Methode.
1. Drücken Sie die Windows-Taste + R und geben Sie dann ein regedit und drücken Sie die Eingabetaste.
![Befehl regedit ausführen | USB-Anschlüsse funktionieren nicht in Windows 10 [Gelöst]](/f/81294351efb07146de77b718999920d5.png)
2. Navigieren Sie zum folgenden Registrierungsschlüssel:
HKEY_LOCAL_MACHINE\System\CurrentControlSet\Services\USB
3. Finden SelectiveSuspend deaktivieren im rechten Fensterbereich, wenn es nicht vorhanden ist, dann Rechtsklick in einen leeren Bereich und wählen Sie Neu > DWORD (32-Bit) Wert.
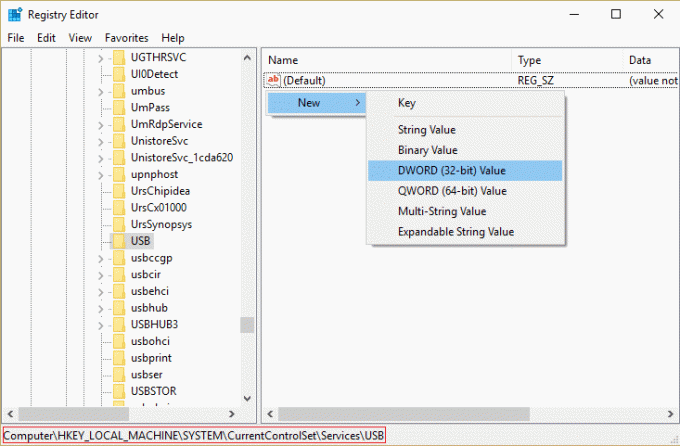
4. Benennen Sie den obigen Schlüssel als SelectiveSuspend deaktivieren und doppelklicken Sie dann darauf, um seinen Wert zu ändern.
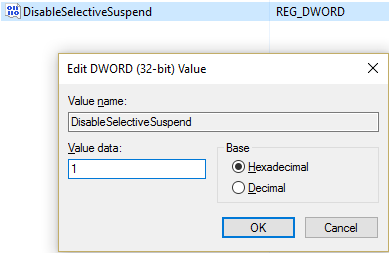
5. Im Feld Wertdaten Typ 1, um die selektive Suspend-Funktion zu deaktivieren, und klicken Sie dann auf OK.
6. Starten Sie Ihren PC neu, um die Änderungen zu speichern, und dies sollte das Problem mit nicht funktionierenden USB-Anschlüssen beheben, aber wenn nicht, fahren Sie mit der nächsten Methode fort.
Methode 6: Deaktivieren und reaktivieren Sie den USB-Controller
1. Drücken Sie die Windows-Taste + R und geben Sie dann ein devmgmt.msc und drücken Sie die Eingabetaste, um den Geräte-Manager zu öffnen.
![devmgmt.msc Gerätemanager | USB-Anschlüsse funktionieren nicht in Windows 10 [Gelöst]](/f/1f97131b8a33f971de8534d35db5ed7f.png)
2. Expandieren Universal Serial Bus-Controller im Gerätemanager.
3. Klicken Sie nun mit der rechten Maustaste auf den ersten USB-Controller und dann klick auf Deinstallieren.

4. Wiederholen Sie den obigen Schritt für jeden der USB-Controller, die unter Universal Serial Bus-Controller vorhanden sind.
5. Starten Sie Ihren PC neu, um die Änderungen zu speichern. Und nach dem Neustart Windows wird automatisch neu installiert all die USB-Controller die du deinstalliert hast.
6. Überprüfen Sie das USB-Gerät, um zu sehen, ob es funktioniert oder nicht.
Methode 7: Aktualisieren Sie die Treiber für alle Ihre USB-Controller
1. Drücken Sie die Windows-Taste + R und geben Sie dann ein devmgmt.msc und drücken Sie die Eingabetaste, um den Geräte-Manager zu öffnen.

2. Erweitern Sie im Geräte-Manager Universal Serial Bus-Controller.
3. Klicken Sie nun mit der rechten Maustaste auf den ersten USB-Controller und klicken Sie dann auf Treibersoftware aktualisieren.
![Generische USB-Hub-Update-Treibersoftware | USB-Anschlüsse funktionieren nicht in Windows 10 [Gelöst]](/f/5093db148aae4972c8bd0ad8086ddc76.png)
4. Wählen Sie Automatisch nach aktualisierter Treibersoftware suchen und klicken Sie auf Weiter.
5. Wiederholen Sie den obigen Schritt für jeden der USB-Controller, die unter Universal Serial Bus-Controller vorhanden sind.
6. Starten Sie Ihren PC neu, um die Änderungen zu speichern.
Das Aktualisieren von Treibern scheint in den meisten Fällen das Problem zu beheben, dass USB-Ports nicht funktionieren, aber wenn Sie immer noch nicht weiterkommen, dann Es ist möglich, dass der USB-Port Ihres PCs beschädigt ist. Fahren Sie mit der nächsten Methode fort, um mehr darüber zu erfahren es.
Methode 8: Der USB-Port ist möglicherweise beschädigt
Wenn keine der oben genannten Methoden Ihr Problem zu beheben scheint, besteht die Möglichkeit, dass Ihre USB-Anschlüsse beschädigt sind. Sie müssen Ihren Laptop zu einer PC-Reparaturwerkstatt bringen und sie bitten, Ihre USB-Anschlüsse zu überprüfen. Wenn sie beschädigt sind, sollte der Reparateur die verfügbaren USB-Anschlüsse für einen recht niedrigen Preis ersetzen.

Empfohlen:
- Fix USB-Gerät nicht erkannt. Gerätebeschreibungsanfrage fehlgeschlagen
- So beheben Sie das USB-Gerät, das nicht unter Windows 10 funktioniert
- So beheben Sie ein USB-Gerät, das von Windows nicht erkannt wird
- Fix USB-Gerät nicht erkannter Fehlercode 43
Das hast du erfolgreich Beheben Sie, dass USB-Anschlüsse unter Windows 10 nicht funktionieren Wenn Sie jedoch noch Fragen zu diesem Leitfaden haben, können Sie diese gerne im Kommentarbereich stellen.
![USB-Anschlüsse funktionieren nicht in Windows 10 [Gelöst]](/uploads/acceptor/source/69/a2e9bb1969514e868d156e4f6e558a8d__1_.png)


