So posten Sie auf Instagram von PC oder Mac
Verschiedenes / / June 06, 2022
Während Instagram den Dienst zunächst unter Berücksichtigung der mobilen Benutzer konzipierte, entwickelte das Unternehmen schließlich die Webversion, um den wachsenden Anforderungen der Benutzer gerecht zu werden. Das Instagram-Web ist mobilen Apps unterlegen, kann aber in seinem aktuellen Zustand immer noch grundlegende Aufgaben erledigen. Sie können den Instagram-Feed durchsuchen, Kommentare hinzufügen, DMs (Direktnachrichten) prüfen und beantworten und Ihrem Konto neue Beiträge hinzufügen. So können Sie von einem PC oder Mac aus auf Instagram posten.

Wenn Sie auf einem Desktop arbeiten, müssen Sie nicht mehr zu Ihrem Handy wechseln, um Ihren Instagram-Feed zu überprüfen und neue Beiträge hinzuzufügen. Mit dem Instagram-Web und Drittanbieterdiensten wie Canva können Sie ganz einfach neue Beiträge zu Ihrem Instagram-Konto hinzufügen. Lassen Sie uns Ihnen zeigen, wie.
1. Instagram im Web
Das Instagram-Web ist darauf beschränkt, nur normale Posts zu erstellen. Sie können auf dem Desktop keine Geschichten posten oder Reels erstellen. Folgen Sie den unteren Schritten.
Schritt 1: Öffnen Sie die Instagram-Site in einem Webbrowser.
Besuchen Sie Instagram im Web
Schritt 2: Melden Sie sich mit Ihren Kontodaten an. Klicken Sie auf der Instagram-Startseite oben auf das Symbol +.
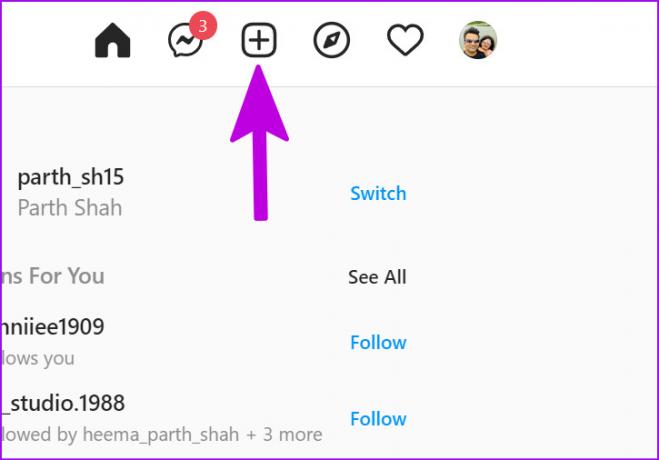
Schritt 4: Sie können entweder das Foto oder Video in das Dialogfeld ziehen oder auf Vom Computer auswählen klicken, um Mediendateien auszuwählen.
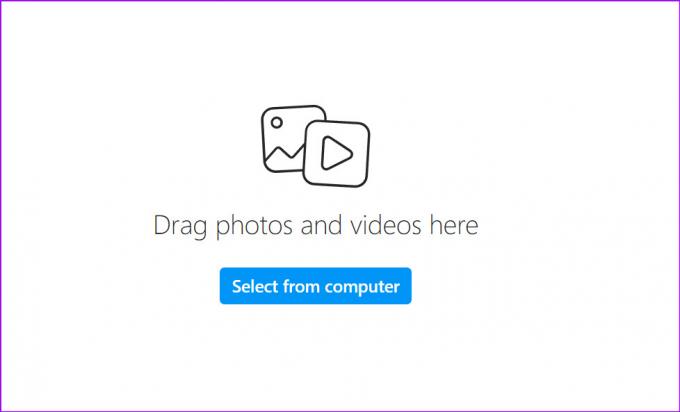
Schritt 5: Nachdem Sie ein Foto hinzugefügt haben, schneidet Instagram es im Verhältnis 1:1 zu. Um das Seitenverhältnis zu ändern, klicken Sie auf das Symbol mit den zwei entgegengesetzten Pfeilen in der unteren linken Ecke und wählen Sie ein Originalfoto mit einem Seitenverhältnis von 4:5 oder 16:9 aus.

Wenn Sie weitere Fotos oder Videos hinzufügen möchten, wählen Sie das quadratische Symbol in der unteren rechten Ecke und wählen Sie weitere Mediendateien von Ihrem PC oder Mac aus.

Schritt 6: Klicken Sie auf die Schaltfläche Weiter.

Schritt 7: Spielen Sie mit Filtern aus dem folgenden Menü. Sie können auch zum Anpassungsmenü wechseln und Helligkeit, Kontrast, Sättigung, Temperatur und Vignette anpassen.

Schritt 8: Wählen Sie Weiter aus.
Schritt 9: Schreiben Sie eine Bildunterschrift, fügen Sie einen Standort hinzu und in den erweiterten Einstellungen können Sie Kommentare deaktivieren und Likes für Ihren Beitrag ausblenden.

Schritt 10: Klicken Sie auf die Schaltfläche „Teilen“ und posten Sie Ihre Erinnerungen auf Instagram.
Da es sich um eine webbasierte Lösung handelt, funktioniert der Trick auf PC, Mac, Linux und Chrome OS.
2. Verwenden Sie die Instagram-App unter Windows 11
Microsoft hat die Android-App-Unterstützung für Windows 11 über den Amazon App Store hinzugefügt. Die Funktionalität ist nur auf wenige Regionen beschränkt. Mit dem Amazon App Store unter Windows 11 können Sie die Instagram-App auf Ihren PC herunterladen und das Social-Media-Erlebnis in einem kleinen Fenster nutzen.
Sie können unseren speziellen Beitrag lesen, um zu lernen Führen Sie Android-Apps unter Windows 11 aus. Die Tricks in den Beiträgen funktionieren auch in nicht unterstützten Regionen. Instagram kann auch im Microsoft Store heruntergeladen werden (es ist eine Web-App). Sie können die App installieren und die obigen Schritte verwenden, um auf Instagram zu posten.

Laden Sie Instagram für Windows herunter
3. Verwenden Sie Canva, um auf Instagram zu posten
Während es viele professionelle Apps von Drittanbietern gibt, um Posts auf Instagram zu planen, hebt sich Canva aus mehreren Gründen von der Masse ab. Es ist eine der besten Grafikdesign-Apps mit Tausenden von gebrauchsfertigen Vorlagen, Dutzenden von Bearbeitungsoptionen und mehr. Es ist ein ideale Software zum Erstellen beeindruckender Instagram-Posts auch. Lass uns ein paar umwerfende Instagram-Posts mit Canva posten, sollen wir?
Mit Canva Web können Sie nicht auf Ihrem persönlichen Instagram-Konto posten. Es unterstützt jedoch das Instagram Business-Konto.
Schritt 1: Besuchen Sie Canva im Internet und melden Sie sich mit Ihren Kontodaten an.
Schritt 2: Verwenden Sie eine der integrierten Vorlagen und durchlaufen Sie die Canva-Bearbeitungsfunktionen, um Instagram-Posts zu erstellen.
Schritt 3: Nachdem Sie Änderungen an einer Vorlage vorgenommen haben, wählen Sie oben die Schaltfläche Freigeben aus.

Schritt 4: Klicken Sie auf die Schaltfläche Mehr.
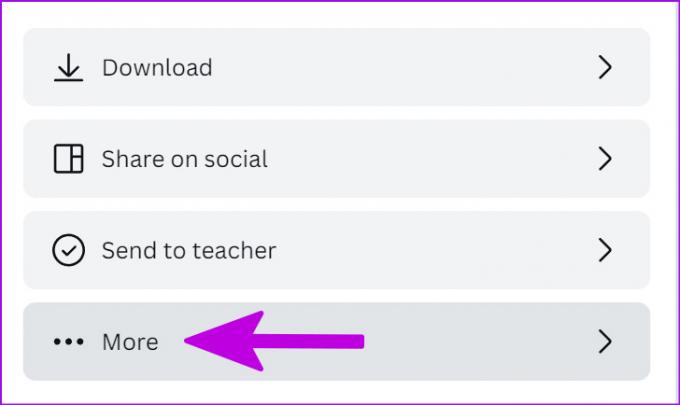
Schritt 5: Wählen Sie im sozialen Menü Instagram Business aus.

Schritt 6: Melden Sie sich mit Ihren Instagram Business-Kontodaten an.

Schritt 7: Teilen Sie den Beitrag direkt in den sozialen Medien.
Canva ist ideal, um nur gelegentliche Instagram-Posts zu teilen. Wir empfehlen, beim Instagram-Web zu bleiben, um Beiträge auf PC oder Mac zu teilen.
Tipp: Aktivieren Sie Benachrichtigungen für Instagram
Wenn Sie planen, Instagram die meiste Zeit im Internet zu verwenden, sollten Sie Webbenachrichtigungen aktivieren, um die neuesten Updates für Ihr Konto zu erhalten. Hier ist wie.
Schritt 1: Starten Sie Instagram im Web.
Schritt 2: Wählen Sie das kleine Schlosssymbol in der Adressleiste.
Schritt 3: Wählen Sie die Option Berechtigungen für diese Website aus.

Schritt 4: Sie gelangen zu den Instagram-Berechtigungen in Ihrem Browser.
Schritt 5: Scrollen Sie zu Benachrichtigungen und erlauben Sie die Berechtigung.
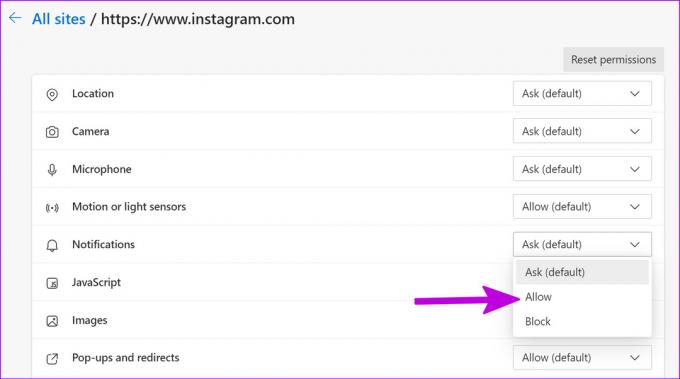
Das ist es. Sie erhalten die neuesten Instagram-Updates direkt auf dem Desktop.
Genießen Sie Instagram auf einem großen Bildschirm
Während das ideale Instagram-Erlebnis am besten für eine mobile App geeignet ist, sollten Sie die Webversion nicht ignorieren. Verwenden Sie die oben genannten Tricks und beginnen Sie mit einem PC oder Mac, auf Instagram zu posten.
Zuletzt aktualisiert am 06. Juni 2022
Der obige Artikel kann Affiliate-Links enthalten, die Guiding Tech unterstützen. Dies beeinträchtigt jedoch nicht unsere redaktionelle Integrität. Die Inhalte bleiben unvoreingenommen und authentisch.

Geschrieben von
Parth arbeitete zuvor bei EOTO.tech und berichtete über technische Neuigkeiten. Derzeit arbeitet er freiberuflich bei Guiding Tech und schreibt über App-Vergleiche, Tutorials, Software-Tipps und Tricks und taucht tief in iOS-, Android-, macOS- und Windows-Plattformen ein.



