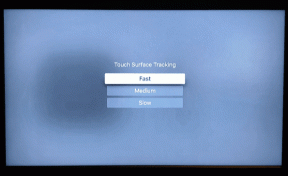Die 6 besten Möglichkeiten, den Schlafmodus zu beheben, der unter Windows 11 nicht funktioniert
Verschiedenes / / June 08, 2022
Der Schlafmodus ist eine nützliche Windows-Funktion, um Strom zu sparen, wenn Sie sich von Ihrem Schreibtisch entfernen müssen. Die Idee ist natürlich, die Arbeit schnell wieder aufzunehmen, ohne den Computer erneut neu zu starten und die Programme zu starten. Es kann jedoch ärgerlich sein, wenn der Ruhemodus unter Windows 11 nicht richtig funktioniert.

In diesem Beitrag sehen wir uns einige mögliche Lösungen an, die Ihnen bei der Behebung des Problems helfen Schlafmodus funktioniert nicht unter Windows 11. Also, ohne weitere Umschweife, fangen wir an.
1. Überprüfen Sie die Bildschirm- und Schlafeinstellungen
Um mit der Fehlerbehebung zu beginnen, überprüfen Sie die Bildschirm- und Energiespareinstellungen in Windows 11, um sicherzustellen, dass Sie den Energiesparmodus nicht versehentlich deaktiviert haben. So können Sie vorgehen.
Schritt 1: Drücken Sie die Windows-Taste + X, um das Quick-Links-Menü zu öffnen, und wählen Sie Einstellungen aus der Liste aus.

Schritt 2: Klicken Sie auf der Registerkarte System auf Leistung und Akku.

Schritt 3: Klicken Sie auf Bildschirm und schlafen, um es zu erweitern.

Schritt 4: Stellen Sie Ihre bevorzugte Schlafmodusdauer mithilfe der Dropdown-Menüs neben jeder Option ein.

Nachdem Sie die oben genannten Änderungen vorgenommen haben, sollte Windows nach der angegebenen Zeit in den Energiesparmodus wechseln.
2. Führen Sie die Windows-Problembehandlung aus
Windows 11 enthält eine Fülle von Problembehandlungen, mit denen die meisten Probleme auf Systemebene erkannt und behoben werden können. Wenn der Energiesparmodus also nicht richtig funktioniert, können Sie die Problembehandlung für die Stromversorgung unter Windows ausführen, um zu sehen, ob er hilft.
Schritt 1: Öffnen Sie das Suchmenü, geben Sie ein Fehlerbehebungseinstellungen, und klicken Sie auf das erste angezeigte Ergebnis.

Schritt 2: Wählen Sie Andere Fehlerbehebungen aus.

Schritt 3: Klicken Sie zuletzt auf die Schaltfläche Ausführen neben Power.

Windows geht Ihre aktuellen Energieeinstellungen durch und behebt alle Unregelmäßigkeiten.
3. Energieoptionen ändern
Wenn die Fehlerbehebung schlägt fehl Um Probleme zu finden, müssen Sie die Energieoptionen selbst erkunden. Solche Probleme können auftreten, wenn Ihr PC so eingestellt ist, dass er aus dem Energiesparmodus aufwacht oder die Hybrid-Energiesparfunktion aktiviert ist. So deaktivieren Sie sie.
Schritt 1: Klicken Sie auf das Suchsymbol in der Taskleiste und geben Sie ein Schalttafel in das Feld und wählen Sie das erste angezeigte Ergebnis aus.

Schritt 2: Verwenden Sie im Fenster der Systemsteuerung das Dropdown-Menü in der oberen rechten Ecke, um den Typ „Anzeigen nach“ in große oder kleine Symbole zu ändern, und gehen Sie dann zu Energieoptionen.

Schritt 3: Klicken Sie neben Ihrem aktiven Energiesparplan auf Planeinstellungen ändern.

Schritt 4: Klicken Sie auf die Option „Erweiterte Energieeinstellungen ändern“.

Schritt 5: Doppelklicken Sie im Fenster Energieoptionen auf Energiesparmodus, um es zu erweitern.

Schritt 6: Doppelklicken Sie auf Wecktimer zulassen, um es zu erweitern.

Schritt 7: Verwenden Sie das Dropdown-Menü neben Auf Akku und Angeschlossen, um Deaktivieren aus der Liste auszuwählen. Klicken Sie dann auf Übernehmen, um die Änderungen zu speichern.

In ähnlicher Weise kann die Aktivierung der Hybrid-Sleep-Funktion verhindern, dass Windows zeitweise in den Ruhezustand wechselt. Sie können es im selben Fenster „Energieoptionen“ deaktivieren, indem Sie das Menü „Hybrid-Ruhezustand zulassen“ erweitern.

4. Verhindern Sie, dass Maus und Netzwerkadapter Ihren PC aufwecken
Ein weiterer Grund, warum der Schlafmodus möglicherweise nicht wie erwartet funktioniert, ist, wenn Ihre Maus oder der Netzwerkadapter Ihren PC ständig aus dem Ruhezustand aufweckt. So können Sie das ändern.
Schritt 1: Drücken Sie die Windows-Taste + S, um die Windows-Suche zu öffnen, geben Sie ein Gerätemanager, und drücken Sie die Eingabetaste.

Schritt 2: Klicken Sie auf „Mäuse und andere Zeigegeräte“, um es zu erweitern.
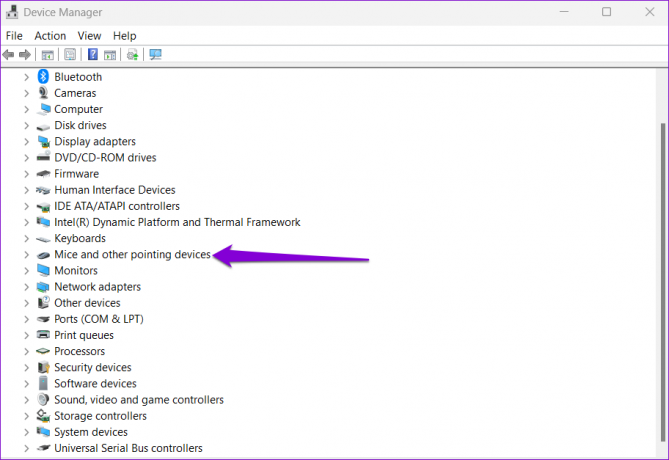
Schritt 3: Klicken Sie mit der rechten Maustaste und wählen Sie Eigenschaften aus der Liste.
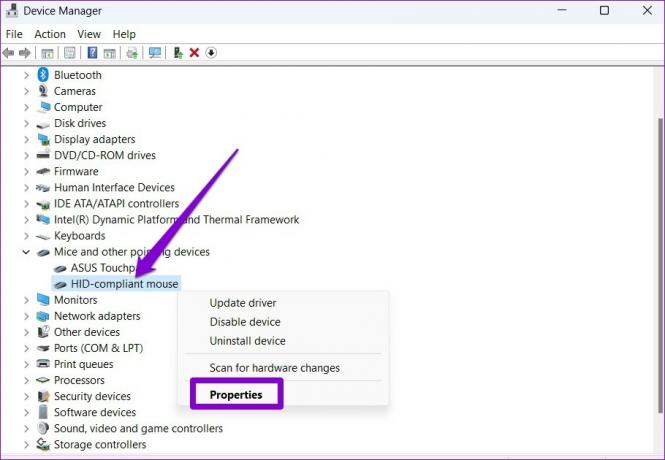
Schritt 4: Deaktivieren Sie auf der Registerkarte „Energieverwaltung“ das Kontrollkästchen mit der Option „Diesem Gerät erlauben, den Computer zu aktivieren“. Klicken Sie dann auf OK.

In ähnlicher Weise müssen Sie die obigen Schritte auch für Ihren aktuellen Netzwerkadapter wiederholen. Erweitern Sie dazu die Netzwerkadapter im Geräte-Manager-Fenster. Klicken Sie dann mit der rechten Maustaste auf Ihren Netzwerkadapter und wählen Sie Eigenschaften.

Deaktivieren Sie unter Energieverwaltung die Option „Diesem Gerät erlauben, den Computer zu aktivieren“, bevor Sie auf „OK“ klicken.
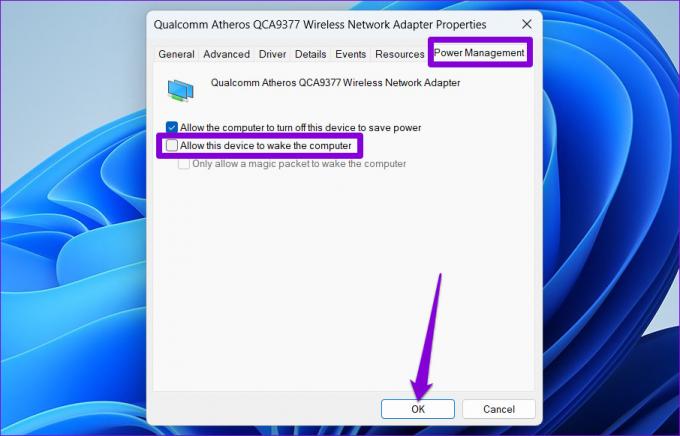
5. Schnellstart deaktivieren
Schnellstart ist eine raffinierte Funktion unter Windows, die es Ihrem PC ermöglicht nach dem Herunterfahren schneller booten. Diese Funktion kann jedoch gelegentlich Sleep-Timer stören und verhindern, dass Windows in den Sleep-Modus wechselt. Wenn das Problem weiterhin besteht, können Sie versuchen, es vollständig zu deaktivieren, indem Sie die folgenden Schritte ausführen.
Schritt 1: Drücken Sie die Windows-Taste + R, um das Dialogfeld Ausführen zu öffnen, geben Sie ein Kontrolle, und drücken Sie die Eingabetaste.
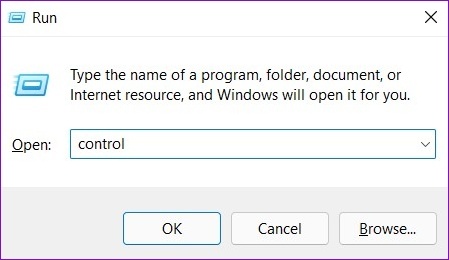
Schritt 2: Wechseln Sie den Ansichtstyp zu Symbolen und wählen Sie Energieoptionen.

Schritt 3: Klicken Sie in der linken Seitenleiste auf „Auswählen, was die Ein/Aus-Tasten tun“.

Schritt 4: Klicken Sie oben auf den Text „Einstellungen ändern, die derzeit nicht verfügbar sind“.
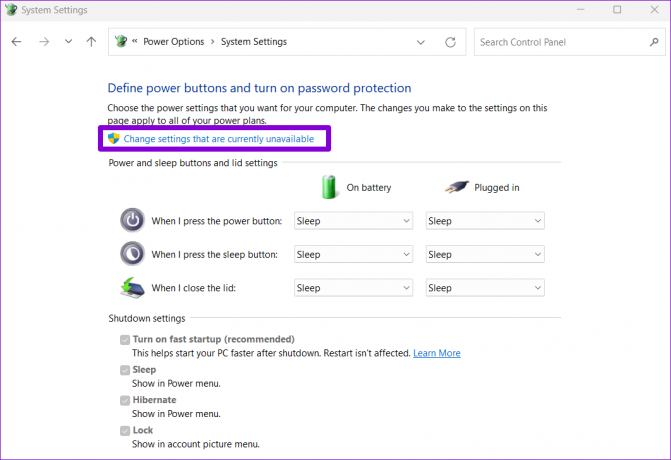
Schritt 5: Deaktivieren Sie das Kontrollkästchen „Schnellstart aktivieren (empfohlen)“ und klicken Sie unten auf die Schaltfläche „Änderungen speichern“.

Starten Sie danach Ihren PC neu und prüfen Sie, ob der Schlafmodus funktioniert.
6. Identifizieren und schließen Sie Programme, die Ihren PC wach halten
Hintergrund-Apps und Prozesse können manchmal verhindern, dass Ihr PC in den Energiesparmodus wechselt. Wenn dies der Fall zu sein scheint, können Sie die Eingabeaufforderung verwenden, um diese Apps zu identifizieren und sie manuell zu schließen. Hier ist wie.
Schritt 1: Klicken Sie mit der rechten Maustaste auf die Schaltfläche Start und wählen Sie Windows Terminal (Admin) aus der Liste aus.

Schritt 2: Fügen Sie in der Konsole den folgenden Befehl ein und drücken Sie die Eingabetaste.
Powercfg /Requests
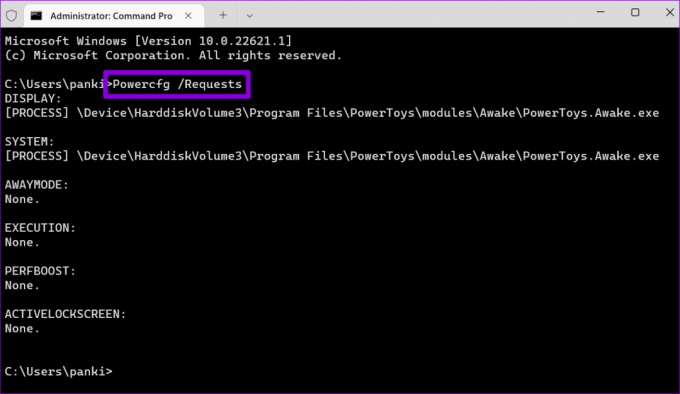
Schließen Sie alle Apps oder Programme die Ihren PC vom Schlafen abhalten. Danach sollte der Schlafmodus normal funktionieren.
Schlaf gut Windows
Meistens verursachen die falsch konfigurierten Energieeinstellungen oder ein Wecktimer solche Probleme mit dem Schlafmodus. Wenn nicht, sollte einer der anderen Vorschläge helfen, Probleme mit dem Energiesparmodus unter Windows 11 zu beheben.
Zuletzt aktualisiert am 08. Juni 2022
Der obige Artikel kann Affiliate-Links enthalten, die Guiding Tech unterstützen. Dies beeinträchtigt jedoch nicht unsere redaktionelle Integrität. Die Inhalte bleiben unvoreingenommen und authentisch.

Geschrieben von
Pankil ist von Beruf Bauingenieur, der seine Karriere als Autor bei EOTO.tech begann. Er kam kürzlich als freiberuflicher Autor zu Guiding Tech, um Anleitungen, Erklärungen, Kaufratgeber, Tipps und Tricks für Android, iOS, Windows und das Web zu veröffentlichen.


![So rooten Sie das Lenovo K3 Note mit PDAnet [CWM]](/f/8c3870c2b36787c6f1a3ca79e3e07223.png?width=288&height=384)