Zugriff auf und Verwendung von Credential Manager unter Windows 10 und Windows 11
Verschiedenes / / June 09, 2022
Credential Manager ist ein nativer Passwort-Manager unter Windows, der Ihre Anmeldeinformationen für Websites, Apps und andere Netzwerkdienste. Windows speichert diese Informationen lokal auf Ihrem PC und ermöglicht es Ihnen, die Informationen mit dem Credential Manager anzuzeigen, zu bearbeiten, zu löschen und zu sichern.

Wenn Sie mehr wissen möchten, zeigt Ihnen diese Anleitung, wie Sie auf den Anmeldeinformations-Manager unter Windows 10 und Windows 11 zugreifen und ihn verwenden. Also, ohne weitere Umschweife, lass uns loslegen.
So greifen Sie auf die Anmeldedaten in Credential Manager zu
Lassen Sie uns zunächst sehen, wie Sie auf den Credential Manager unter Windows zugreifen können, um zu aktualisieren oder Ihre gespeicherten Passwörter anzeigen.
Schritt 1: Drücken Sie die Windows-Taste + R, um den Befehl Ausführen zu starten. Typ Kontrolle in das Feld und drücken Sie die Eingabetaste.

Schritt 2: Verwenden Sie das Dropdown-Menü in der oberen rechten Ecke, um den Ansichtstyp in große oder kleine Symbole zu ändern, und gehen Sie zum Credential Manager.

Schritt 3: Im Fenster Credential Manager sehen Sie zwei Kategorien: Web Credentials und Windows Credentials.
Webanmeldeinformationen enthalten Benutzernamen, Kennwörter und Anmeldedaten für Websites, die Sie in Microsoft Edge durchsuchen, während Windows-Anmeldeinformationen Anmeldeinformationen für Windows-Apps und -Dienste speichern.

Schritt 4: Sie sehen eine Liste der Konten unter jeder Kategorie. Klicken Sie auf das Konto, dessen Anmeldeinformationen Sie sehen möchten.

Schritt 5: Klicken Sie auf die Schaltfläche Anzeigen neben Passwort und geben Sie Ihre Windows-Anmelde-PIN oder Ihr Passwort ein, um Ihre Identität zu bestätigen.

Es ist erwähnenswert, dass Credential Manager nur Kennwörter für Web Credentials anzeigt. Für die Konten in Windows-Anmeldeinformationen sehen Sie unten eine Schaltfläche Bearbeiten, mit der Sie Ihre Anmeldedaten ändern können.

So fügen Sie Anmeldedaten in Credential Manager hinzu oder entfernen sie
Mit Credential Manager können Sie auch Anmeldeinformationen für mehrere Apps, Software und Onlinedienste hinzufügen. Auf ähnliche Weise können Sie auch Ihre alten Konten aus dem Credential Manager entfernen, wenn Sie dies wünschen. Hier ist wie.
Anmeldedaten in Credential Manager hinzufügen
Schritt 1: Klicken Sie auf das Suchsymbol in der Taskleiste und geben Sie ein Qualifikationsmanager in das Feld und wählen Sie das erste angezeigte Ergebnis aus.

Schritt 2: Klicken Sie unter Windows-Anmeldeinformationen auf die Option „Windows-Anmeldeinformationen hinzufügen“.

Schritt 3: Geben Sie Ihre Anmeldedaten ein und klicken Sie auf OK.

Und Sie können loslegen. Nach dem Hinzufügen meldet Credential Manager Sie automatisch an, wenn Sie auf diese App oder diesen Netzwerkstandort zugreifen.
Entfernen Sie die Anmeldedaten im Credential Manager
Schritt 1: Klicken Sie im Fenster Credential Manager auf das Konto, dessen Anmeldedaten Sie löschen möchten. Klicken Sie dann auf Entfernen.

Schritt 2: Wählen Sie Ja, wenn Sie dazu aufgefordert werden.
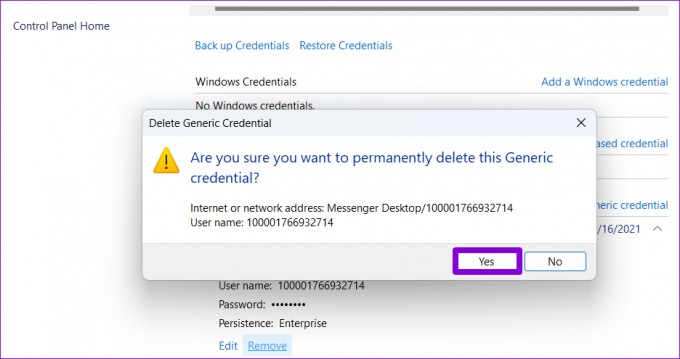
Danach entfernt Windows Ihre Kontoinformationen dauerhaft. Sie müssen dies für jeden Eintrag wiederholen, den Sie löschen möchten.
So sichern oder wiederherstellen Sie Credential Manager-Daten
Sie können Ihre Kontoinformationen auch mit dem Credentials Manager sichern und wiederherstellen. Dies kann praktisch sein, wenn Sie zu einem neuen Computer wechseln, und Sie können Ihre Kontodaten auf einem speichern Flash Drive. Beachten Sie, dass diese Option nur für Windows-Anmeldeinformationen verfügbar ist. Das Backup enthält also keine Passwörter, die von Ihrem Webbrowser gespeichert wurden.
Credential Manager-Daten sichern
Schritt 1: Öffnen Sie das Windows-Suchmenü, geben Sie ein Qualifikationsmanager, und drücken Sie die Eingabetaste.

Schritt 2: Klicken Sie unter Windows-Anmeldeinformationen auf die Option Anmeldeinformationen sichern.

Schritt 3: Verwenden Sie die Schaltfläche Durchsuchen, um den Speicherort auszuwählen, an dem Sie die Sicherungsdatei speichern möchten. Klicken Sie dann auf Weiter.

Schritt 4: Drücken Sie Strg + Alt + Entf auf Ihrer Tastatur, um fortzufahren.

Schritt 5: Als nächstes fordert Sie der Assistent auf, die Credential Manager-Datei mit einem Passwort zu sichern. Erstellen Sie ein Passwort, indem Sie es zweimal eingeben und dann auf Weiter klicken.

Schritt 6: Klicken Sie zuletzt auf Fertig stellen.

Windows sichert Ihre Anmeldeinformationen am angegebenen Speicherort. Sie können diese Datei auf einen neuen Computer übertragen und alle Ihre Anmeldeinformationen importieren.
Credential Manager-Daten importieren
Das Importieren von Daten in Credential Manager ist genauso einfach, wenn Sie Anmeldeinformationen aus einer Sicherungsdatei wiederherstellen möchten. Hier ist, wie es geht.
Schritt 1: Navigieren Sie im Fenster Credential Manager zu Windows Credentials und klicken Sie auf Restore Credentials.

Schritt 2: Verwenden Sie die Schaltfläche Durchsuchen, um die Sicherungsdatei auf Ihrem PC zu suchen. Klicken Sie dann auf Weiter.

Schritt 3: Drücken Sie Strg + Alt + Entf auf Ihrer Tastatur, um fortzufahren.

Schritt 4: Geben Sie das Passwort ein, um die Sicherungsdatei zu entsperren, und klicken Sie auf Weiter.

Schritt 5: Klicken Sie abschließend auf Fertig stellen.

Windows importiert alle Ihre Anmeldedaten in den Credential Manager.
Passwörter kostenlos verwalten
Credential Manager macht das Anzeigen, Bearbeiten und Sichern Ihrer Passwörter zum Kinderspiel. Und es ist sicherlich ein raffiniertes Tool, wenn Sie sich nicht auf einen Drittanbieter verlassen möchten Passwortmanager um Ihre sensiblen Anmeldeinformationen zu speichern.
Was halten Sie also von Credential Manager unter Windows? Finden Sie es nützlich? Lassen Sie es uns in den Kommentaren unten wissen.
Zuletzt aktualisiert am 09. Juni 2022
Der obige Artikel kann Affiliate-Links enthalten, die Guiding Tech unterstützen. Dies beeinträchtigt jedoch nicht unsere redaktionelle Integrität. Die Inhalte bleiben unvoreingenommen und authentisch.

Geschrieben von
Pankil ist von Beruf Bauingenieur, der seine Karriere als Autor bei EOTO.tech begann. Er kam kürzlich als freiberuflicher Autor zu Guiding Tech, um Anleitungen, Erklärungen, Kaufratgeber, Tipps und Tricks für Android, iOS, Windows und das Web zu veröffentlichen.



