Verschlüsseln von Dateien und Ordnern mit Encrypting File System (EFS) in Windows 10
Verschiedenes / / November 28, 2021
Sie haben vielleicht schon von der BitLocker-Laufwerkverschlüsselung gehört, die in Windows 10 verfügbar ist, aber das ist nicht die einzige Verschlüsselungsmethode da draußen, denn Windows Pro & Enterprise Edition bietet auch Encrypting File System oder EFS. Der Hauptunterschied zwischen BitLocker- und EFS-Verschlüsselung besteht darin, dass BitLocker ein gesamtes Laufwerk verschlüsselt, während Sie mit EFS einzelne Dateien und Ordner verschlüsseln können.
BitLocker ist sehr nützlich, wenn Sie das gesamte Laufwerk verschlüsseln möchten, um Ihre sensiblen oder persönlichen Daten zu schützen und die Verschlüsselung an keine gebunden ist Benutzerkonto, kurz gesagt, sobald BitLocker auf einem Laufwerk von einem Administrator aktiviert wurde, wird jedes einzelne Benutzerkonto auf diesem PC dieses Laufwerk als verschlüsselt. Der einzige Nachteil von BitLocker besteht darin, dass es von einem vertrauenswürdigen Plattformmodul oder TPM-Hardware abhängig ist, die mit Ihrem PC geliefert werden muss, damit Sie die BitLocker-Verschlüsselung verwenden können.
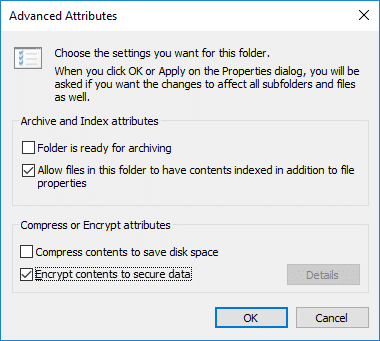
Das Verschlüsseln des Dateisystems (EFS) ist nützlich für diejenigen, die nur ihre einzelnen Dateien oder Ordner und nicht das gesamte Laufwerk schützen. EFS ist an das jeweilige Benutzerkonto gebunden, d. h. auf verschlüsselte Dateien kann nur von dem jeweiligen Benutzerkonto zugegriffen werden, das diese Dateien und Ordner verschlüsselt hat. Wenn jedoch ein anderes Benutzerkonto verwendet wird, sind diese Dateien und Ordner vollständig unzugänglich.
Der Verschlüsselungsschlüssel von EFS wird in Windows gespeichert und nicht in der TPM-Hardware des PCs (in BitLocker verwendet). Der Nachteil der Verwendung von EFS besteht darin, dass der Verschlüsselungsschlüssel von einem Angreifer aus dem System extrahiert werden kann, während BitLocker diesen Nachteil nicht hat. Trotzdem ist EFS eine einfache Möglichkeit, Ihre einzelnen Dateien und Ordner auf dem PC, der von mehreren Benutzern geteilt wird, schnell zu schützen. Wie auch immer, ohne Zeit zu verschwenden, sehen wir uns an, wie Sie Dateien und Ordner mit Encrypting File System (EFS) in Windows 10 mithilfe des unten aufgeführten Tutorials verschlüsseln.
Inhalt
- Verschlüsseln von Dateien und Ordnern mit Encrypting File System (EFS) in Windows 10
- Methode 1: So aktivieren Sie das verschlüsselnde Dateisystem (EFS) in Windows 10
- Methode 2: So verschlüsseln Sie Dateien und Ordner mit dem verschlüsselnden Dateisystem (EFS) in der Eingabeaufforderung
- So sichern Sie Ihren Encrypting File System (EFS)-Verschlüsselungsschlüssel
Verschlüsseln von Dateien und Ordnern mit Encrypting File System (EFS) in Windows 10
Notiz: Encrypting File System (EFS) ist nur mit Windows 10 Pro, Enterprise und Education Edition verfügbar.
Methode 1: So aktivieren Sie das verschlüsselnde Dateisystem (EFS) in Windows 10
1. Drücken Sie die Windows-Taste + E, um den Datei-Explorer zu öffnen, und navigieren Sie dann zu der Datei oder dem Ordner, die Sie verschlüsseln möchten.
2. Klicken Sie mit der rechten Maustaste auf diese Datei oder dieser Ordner wählt dann Eigenschaften.

3. Klicken Sie auf der Registerkarte Allgemein auf das Schaltfläche "Erweitert".

4. Setzen Sie nun ein Häkchen bei „Den Inhalt verschlüsseln, um die Daten zu schützen" dann klick Okay.
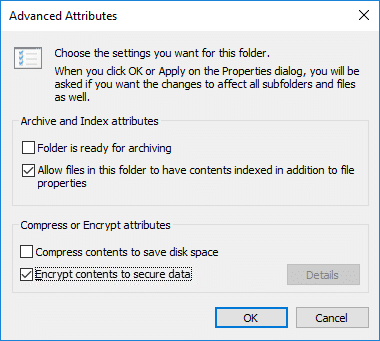
6. Klicken Sie als Nächstes auf Anwenden und ein Pop-up-Fenster öffnet sich und fragt entweder Wenden Sie Änderungen nur auf diesen Ordner an oder Übernehmen Sie Änderungen an diesem Ordner, Unterordnerund Dateien.

7. Wählen Sie aus, was Sie möchten, und klicken Sie dann auf OK, um fortzufahren.
8. Jetzt haben Dateien oder Ordner, die Sie mit EFS verschlüsselt haben, a kleines Symbol in der oberen rechten Ecke der Miniaturansicht.
Wenn Sie in Zukunft die Verschlüsselung der Dateien oder Ordner deaktivieren müssen, dann deaktivieren “Den Inhalt verschlüsseln, um die Daten zu schützen” unter den Ordner- oder Dateieigenschaften und klicken Sie auf OK.

Methode 2: So verschlüsseln Sie Dateien und Ordner mit dem verschlüsselnden Dateisystem (EFS) in der Eingabeaufforderung
1. Eingabeaufforderung öffnen. Der Benutzer kann diesen Schritt ausführen, indem er nach. sucht 'cmd' und drücken Sie dann die Eingabetaste.

2. Geben Sie nun den folgenden Befehl in cmd ein und drücken Sie die Eingabetaste:
Wenden Sie Änderungen an diesem Ordner, Unterordnern und Dateien an: chiffre /e /s:”vollständiger Pfad des Ordners.”
Wenden Sie Änderungen nur auf diesen Ordner an: cipher /e „vollständiger Pfad des Ordners oder der Datei mit der Erweiterung“.

Notiz: Ersetzen Sie den vollständigen Pfad des Ordners oder der Datei mit der Erweiterung durch die tatsächliche Datei oder den Ordner, den Sie verschlüsseln möchten, z Beispiel: Chiffre /e „C:\Users\Aditya\Desktop\Troubleshooter“ oder Chiffre /e „C:\Benutzer\Aditya\Desktop\Troubleshooter\File.txt“.
3. Schließen Sie die Eingabeaufforderung, wenn Sie fertig sind.
So bist du Verschlüsseln von Dateien und Ordnern mit Encrypting File System (EFS) in Windows 10, Ihre Arbeit ist jedoch noch nicht abgeschlossen, da Sie Ihren EFS-Verschlüsselungsschlüssel noch sichern müssen.
So sichern Sie Ihren Encrypting File System (EFS)-Verschlüsselungsschlüssel
Sobald Sie EFS für eine Datei oder einen Ordner aktiviert haben, wird ein kleines Symbol in der Taskleiste angezeigt, wahrscheinlich neben dem Batterie- oder WLAN-Symbol. Klicken Sie auf das EFS-Symbol in der Taskleiste, um das Zertifikatexport-Assistent. Wenn Sie ein detailliertes Tutorial von So sichern Sie Ihr EFS-Zertifikat und Ihren EFS-Schlüssel in Windows 10, gehen Sie hier.
1. Stellen Sie zunächst sicher, dass Sie Ihr USB-Laufwerk an den PC anschließen.
2. Klicken Sie nun auf das EFS-Symbol im System und versuchen Sie, das zu starten Zertifikatexport-Assistent.
Notiz: Oder drücken Sie die Windows-Taste + R und geben Sie dann ein certmgr.msc und drücken Sie die Eingabetaste, um zu öffnen Zertifikatsmanager.
3. Sobald der Assistent geöffnet ist, klicken Sie auf Jetzt sichern (empfohlen).
4. Klicke auf Nächste und nochmal klick Weiter, um fortzufahren.

5. Aktivieren Sie auf dem Bildschirm Sicherheit das Häkchen bei „Passwort“ und geben Sie dann ein Passwort in das Feld ein.

6. Geben Sie das gleiche Passwort erneut ein, um es zu bestätigen, und klicken Sie auf Nächste.
7. Klicken Sie nun auf Durchsuchen-Schaltfläche Navigieren Sie dann zum USB-Laufwerk und geben Sie unter Dateiname einen beliebigen Namen ein.

Notiz: Dies wäre der Name der Sicherung Ihres Verschlüsselungsschlüssels.
8. Klicken Sie auf Speichern und dann auf Nächste.
9. Klicken Sie abschließend auf Beenden um den Assistenten zu schließen und klicken Sie auf OK.
Diese Sicherung Ihres Verschlüsselungsschlüssels ist sehr praktisch, wenn Sie jemals den Zugriff auf Ihr Benutzerkonto verlieren, da diese Sicherung verwendet werden kann, um auf die verschlüsselten Dateien oder Ordner auf dem PC zuzugreifen.
Empfohlen:
- Aktivieren oder deaktivieren Sie das Emoji-Panel in Windows 10
- 7 Möglichkeiten zum Öffnen einer erhöhten Windows PowerShell in Windows 10
- Aktivieren oder Deaktivieren der Indizierung verschlüsselter Dateien in Windows 10
- Sichern Sie Ihr EFS-Zertifikat und Ihren Schlüssel in Windows 10
Das haben Sie erfolgreich gelernt So verschlüsseln Sie Dateien und Ordner mit Encrypting File System (EFS) in Windows 10 Wenn Sie jedoch noch Fragen zu diesem Beitrag haben, können Sie diese gerne im Kommentarbereich stellen.



