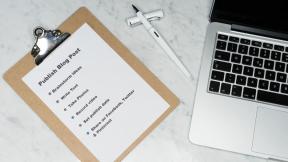So löschen Sie WhatsApp-Backups aus dem iCloud-Speicher auf dem iPhone
Verschiedenes / / June 14, 2022
Nichts geht über die Benutzerfreundlichkeit iCloud zum Sichern und Daten auf einem iPhone wiederherstellen. Die Standard-iCloud synchronisiert alles, einschließlich Kontakte, Nachrichten, Mediendateien und App-Daten. Wenn WhatsApp Ihre primäre App für die Kommunikation ist, stellen Sie möglicherweise fest, dass die App einen großen Teil des iCloud-Speichers belegt. So können Sie WhatsApp-Backups aus dem iCloud-Speicher auf Ihrem iPhone löschen.

Im Gegensatz zu Google Drive bietet iCloud nur 5 GB kostenlosen Speicherplatz. Darüber hinaus kann WhatsApp, das einen großen Kuchen in iCloud verbraucht, Sie dazu zwingen, kostenpflichtige Pläne zu abonnieren. Möglicherweise müssen Sie für höhere iCloud-Pläne bezahlen, um WhatsApp sicher im Cloud-Speicher zu sichern. Wenn Sie WhatsApp nicht mehr in iCloud sichern möchten, können Sie die WhatsApp-Daten mit den folgenden Schritten löschen.
WhatsApp-Backup aus iCloud löschen
Mit iCloud können Sie einzelne App-Daten aus dem Backup löschen. Folgen Sie den unteren Schritten.
Schritt 1: Öffnen Sie die Einstellungen-App auf Ihrem iPhone.

Schritt 2: Tippen Sie oben auf Ihr Profil.

Schritt 3: Wählen Sie iCloud.

Schritt 4: Tippen Sie auf Kontospeicher verwalten.

Schritt 5: Sie können überprüfen, wie viele Daten WhatsApp auf dem iPhone belegt.

Schritt 6: Tippen Sie auf WhatsApp Messenger.
Schritt 7: Wählen Sie im folgenden Menü Daten löschen.

Ihr iPhone löscht WhatsApp-Daten.
Deaktivieren Sie WhatsApp von der nächsten iCloud-Sicherung
Das Entfernen von WhatsApp-Daten aus iCloud kann alle paar Monate mühsam werden. Stattdessen können Sie die Synchronisierung von WhatsApp-Daten mit dem iCloud-Backup deaktivieren, wenn Sie es das nächste Mal verwenden.
Schritt 1: Öffnen Sie Ihr Profil in der Einstellungen-App auf Ihrem iPhone (siehe oben).
Schritt 2: Gehen Sie zu iCloud.

Schritt 3: Tippen Sie auf Alle anzeigen.

Schritt 4: Deaktivieren Sie WhatsApp im folgenden Menü.

Das iCloud-Backup sichert jetzt keine WhatsApp-Daten. Befolgen Sie die vorherige Lösung, um die vorhandenen WhatsApp-Daten aus iCloud zu entfernen. Sie können auch manuell ein neues iCloud-Backup auf Ihrem iPhone auslösen.
Schritt 1: Öffnen Sie das iCloud-Menü in den iPhone-Einstellungen (siehe oben).
Schritt 2: Wählen Sie iCloud-Backup.

Schritt 3: Tippen Sie auf Jetzt sichern, wodurch die vorherige Sicherungsdatei in iCloud überschrieben wird.

Sie sollten auch die Datensynchronisierung von WhatsApp mit dem iCloud-Backup deaktivieren, wann immer dies geschieht.
Deaktivieren Sie die WhatsApp-Datensynchronisierung mit iCloud Backup
Befolgen Sie die nachstehenden Schritte und deaktivieren Sie die WhatsApp-Datensynchronisierung und -Sicherung in Ihrem iCloud-Konto.
Schritt 1: Öffnen Sie die WhatsApp-App auf dem iPhone.
Schritt 2: Tippen Sie auf das Zahnrad Einstellungen in der unteren rechten Ecke.

Schritt 3: Tippen Sie auf Chats.

Schritt 4: Wählen Sie Chat-Sicherung aus.

Schritt 5: Wählen Sie Automatische Sicherung und aktivieren Sie das Häkchen neben Aus.

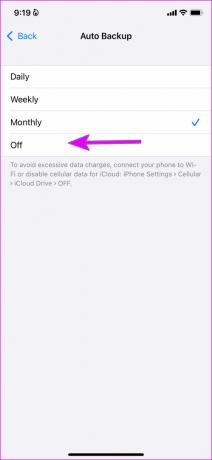
Danach startet WhatsApp den iCloud-Backup-Prozess erst, wenn Sie im Chat-Backup-Menü auf die Schaltfläche Jetzt sichern klicken.
Reduzieren Sie die Größe der WhatsApp-Datensicherung in iCloud
Wenn du Teile oder empfange Tausende von Videos auf WhatsApp, steigt die Backup-Größe deutlich an. Sie haben die Möglichkeit, Videos von der WhatsApp-Sicherung auszuschließen und die Gesamtgröße zu reduzieren. Hier ist, was Sie tun müssen.
Schritt 1: Öffnen Sie die WhatsApp-Einstellungen auf dem iPhone (siehe oben).
Schritt 2: Wählen Sie Chats und öffnen Sie das Chat-Backup-Menü.


Schritt 3: Sie können die Gesamtgröße der WhatsApp-Sicherung überprüfen und wie viel Speicherplatz Videos dazu beitragen.
Schritt 4: Deaktivieren Sie den Schalter „Videos einbeziehen“, und WhatsApp sichert nur Bilder und Chat-Daten in iCloud.

Die meisten Benutzer vermeiden es aufgrund der großen Backup-Größe, WhatsApp-Daten in iCloud zu sichern. Sie können alle unerwünschten Videos aus der WhatsApp-Datensicherung entfernen und die Größe reduzieren. Später können Sie WhatsApp in iCloud wieder aktivieren und alle Ihre Chats und Bilder sicher speichern.
Sichern Sie WhatsApp-Daten auf dem Computer
WhatsApp ist heutzutage unverzichtbar, besonders wenn Sie wichtige Gespräche darin gespeichert haben. Einige Benutzer können WhatsApp-Daten aufgrund ihrer Größe in iCloud nicht verlieren. Die gute Nachricht ist, dass Apple Sie nicht mit der iCloud-Backup-Option einschränken wird. Sie können dieselbe Sicherungsdatei auf einem Computer mit iTunes erstellen. Es ist eine Offline-Methode und funktioniert effektiv.
Schritt 1: Verbinden Sie Ihr iPhone mit einem Computer. Stellen Sie sicher, dass Sie ein zuverlässiges Kabel verwenden, um die Verbindung herzustellen. Andernfalls könnten Sie konfrontiert werden Probleme beim Verbinden des iPhone mit dem PC.
Schritt 2: Laden Sie iTunes aus dem Microsoft Store herunter und installieren Sie es.
Laden Sie iTunes für Windows herunter
Schritt 3: Sie müssen das Popup-Fenster „Diesem Computer vertrauen“ auswählen, wenn Sie das iPhone zum ersten Mal mit dem PC verbinden.
Schritt 4: Öffnen Sie iTunes und wählen Sie in der linken Seitenleiste Zusammenfassung aus. Wählen Sie im Menü „Sicherungen“ das Optionsfeld neben „Dieser Computer“.

Schritt 5: Wählen Sie „Jetzt sichern“ und schließen Sie den Vorgang ab.
iTunes sichert alles, einschließlich WhatsApp-Daten. Sie müssen nicht zweimal über iCloud-Speicher nachdenken oder sich mit iCloud-Schwierigkeiten für WhatsApp-Backups auseinandersetzen. Verbinden Sie Ihr iPhone mit einem Computer und führen Sie die vollständige Gerätesicherung durch.
Verwalten Sie WhatsApp Backup auf dem iPhone
Niemand möchte für iCloud-Speicher nur für die große WhatsApp-Backup-Größe bezahlen. Verwenden Sie die obigen Schritte und löschen Sie das aktuelle WhatsApp-Backup aus iCloud auf dem iPhone. Sie können auch die Größe der WhatsApp-Sicherung reduzieren und eine Offline-Sicherung mit iTunes unter Windows erstellen.
Zuletzt aktualisiert am 14. Juni 2022
Der obige Artikel kann Affiliate-Links enthalten, die Guiding Tech unterstützen. Dies beeinträchtigt jedoch nicht unsere redaktionelle Integrität. Die Inhalte bleiben unvoreingenommen und authentisch.

Geschrieben von
Parth arbeitete zuvor bei EOTO.tech und berichtete über technische Neuigkeiten. Derzeit arbeitet er freiberuflich bei Guiding Tech und schreibt über App-Vergleiche, Tutorials, Software-Tipps und Tricks und taucht tief in iOS-, Android-, macOS- und Windows-Plattformen ein.