Fix Sea of Thieves-Dienste sind vorübergehend nicht verfügbar Lavenderbeard
Verschiedenes / / June 14, 2022

Sea of Thieves ist ein Piratenspiel aus der Egoperspektive, das ein unvergleichliches Erlebnis bietet. Das actiongeladene Abenteuer Sea of Thieves lässt die Spieler die Meereswelt durch die Augen der Ego-Perspektive erleben und erfreut sich daher großer Beliebtheit. Es ist auf Plattformen wie Xbox und Windows auf dem PC verfügbar. Bei Online-Spielen kommt es häufig zu technischen Fehlern oder Fehlern aufgrund von Verbindungsausfällen. Lavendelbart ist ein solcher Fehler, mit dem viele Spieler auf der ganzen Welt in Sea of Thieves konfrontiert werden. Wenn Sie nach Tipps zum Beheben des Lavenderbeard-Fehlers suchen, bringen wir Ihnen hilfreiche Tipps Anleitung, die Ihnen beibringt, wie Sie beheben können, wenn Sea of Thieves-Dienste vorübergehend nicht verfügbar sind Lavendelbart.

Inhalt
- So beheben Sie Sea of Thieves-Dienste, die vorübergehend nicht verfügbar sind Lavenderbeard
- Grundlegende Schritte zur Fehlerbehebung
- Methode 1: Starten Sie die Xbox neu
- Methode 2: Führen Sie das Spiel als Administrator aus
- Methode 3: Sea of Thieves aktualisieren
- Methode 4: Überprüfen Sie die Integrität von Spielen
- Methode 5: Interneteinstellungen ändern
- Methode 6: Proxy und VPN-Server deaktivieren
- Methode 7: Sea of Thieves durch die Firewall zulassen
- Methode 8: Deaktivieren Sie die Windows Defender-Firewall (nicht empfohlen)
- Methode 9: Antivirus vorübergehend deaktivieren (falls zutreffend)
- Methode 10: Xbox-Anmeldeinformationen löschen (für Steam)
- Methode 11: Spiel neu installieren
So beheben Sie Sea of Thieves-Dienste, die vorübergehend nicht verfügbar sind Lavenderbeard
Wie viele andere Fehler mit der Meer der Diebe Lavender Beard ist eine der neu entdeckten Herausforderungen, denen PC- oder Xbox-Benutzer gegenüberstehen. Es tritt normalerweise auf, wenn ein Spieler versucht, dem Spiel beizutreten oder es zu hosten. Die häufigsten Gründe für einen solchen Fehler sind Serverprobleme oder Verbindungsunterbrechung. Wenn die Dienste von Sea of Thieves Lavenderbeard für Ihren Spielbildschirm vorübergehend nicht verfügbar sind, kann es einige Gründe geben, die das Problem verursachen. Lassen Sie uns sie hier kurz diskutieren.
- Wenn Sie eine ältere Version des Spiels Sea of Thieves verwenden, können Sie auf Lavenderbeard stoßen. In diesem Fall kann der Server des Spiels die Verbindung verweigern, wenn Ihr Spiel nicht aktualisiert wird.
- Antivirus-Interferenzen mit dem Spiel können auch Verbindungen blockieren.
- Das Starten des Sea of Thieves-Spiels über Server wie Steam kann auch eine Ursache für den Lavenderbeard-Fehler sein. Dies kann dazu führen, dass Ihre Xbox beschädigt und dadurch die Verbindung blockiert wird.
- Ein Proxy-Server ist ein weiterer häufiger Grund, der den Fehler auf Ihrem Spielsystem verursacht. Wenn Sie eines verwenden, kann Ihr Spielserver es ablehnen, was zu Lavenderbeard führt.
- Ein häufiger Grund für den Fehler auf Ihrem Spielsystem sind Serviceprobleme mit Ihrer Xbox. Dies geschieht normalerweise aufgrund eines Fehlercodes, und da es mit Ihrer Xbox-Infrastruktur zusammenhängt, kann es nur von Entwicklern behoben werden.
Wenn Sie sich fragen, wie Sie den Lavenderbeard-Fehler von Sea of Thieves beheben können, können Ihnen viele Methoden dabei helfen. Von der Überprüfung des Serverstatus bis zur Aktualisierung des Spiels sind diese Methoden einfach auszuprobieren, und ihre Schritt-für-Schritt-Beschreibung macht es für den Benutzer zu einem Kinderspiel, sie auf seinem System anzuwenden. Tauchen wir also direkt in die Welt von Sea of Thieves ein.
Notiz: Die unten aufgeführten Methoden sind für Windows-Benutzer.
Grundlegende Schritte zur Fehlerbehebung
Bevor Sie fortfahren, versuchen Sie diese grundlegenden Korrekturen, um das Problem frühestens zu beheben.
1. Anfangs, starten Sie Ihr System neu da dies Ihnen helfen würde, vorübergehende Störungen schnell zu beheben.
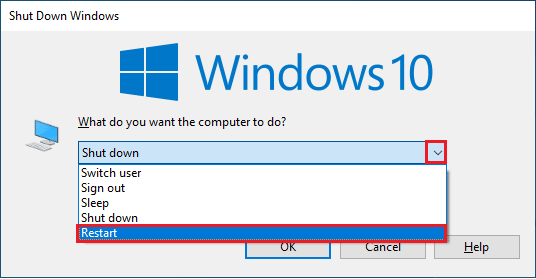
2. Einige Benutzer haben berichtet, dass eine instabile Internetverbindung ebenfalls zu diesem Fehler führt. Sie können eine ausführen Geschwindigkeitstest um die optimale Netzwerkgeschwindigkeit zu kennen, die für eine ordnungsgemäße Verbindung erforderlich ist.

3. Wenn der Neustart des PCs diesen Fehler nicht behebt, sollten Sie dies tun Starten Sie Ihren Router neu. Dadurch wird eine neue Internetverbindung zwischen dem Client und dem Server hergestellt. Sie können Ihren Router neu starten, indem Sie unserer Anleitung folgen Router oder Modem neu starten.

4. Eine weitere Methode, um Ihnen zu helfen, wenn die Dienste von Sea of Thieves vorübergehend nicht verfügbar sind, besteht darin, Lavenderbeard zu überprüfen Serverstatus des Spiels. Sie können sich außerdem über die Verbindungsdienste des Spiels auf dem Laufenden halten, indem Sie besuchen DownDetector oder IsTheServiceDown Seiten.
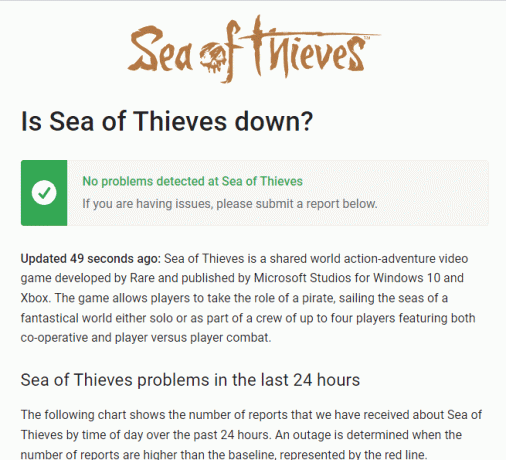
Methode 1: Starten Sie die Xbox neu
Alle temporären Konsolenprobleme werden behoben, wenn Sie Ihre Xbox-Konsole neu starten. Befolgen Sie die folgenden Schritte:
1. Suchen Sie die Xbox-Taste im Zentrum seiner Regler. Drücken und halten Sie es für einige Zeit, um das zu öffnen Kraftzentrum.

2. Jetzt wählen Konsole neu starten wie unten abgebildet.
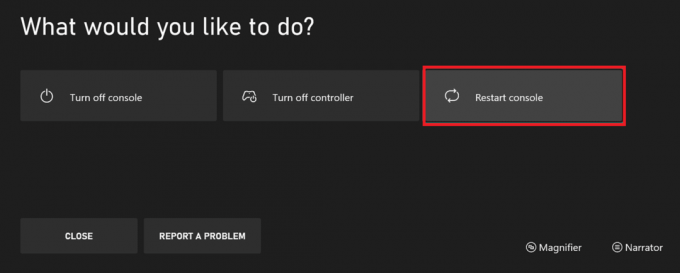
3. Abschließend auswählen Neu starten um den Prozess zu starten.
Lesen Sie auch:So ordnen Sie den Controller der Tastatur zu
Methode 2: Führen Sie das Spiel als Administrator aus
Die einfachste Problemumgehung zur Behebung dieses Fehlers besteht darin, das Spiel mit Administratorrechten zu starten. Hier sind ein paar Schritte, um Ihr Spiel als Administrator auszuführen.
1. Klicken Sie mit der rechten Maustaste auf die Abkürzung für Sea of Thieves auf Ihrem Schreibtisch.
2. Auswählen Eigenschaften.
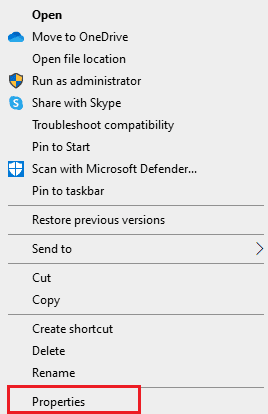
3. In dem Eigenschaften Fenster, gehen Sie zu Kompatibilität Tab.
4. Aktivieren Sie nun das Kontrollkästchen Führen Sie dieses Programm als Administrator aus.
5. Klicken Sie abschließend auf Anwenden > OK um die Änderungen zu speichern.

Methode 3: Sea of Thieves aktualisieren
Wenn Sie derzeit eine ältere Version des Spiels verwenden, während die neue bereitgestellt wurde, besteht eine höhere Wahrscheinlichkeit, dass Sie den Fehler sehen. Daher wird empfohlen, Ihr Spiel zu aktualisieren, indem Sie den Microsoft Store unter Windows besuchen. Führen Sie dazu die folgenden Schritte aus:
1. Schließe Meer der Diebe Spiel auf Ihrem PC.
2. Starte den Dialogfeld ausführen durch Drücken der Windows + R-Tasten gleichzeitig.
3. Typ ms-windows-store://home hinein und klicken Sie auf OK öffnen Microsoft-Store.
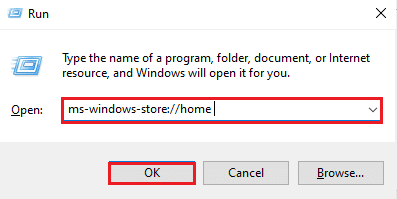
4. Klick auf das Bibliothek Möglichkeit.

5. Klick auf das Updates bekommen Schaltfläche, wenn ein Update für das Spiel Sea of Thieves verfügbar ist.
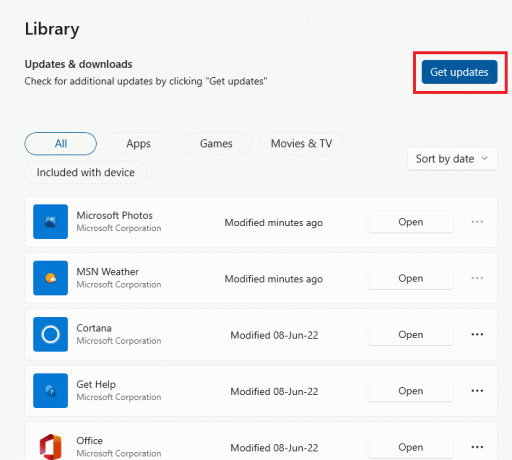
Lesen Sie auch:Beheben Sie den Windows Store-Fehler 0x80072ee7
Methode 4: Überprüfen Sie die Integrität von Spielen
Diese Problemumgehung behebt dieses Problem beim Starten des Spiels Sea of Thieves Dampf. Dies kann an beschädigten Dateien in Ihrem Steam liegen. Alle beschädigten Dateien in Ihrem Spiel können repariert werden, indem Sie die Integrität der Spieldateien überprüfen. Lesen Sie unseren Leitfaden weiter So überprüfen Sie die Integrität von Spieldateien auf Steam das Gleiche tun.
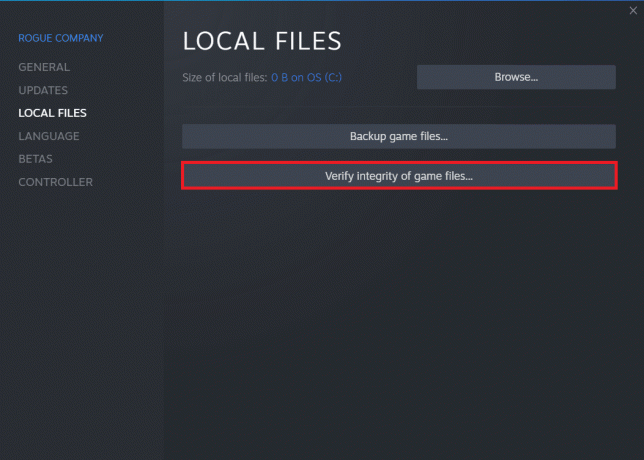
Methode 5: Interneteinstellungen ändern
Alle Probleme mit der Netzwerkverbindung können behoben werden, indem Sie einige Einstellungen in den Internetoptionen anpassen. Führen Sie die folgenden Schritte aus, um den Lavenderbeard-Fehler „Sea of Thieves-Dienste sind vorübergehend nicht verfügbar“ zu beheben.
1. Schlagen Sie die WindowsSchlüssel, Typ Schalttafel und klicken Sie auf Offen.

2. Satz Gesehen von > Kategorie, dann klicken Sie auf Netzwerk und Internet.
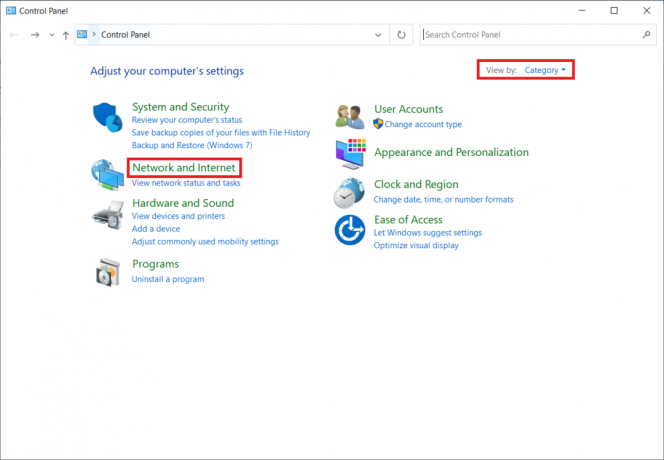
3. Klicke auf Internet Optionen wie hervorgehoben.
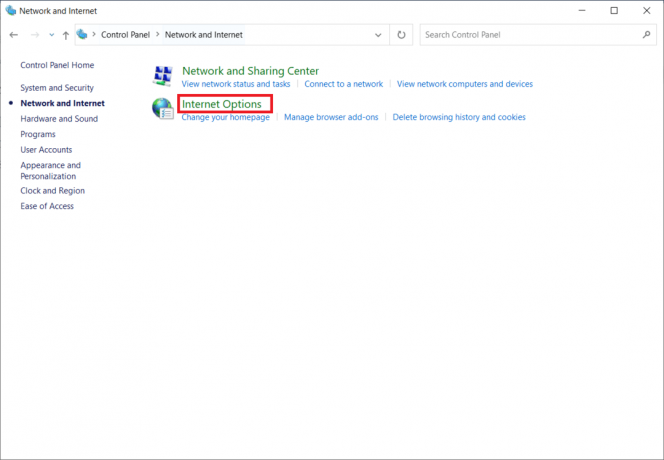
4. Wechseln Sie zu Fortschrittlich Tab.
5. Scrollen Sie in der Liste nach unten. Deaktivieren die Option Verwenden Sie SSL 3.0 und aktivieren Sie die Option Verwenden Sie TLS 1.2.
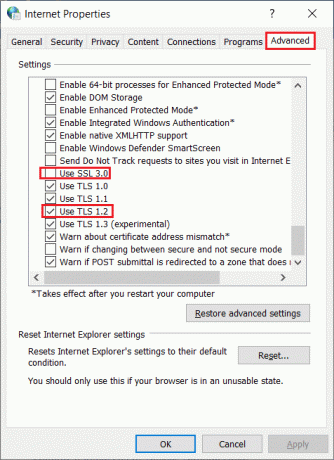
6. Klicke auf Anwenden > OK um die Änderungen zu speichern.
Lesen Sie auch:Netzwerkfehler 0x00028001 unter Windows 10 behoben
Methode 6: Proxy und VPN-Server deaktivieren
Proxy-Server sind sehr hilfreich, um die Netzwerkverbindung zu sichern, wenn Sie versuchen, eine Online-Verbindung herzustellen. Wenn Sie jedoch das Spiel Sea of Thieves auf Ihrem System verwenden, kann dieser Proxy-Server der Grund für den Lavenderbeard-Fehler sein. Proxy-Server hindern den Spielserver daran, die Verbindung zuzulassen. Daher müssen sie deaktiviert werden, damit das Spiel reibungslos läuft. Lesen Sie unseren Leitfaden weiter So deaktivieren Sie VPN und Proxy unter Windows 10 dasselbe umzusetzen.

Methode 7: Sea of Thieves durch die Firewall zulassen
Wenn Sie nach einer Lösung für den Lavenderbeard-Fehler von Sea of Thieves suchen, müssen Sie überprüfen, ob Sie Sea of Thieves durch die Firewall zugelassen haben oder nicht. Manchmal kann die Firewall das Spiel als Virus betrachten. Daher müssen Sie es durch die Firewall zulassen, um den Lavenderbeard-Fehler zu beseitigen. Lesen Sie unseren Leitfaden weiter So lassen Sie Apps in der Windows 10-Firewall zu dasselbe umzusetzen.

Methode 8: Deaktivieren Sie die Windows Defender-Firewall (nicht empfohlen)
Abgesehen davon, dass Sie das Spiel Sea of Thieves auf die Whitelist setzen, können Sie auch die Windows-Firewall deaktivieren, um dieses Problem zu beheben. Wenn Sie nicht wissen, wie Sie die Windows Defender-Firewall deaktivieren können, finden Sie in unserer Anleitung weiter So deaktivieren Sie die Windows 10-Firewall wird Ihnen dabei helfen.

Lesen Sie auch:Beheben Sie Windows-Firewall-Probleme in Windows 10
Methode 9: Antivirus vorübergehend deaktivieren (falls zutreffend)
Einige inkompatible Antivirenprogramme, die auf Ihrem Computer installiert sind, verursachen ein Lavenderbeard-Problem, bei dem die Dienste von Sea of Thieves vorübergehend nicht verfügbar sind. Um Konflikte zu vermeiden, müssen Sie die Sicherheitseinstellungen Ihres Windows 10-PCs sicherstellen und prüfen, ob sie stabil sind oder nicht. Um herauszufinden, ob die Antivirus-Suite der Grund für dieses Problem ist, deaktivieren Sie sie einmal und versuchen Sie, das Spiel zu spielen. Lesen Sie unseren Leitfaden weiter So deaktivieren Sie Antivirus vorübergehend unter Windows 10 und folgen Sie den Anweisungen, um dasselbe zu implementieren.
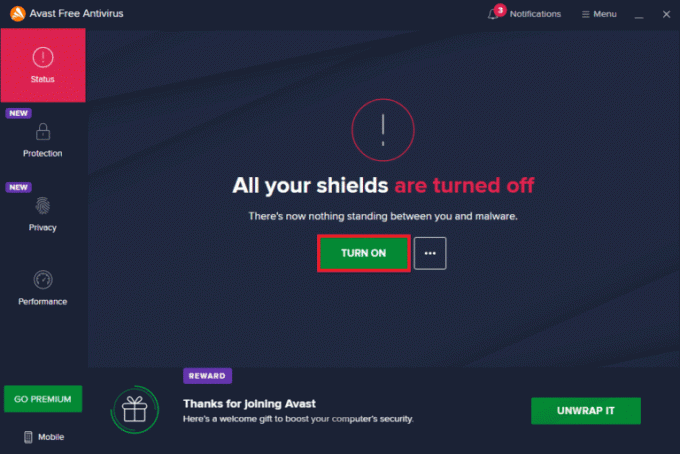
Methode 10: Xbox-Anmeldeinformationen löschen (für Steam)
Wenn Sie das Spiel Sea of Thieves über Steam verwenden, wird möglicherweise der Fehler Sea of Thieves-Dienste sind Lavenderbeard vorübergehend nicht verfügbar angezeigt. Um den Lavenderbeard-Fehler zu beheben, müssen Sie daher die Xbox-Anmeldeinformationen löschen. Befolgen Sie dazu die unten aufgeführten Schritt-für-Schritt-Anweisungen:
1. Start Schalttafel aus der Windows-Suchleiste.
2. Satz Gesehen von > Kategorie, dann klicken Sie auf Benutzerkonten.
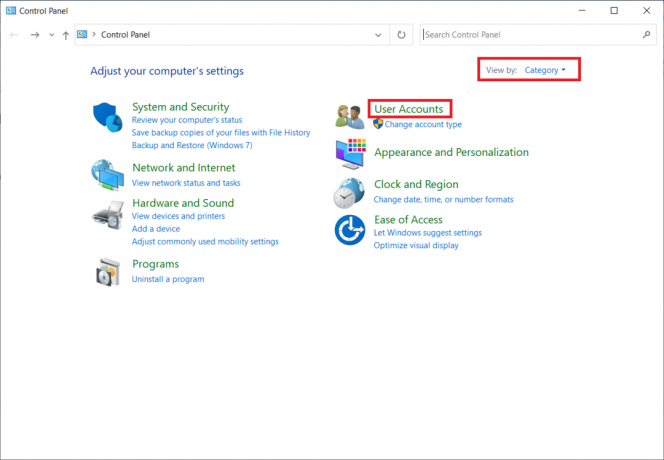
3. Klicke auf Windows-Anmeldeinformationen verwalten unter dem Qualifikationsmanager Sektion.
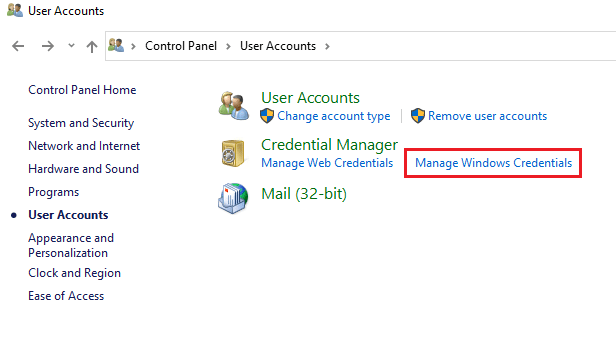
4. Suchen Sie Einträge in Windows-Anmeldeinformationen beschriftet als Xbl_Ticket.
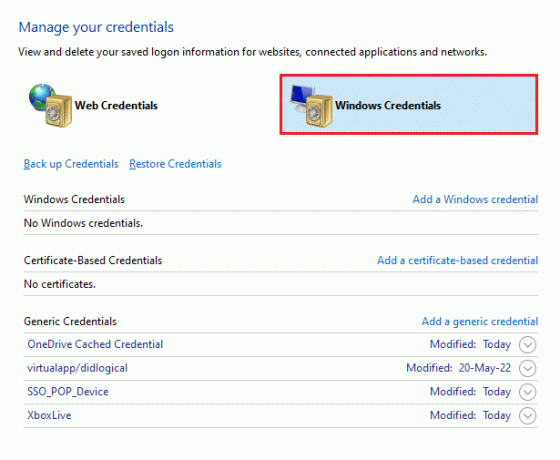
5. Entfernen Sie als Nächstes alle Einträge mit dem Namen als 1717113201.
Lesen Sie auch:Fix: Steam muss ausgeführt werden, um dieses Spiel in Windows 10 spielen zu können
Methode 11: Spiel neu installieren
Wenn Sie jede der oben genannten Methoden ausprobiert haben und immer noch mit dem Problem des Lavenderbeard-Fehlers konfrontiert sind, wann Wenn Sie anfangen, das Spiel Sea of Thieves zu spielen, ist es an der Zeit, die letzte Methode anzuwenden Neuinstallation. Diese Methode ist ein letzter Ausweg, um das Problem zu lösen, und hat sich als sehr effektiv erwiesen. Um das Spiel neu zu installieren, führen Sie die folgenden Schritte aus, um zu beheben, wie der Lavenderbeard-Fehler von Sea of Thieves behoben werden kann.
1. Drücken Sie die Windows-Taste und Typ Dampf, dann klicken Sie auf Offen.

2. Wechseln Sie zu BIBLIOTHEK Tab.

3. Klicken Sie dann mit der rechten Maustaste auf Meer der Diebe und wählen Sie die aus Verwalten Option gefolgt von Deinstallieren.
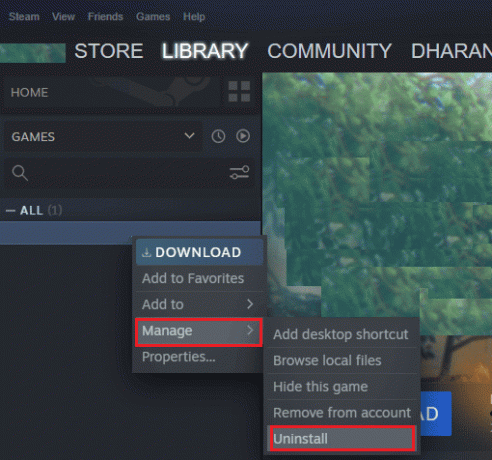
4. Bestätigen Sie nun die Abfrage mit einem Klick auf Deinstallieren wieder.
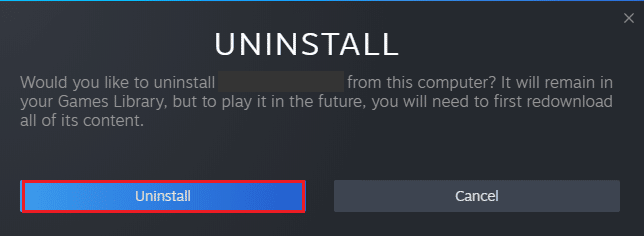
5. Nächste, starten Sie den PC neu und starten Sie die Dampf App wieder.
10. Gehen Sie jetzt zu BIBLIOTHEK Menü, Rechtsklick auf Meer der Diebe und klicken Sie auf Installieren.
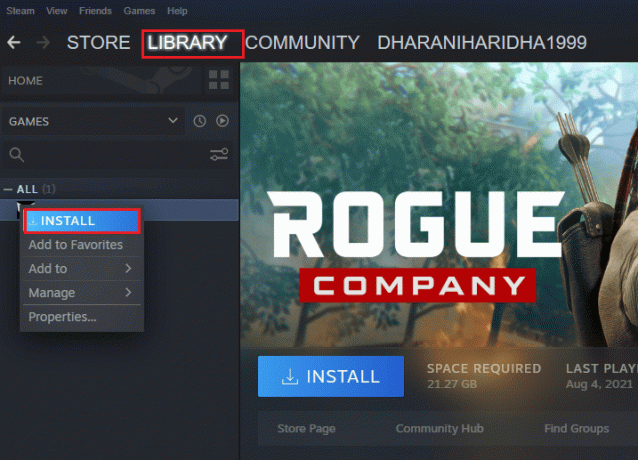
11. Fahren Sie schließlich mit fort Anweisungen auf dem Bildschirm um das Spiel auf Ihrem PC zu installieren.
Empfohlen:
- Die 15 besten kostenlosen Video-Joiner für PC
- Beheben Sie den Anti-Cheat-Fehler von Apex Legends in Windows 10
- Beheben Sie den Warframe-Fehler 10054 unter Windows 10
- 4 Möglichkeiten, um zu beheben, dass SMITE keine Verbindung zu Steam herstellen kann
Wir hoffen, dass dieser Leitfaden einfache und legitime Methoden zur Behebung bietet Sea of Thieves-Dienste sind vorübergehend nicht verfügbar Lavenderbeard auf Ihrem Gerät. Lassen Sie uns wissen, welche der Methoden am besten funktioniert hat. Senden Sie Ihre Fragen oder Vorschläge, falls Sie welche haben, in den Kommentarbereich unten.



