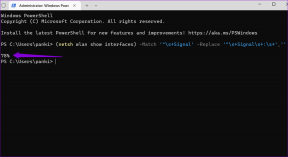Reparieren Sie beschädigte Opencl.dll in Windows 10
Verschiedenes / / November 28, 2021
Beheben Sie beschädigte Opencl.dll in Windows 10: Nach dem Aktualisieren von Windows 10 auf den neuesten Build scheint ein neues Problem aufzutreten. Benutzer melden, dass opencl.dll beschädigt wird. Das Problem scheint nur die Benutzer zu betreffen, die eine NVIDIA-Grafikkarte haben und wann immer der Benutzer NVIDIA-Treiber für die Grafik installiert oder aktualisiert Karte, überschreibt das Installationsprogramm automatisch die vorhandene opencl.dll-Datei in Windows 10 mit seiner eigenen Version und beschädigt daher die Opencl.dll Datei.
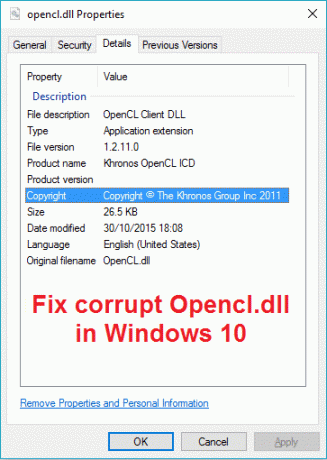
Das Hauptproblem aufgrund der beschädigten opencl.dll-Datei ist, dass Ihr PC manchmal nach 2 Minuten Nutzung oder manchmal nach 3 Stunden ununterbrochener Nutzung zufällig neu startet. Der Benutzer kann überprüfen, ob die Datei opencl.dll beschädigt ist, indem er den SFC-Scan ausführt, da er den Benutzer über diese Beschädigung informiert, aber sfc kann diese Datei nicht reparieren. Lassen Sie uns also ohne Zeitverlust sehen, wie Sie beschädigte Opencl.dll in Windows 10 mit den unten aufgeführten Schritten reparieren können.
Inhalt
- Beschädigte Opencl.dll in Windows 10 reparieren
- Methode 1: Ausführen von DISM (Bereitstellungs-Image-Wartung und -Verwaltung)
- Methode 2: Automatische/Startreparatur ausführen
- Methode 3: Versuchen Sie, das SFCFix-Tool auszuführen
- Methode 4: Ersetzen Sie die beschädigte Systemdatei Opencl.dll manuell
- Methode 5: Reparieren Installieren Sie Windows 10
Beschädigte Opencl.dll in Windows 10 reparieren
Stellen Sie sicher, dass einen Wiederherstellungspunkt erstellen nur für den Fall, dass etwas schief geht.
Methode 1: Ausführen von DISM (Bereitstellungs-Image-Wartung und -Verwaltung)
1. Drücken Sie die Windows-Taste + X und wählen Sie dann Eingabeaufforderung (Admin).

2. Versuchen Sie diese Befehlssündensequenz:
Dism /Online /Cleanup-Image /StartComponentCleanup
Dism /Online /Cleanup-Image /RestoreHealth

3. Wenn der obige Befehl nicht funktioniert, versuchen Sie es mit dem folgenden:
Dism /Image: C:\offline /Cleanup-Image /RestoreHealth /Source: c:\test\mount\windows
Dism /Online /Cleanup-Image /RestoreHealth /Quelle: c:\test\mount\windows /LimitAccess
Notiz: Ersetzen Sie C:\RepairSource\Windows durch den Speicherort Ihrer Reparaturquelle (Windows-Installations- oder Wiederherstellungs-CD).
4. Führen Sie SFC /scannow nicht aus, um die Integrität des DISM-Befehls zum Ausführen des Systems zu überprüfen:
Dism /Online /Cleanup-Image /CheckHealth
5. Starten Sie Ihren PC neu, um die Änderungen zu speichern.
6. Wenn das Problem immer noch auftritt, müssen Sie techbench iso verwenden, um das Problem zu beheben.
7. Erstellen Sie zunächst auf dem Desktop einen Ordner mit dem Namen mount.
8. Kopieren install.win von der Download-ISO in den Mount-Ordner.
9. Führen Sie den folgenden Befehl in cmd aus:
Dism /mount-wim /wimFile:%USERPROFILE%\Desktop\install.wim /index: 1 /MountDir:%USERPROFILE%\Desktop\mount. Dism /Online /Cleanup-Image /CheckHealth. Dism /Online /Cleanup-Image /RestoreHealth /Source:%USERPROFILE%\Desktop\mount\windows /LimitAccess. Dism /unmount-wim /Mountdir:%USERPROFILE%\Desktop\mount /discard
10. Starten Sie Ihren PC neu und das sollte Beschädigte Opencl.dll in Windows 10 reparieren aber wenn Sie immer noch nicht weiterkommen, fahren Sie fort.
Methode 2: Automatische/Startreparatur ausführen
1. Legen Sie die bootfähige Installations-DVD von Windows 10 ein und starten Sie Ihren PC neu.
2. Wenn Sie aufgefordert werden, eine beliebige Taste zu drücken, um von CD oder DVD zu booten, drücken Sie eine beliebige Taste, um fortzufahren.

3. Wählen Sie Ihre Spracheinstellungen aus und klicken Sie auf Weiter. Klicken Sie auf Reparieren Ihren Computer unten links.

4. Klicken Sie auf dem Bildschirm "Option auswählen" auf Fehlerbehebung.

5. Klicken Sie auf dem Bildschirm Problembehandlung auf das Fortgeschrittene Option.

6. Klicken Sie auf dem Bildschirm Erweiterte Optionen auf Automatische Reparatur oder Starthilfe.

7. Warten Sie, bis die Automatische Windows-/Startreparaturen Komplett.
8. Neustart und du hast erfolgreich Reparieren Sie beschädigte Opencl.dll in Windows 10, wenn nicht, fahren Sie fort.
Lesen Sie auch So beheben Sie, dass die automatische Reparatur Ihren PC nicht reparieren konnte.
Methode 3: Versuchen Sie, das SFCFix-Tool auszuführen
SFCFix wird Ihren PC nach beschädigten Systemdateien durchsuchen und diese Dateien wiederherstellen/reparieren, die der System File Checker nicht ausgeführt hat.
1. Laden Sie das SFCFix-Tool hier herunter.
2. Drücken Sie die Windows-Taste + X und wählen Sie dann Eingabeaufforderung (Admin).

3. Geben Sie den folgenden Befehl in cmd ein und drücken Sie die Eingabetaste: SFC /SCANNOW
4. Sobald der SFC-Scan begonnen hat, starten Sie das SFCFix.exe.

Sobald SFCFix seinen Lauf durchlaufen hat, öffnet es eine Notizblockdatei mit Informationen zu allen beschädigten / fehlenden Systemdateien, die SFCFix gefunden hat und ob sie erfolgreich repariert wurden oder nicht.
Methode 4: Ersetzen Sie die beschädigte Systemdatei Opencl.dll manuell
1. Navigieren Sie zu dem folgenden Ordner auf dem Computer, der ordnungsgemäß funktioniert:
C:\Windows\WinSxS
Notiz: Führen Sie den Befehl sfc aus, um sicherzustellen, dass die Datei opencl.dll in gutem Zustand und nicht beschädigt ist.
2. Suchen Sie im WinSxS-Ordner nach dem opencl.dll-Datei.

3. Sie finden die Datei in dem Ordner, der seinen Anfangswert wie folgt hat:
wow64_microsoft-windows-r..xwddmdriver-wow64……
4. Kopieren Sie die Datei von dort auf Ihr USB- oder externes Laufwerk.
5. Gehen Sie nun zurück zum PC, wo opencl.dll ist beschädigt.
6. Drücken Sie die Windows-Taste + X und wählen Sie dann Eingabeaufforderung (Admin).

7. Geben Sie den folgenden Befehl ein und drücken Sie die Eingabetaste:
Takeown /f Path_And_File_Name
Beispiel: In unserem Fall sieht dieser Befehl etwa so aus:
Takeown /f C:\Windows\WinSxS\wow64_microsoft-windows-r..xwddmdriver-wow64-c_31bf3856ad364e35_10.0.14393.0_none_de9cd86dc2ec8d58\opencl.dll
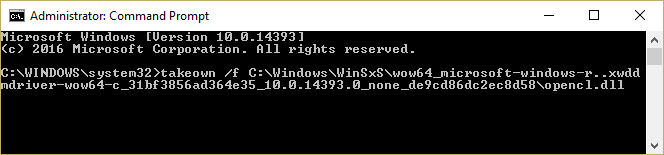
8. Geben Sie erneut den folgenden Befehl ein und drücken Sie die Eingabetaste:
icacls Path_And_File_Name /GRANT ADMINISTRATORS: F
Hinweis: Stellen Sie sicher, dass Sie Path_And_File_Name durch Ihren eigenen ersetzen, zum Beispiel:
icacls C:\Windows\WinSxS\wow64_microsoft-windows-r..xwddmdriver-wow64-c_31bf3856ad364e35_10.0.14393.0_none_de9cd86dc2ec8d58\opencl.dll /GRANT ADMINISTRATORS: F

9. Geben Sie nun den letzten Befehl ein, um die Datei von Ihrem USB-Laufwerk in den Windows-Ordner zu kopieren:
Quelldateiziel kopieren
Zum Beispiel: Kopieren Sie G:\opencl.dll C:\Windows\WinSxS\wow64_microsoft-windows-r..xwddmdriver-wow64-c_31bf3856ad364e35_10.0.14393.0_none_de9cd86dc2ec8d58\opencl.dll
10. Starten Sie Ihren PC neu, um die Änderungen zu speichern.
11. Führen Sie den Befehl zum Scannen der Integrität von DISM aus.
Diese Methode sollte auf jeden Fall Beschädigte Opencl.dll in Windows 10 reparieren aber führen Sie SFC nicht aus, da dies das Problem erneut verursacht, verwenden Sie stattdessen den DISM CheckHealth-Befehl, um Ihre Dateien zu scannen.
Methode 5: Reparieren Installieren Sie Windows 10
Diese Methode ist der letzte Ausweg, denn wenn nichts funktioniert, wird diese Methode sicherlich alle Probleme mit Ihrem PC beheben. Repair Install verwendet lediglich ein direktes Upgrade, um Probleme mit dem System zu beheben, ohne die auf dem System vorhandenen Benutzerdaten zu löschen. Folgen Sie diesem Artikel, um zu sehen So reparieren Sie Windows 10 einfach installieren.
Für dich empfohlen:
- Fix Starten Sie Ihren Computer neu, um wichtige Updates zu installieren
- So beheben Sie den Systemfehler Logonui.exe beim Booten
- Fehlerbehebung Kann Peer Name Resolution Protocol Service nicht starten
- Fix Windows konnte die Formatierung nicht abschließen
Das hast du erfolgreich Beschädigte Opencl.dll in Windows 10 reparieren Wenn Sie jedoch noch Fragen zu diesem Leitfaden haben, können Sie diese gerne im Kommentarbereich stellen.