So deaktivieren Sie die Laptop-Tastatur unter Windows 10
Verschiedenes / / June 15, 2022
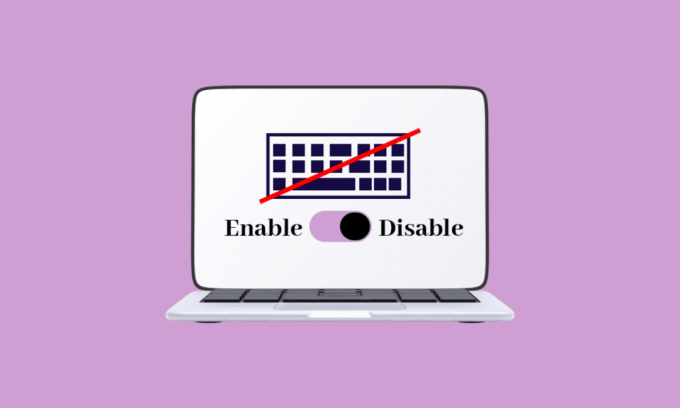
Bei den meisten Laptops können Sie ein Peripheriegerät nicht einfach ersetzen und jedes Peripheriegerät kann nicht einfach getrennt werden. Wenn in diesem Fall die Tastatur eines Laptops ihre Funktionalität vollständig oder teilweise einstellt, können Sie sie einfach trennen und durch eine neue ersetzen. In einigen Fällen ist das Tippen auf Laptops im Vergleich zu Desktop-Tastaturen schwierig. Um dies zu beheben, müssen Sie die Haube des Laptops öffnen und das gesamte Setup durch eine eingebaute Tastatur ersetzen. Dieser Vorgang ist kostspielig und deshalb ziehen es viele Benutzer vor, dem Laptop eine externe Tastatur hinzuzufügen und diese stattdessen zu verwenden. In solchen Fällen muss ein Benutzer bei den meisten Laptops die eingebaute Tastatur deaktivieren, und hier ist die Vorgehensweise. Wenn Sie Ihre Laptop-Tastatur deaktivieren möchten, nachdem Sie eine externe Tastatur auf Ihrem Windows 10/11-PC installiert haben, können Sie dies tun, indem Sie die Schritte in diesem Artikel befolgen.
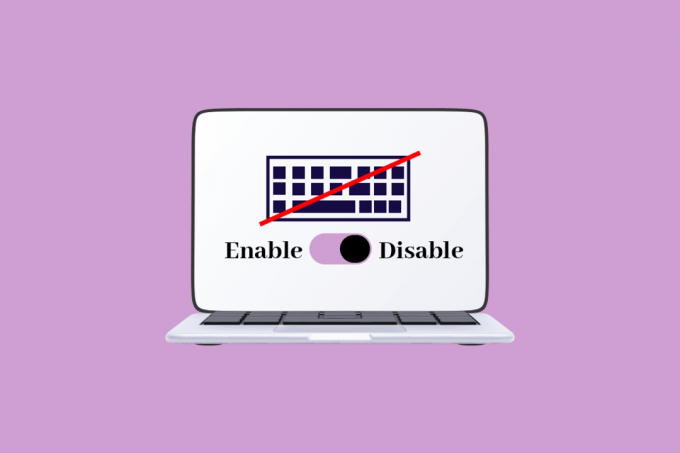
Inhalt
- So deaktivieren Sie die Laptop-Tastatur unter Windows 10
- Methode 1: Deaktivieren Sie den Tastaturtreiber
- Methode 2: Deaktivieren Sie den Dienst, der den PS/2-Port steuert
- Methode 3: Über den Editor für lokale Gruppenrichtlinien
- Methode 4: Durch Tools von Drittanbietern
So deaktivieren Sie die Laptop-Tastatur unter Windows 10
Frustriert darüber, wie man die Laptop-Tastatur Windows 10 deaktiviert? Keine Sorge, Sie sind an der richtigen Stelle! Tastaturen in Laptops werden von Herstellern kleiner gemacht, um sie leichter und bequemer zu machen. Um Ihren Computer zu bedienen, benötigen Sie einige Peripheriegeräte wie Maus, Tastatur, Monitor usw., aber ein Laptop hat eine Kombination aus allen dreien. Windows verfügt über einige Methoden, mit denen Benutzer die Tastatur deaktivieren können Windows 10 falls es probleme macht. In diesem Artikel können wir sehen, wie man dasselbe implementiert.
Methode 1: Deaktivieren Sie den Tastaturtreiber
Der Hauptvorteil des Windows-Betriebssystems besteht darin, dass es vollständig möglich ist, die Tastatur auf dem Laptop zu deaktivieren. Führen Sie die folgenden Schritte aus, um die integrierte Tastatur zu deaktivieren.
Notiz: Kein Computer kann ohne Tastatur verwendet werden, weshalb Sie sicherstellen müssen, dass eine externe Tastatur an Ihren Laptop angeschlossen ist, bevor Sie die eingebaute Tastatur deaktivieren.
1. Schlagen Sie die Windows-Taste, Typ Gerätemanager und klicken Sie auf Offen.

2. Suchen Sie im Geräte-Manager-Fenster die Tastaturen Möglichkeit.

3. Doppelklicken Sie auf Tastaturen um es zu öffnen. Es zeigt alle Tastaturen an, die an Ihren Laptop angeschlossen sind.

4. Suchen Sie die integrierte Tastatur und klicken Sie mit der rechten Maustaste darauf.
5. Klicken Sie dann auf Deaktivieren.
Notiz: Wenn Sie die nicht sehen Deaktivieren Option, klicken Sie auf Deinstallieren Option zum Deinstallieren des Treibers, anstatt ihn zu deaktivieren.
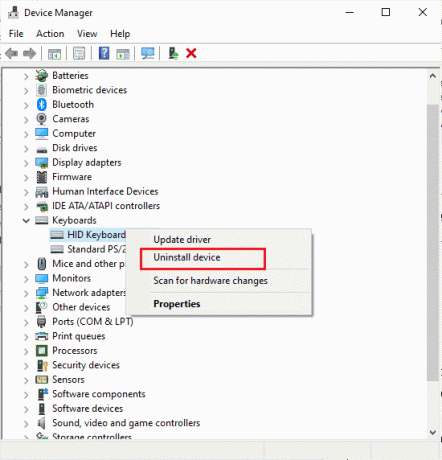
6. Klicke auf Deinstallieren um es zu deinstallieren.
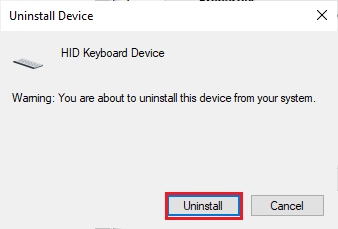
Selbst wenn Sie den Treiber für die integrierte Tastatur Ihres Laptops deinstallieren, aktualisiert Windows 10 den Treiber möglicherweise automatisch Nachdem Sie es erkannt haben, müssen Sie diesen Vorgang in diesem Fall von Anfang an wiederholen, bis der Treiber deinstalliert ist vollständig. Wenn Sie nicht sicher sind, wie Sie Gerätetreiber von Ihrem Computer löschen oder deinstallieren können, werfen Sie einen Blick auf unsere Anleitung So deinstallieren und installieren Sie Treiber unter Windows 10.
Methode 2: Deaktivieren Sie den Dienst, der den PS/2-Port steuert
Wenn Ihnen die erste Methode nicht geholfen hat, zu verstehen, wie Sie die Laptop-Tastatur unter Windows 10 deaktivieren, können Sie dasselbe mit dieser alternativen Methode tun. Sie können den Port deaktivieren, der den Eingang und die Daten von PS/2-Ports steuert, da die meisten Laptops intern verbunden sind. Befolgen Sie die nachstehenden Schritte, um die Laptop-Tastatur über die Eingabeaufforderung zu deaktivieren.
1. Drücken Sie die Windows-Taste, und geben Sie ein cmd. Klicke auf Als Administrator ausführen wie dargestellt.
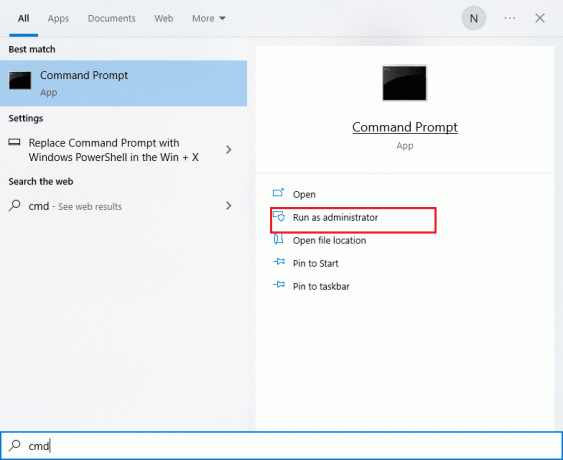
2. Geben Sie im Befehlsfenster den Befehl ein sc config i8042prt start= deaktiviert wie gezeigt und drücken Sie die Enter-Taste um den Befehl auszuführen.
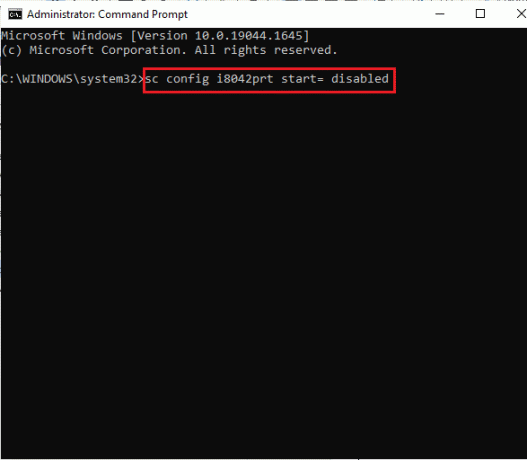
3. Warten Sie, bis der Befehl ausgeführt wird und neu starten dein Computer.
4. Ihre Laptop-Tastatur funktioniert nicht mehr.
Auf diese Weise können Sie die Laptop-Tastatur über die Eingabeaufforderung deaktivieren.
Notiz: Falls Sie Ihre Tastatur in Zukunft wieder verwenden möchten, verwenden Sie den folgenden Befehl sc config i8042prt start=auto
Lesen Sie auch:Beheben Sie die Verzögerung der Tastatureingabe in Windows 10
Methode 3: Über den Editor für lokale Gruppenrichtlinien
Wenn Ihnen die beiden oben genannten Methoden nicht helfen, die Laptop-Tastatur unter Windows 10 zu deaktivieren, können Sie die verwenden Gruppe Policy Editor, um die Geräteinstallation einzuschränken. Diese Methode verhindert, dass Ihre Laptop-Tastatur neu installiert wird, wenn Sie Ihr Gerät starten. Führen Sie die folgenden Schritte aus, um die Tastatur von Windows 10 zu deaktivieren.
Notiz: Bevor Sie mit diesem Vorgang beginnen, machen Sie bitte eine freundliche Anmerkung, dass diese Methode nur auf den Geräten anwendbar ist, auf denen sie ausgeführt wird Windows 10 pro und Enterprise Edition.
1. Starte den Gerätemanager über die Windows-Suchleiste.

2. Lokalisieren Tastaturen aus der Liste und erweitern Sie Ihren Treiber, indem Sie darauf doppelklicken.

3. Klicken Sie mit der rechten Maustaste auf den Treiber und wählen Sie die aus Eigenschaften Möglichkeit.
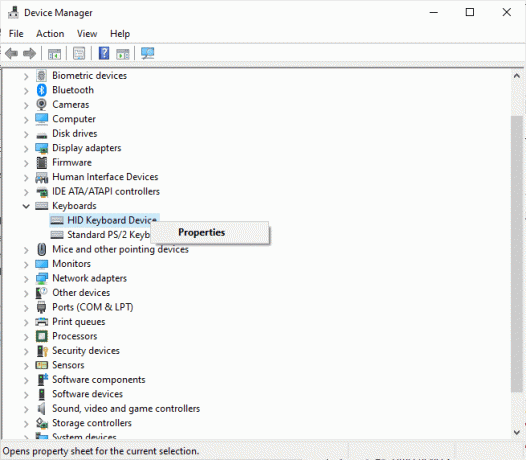
4. Wechseln Sie nun in die Einzelheiten Registerkarte und erweitern Sie die Eigentum Menü durch Klicken auf die Dropdown-Menü.
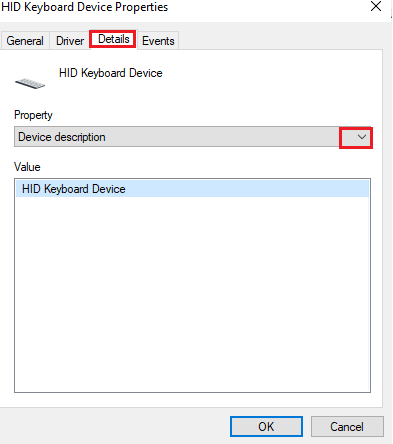
5. Wählen Hardware-IDs von dem Gerätebeschreibung Dropdown-Menü.
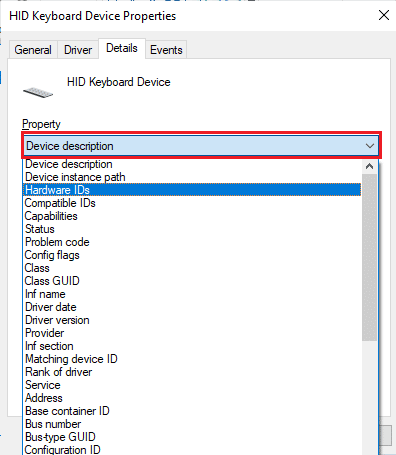
6. Unter dem Wert Abschnitt Wählen Sie die erste Option [HID\ConvertedDevice&Col01] und klicken Sie mit der rechten Maustaste darauf. Klicke auf Kopieren um den Text zu kopieren.
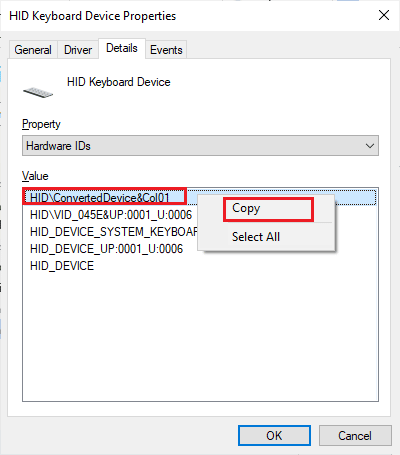
7. Drücken Sie Windows + R-Tasten gleichzeitig zu öffnen Laufen Dialogbox.
8. Typ gpedit.msc und schlagen Enter-Taste die zu öffnen Editor für lokale Gruppenrichtlinien.
Notiz: Sie können auch tippen Editor für lokale Gruppenrichtlinien in der Suchleiste und öffnen Sie es.
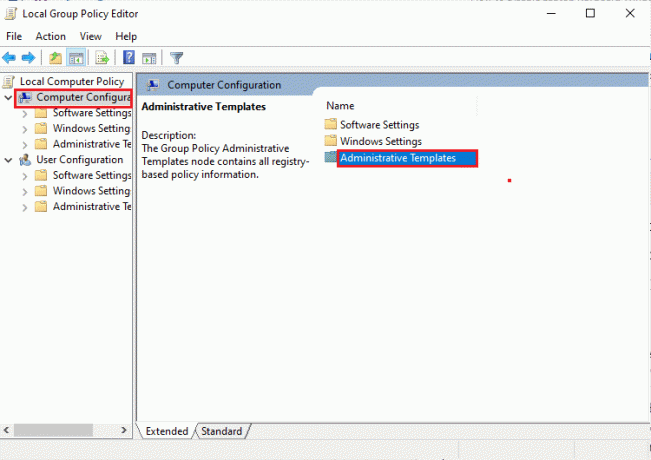
9. Erweitern Computerkonfiguration > Administrative Vorlagen indem Sie darauf doppelklicken.
10. Doppelklicken Sie nun auf System.
11. Doppelklicken Sie dann auf Geräteinstallation um es zu öffnen.

12. Doppelklicken Sie auf Einschränkungen bei der Geräteinstallation.
13. Suchen Sie danach nach Verhindern Sie die Installation von Geräten, die mit einer dieser Geräteinstanz-IDs übereinstimmen auf der rechten Seite.
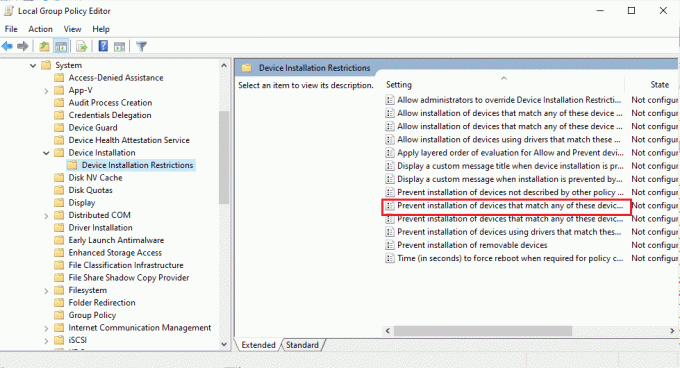
14. Nachdem Sie es gefunden haben, doppelklicken Sie darauf und setzen Sie es dann auf Ermöglicht.
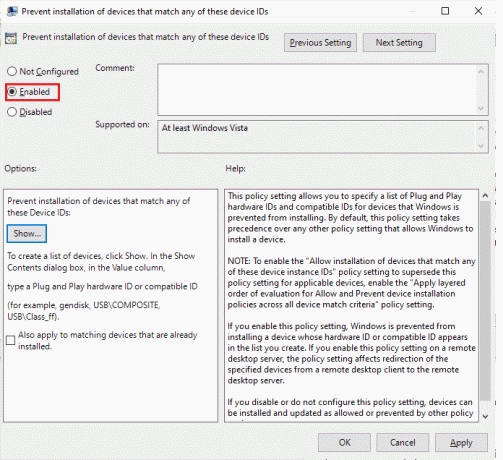
15. Dann unter der Optionen Abschnitt, klicken Sie auf die Schaltfläche anzeigen das öffnet die Inhaltsfenster anzeigen.
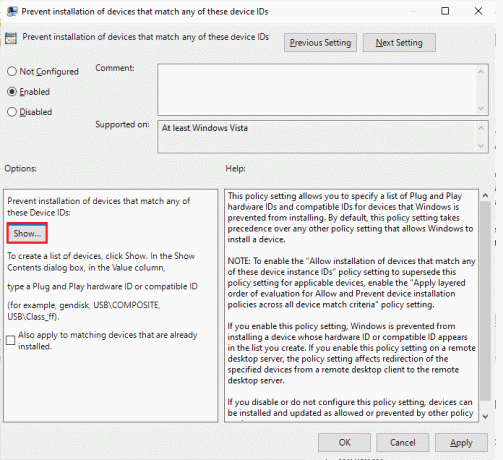
16. Auf der Wertspalte, doppelklicken Sie auf die Leertaste und Fügen Sie die ID ein die Sie kopiert haben (Schritt 7) in die Eigenschaften der internen Tastatur.
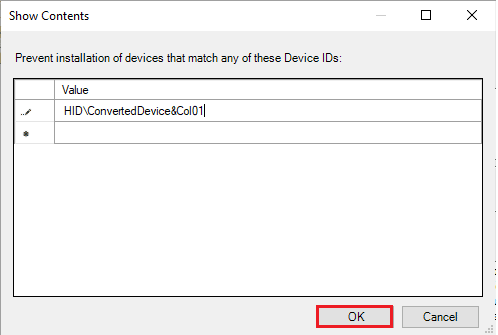
17. Klick auf das OK anklicken und anklicken OK wieder.
18. Jetzt können Sie die schließen Fenster des Editors für lokale Gruppenrichtlinien.
Der nächste Schritt besteht darin, das interne Tastaturgerät zu deinstallieren.
19. Öffne das Gerätemanager und befolgen Sie die Schritte 1-3 wie in Methode 1 beschrieben.
20. Suchen Sie Ihren integrierten Tastaturtreiber und klicken Sie mit der rechten Maustaste darauf. Wählen Sie dann aus Gerät deinstallieren Option wie zuvor.
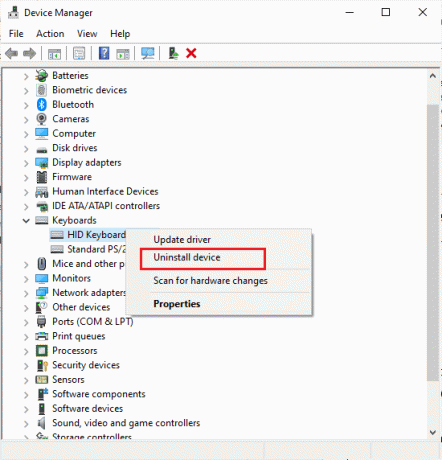
21. Klicken Sie in der nächsten Eingabeaufforderung auf Deinstallieren.
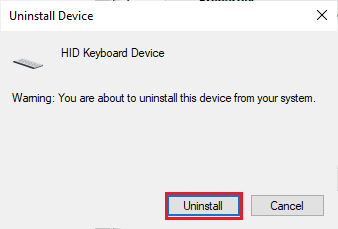
Wenn Sie Ihren Computer neu starten, werden Sie feststellen, dass die integrierte Tastatur Ihres Computers nicht mehr funktioniert. Jetzt können Sie die Tastatur auf dem Laptop deaktivieren.
Lesen Sie auch:So beheben Sie die Deaktivierung der Windows-Taste
Methode 4: Durch Tools von Drittanbietern
Die oben besprochenen Methoden helfen Ihnen zu verstehen, wie Sie die Laptop-Tastatur von Windows 10 mit integrierten Einstellungen deaktivieren. Wenn Sie mit diesen Methoden keine Lösung gefunden haben, können Sie sich dennoch auf Tools von Drittanbietern verlassen, die Ihnen helfen, die Tastatur auf dem Laptop zu deaktivieren.
1. BlueLife KeyFreeze
BlueLife KeyFreeze ist ein einfaches und einfaches Tool, mit dem Sie die Tastatur auf Ihrem Windows 10-Laptop oder -PC einfach deaktivieren können. Beachten Sie, dass Sie BlueLife KeyFreeze verwenden können, um die Maus zu deaktivieren. Sie können diese App (zum Sperren oder Entsperren von Tasten) verwenden, indem Sie einfach auf drücken Strg + Alt + F-Tasten zusammen, aber Sie können diese Kombination ändern, wenn Sie möchten. Es sperrt Tastatur und Maus separat oder zusammen, ohne den Bildschirm zu sperren, was ein zusätzlicher Vorteil ist. Nachdem Sie das Tool von der offiziellen Website heruntergeladen haben, extrahieren Sie die ZIP-Datei und führen Sie die Setup-Datei aus, indem Sie darauf doppelklicken. Auf der Taskleiste läuft ein Countdown, und wenn der Countdown abgelaufen ist, können Maus und Tastatur gesperrt oder entsperrt werden. Sie können auch einige Einstellungen anpassen, z. B. das Ändern von Tastenkombinationen, das Deaktivieren von Popup-Fenstern, das Zulassen von Mausbewegungen und vieles mehr.
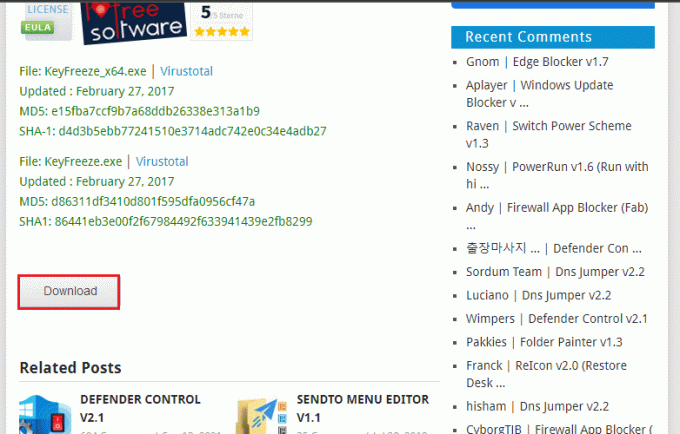
Unterstützte Betriebssysteme: Windows 11, Windows 10, Windows 8.1, Windows 8, Windows 7, Windows Vista, Windows XP – (sowohl x86 als auch x64)
Unterstützte Sprachen: Englisch, Arabisch, Tschechisch, Chinesisch (vereinfacht), Chinesisch (traditionell), Französisch, Finnisch, Deutsch, Griechisch, Ungarisch, Italienisch, Indonesisch, Japanisch, Koreanisch, Polnisch, Portugiesisch, Russisch, Spanisch, Slowenisch, Türkisch, Ukrainisch, Vietnamesisch, Niederländisch, Persisch, Bulgarisch, Hebräisch, Rumänisch.
2. Tastatursperre
Tastatursperre ist eine sicherere Anwendung, die Ihre Tastatur und Maus sperrt, indem weniger Systemressourcen verwendet werden. Es hat eine kompakte Schnittstelle mit zugänglichen Funktionen. Es ist unkompliziert und kann unbemerkt unter Ihrer Taskleiste bleiben, bis Sie Ihre Maus oder Tastatur auf Ihrem Windows-PC sperren müssen. Sie müssen lediglich ein Passwort festlegen und auf klicken Anfang Symbol, um die Tastatur zu sperren. Wenn Sie Ihre Maus sperren möchten, müssen Sie die eingeben Passwort einmal mehr. Keine Sorge, dies wird auch bei aktivierter Tastatursperre keine Verwirrung stiften. Dieses Tool stört Ihre geöffneten Anwendungen auf Ihrem Computer nicht und wenn Sie Ihre Tastatur entsperren möchten, geben Sie Ihr Passwort erneut ein. Das Interessante an dem Tool ist, dass es sogar für externe Tastaturen funktioniert.

Unterstützte Betriebssysteme
Windows 7 32/64-Bit, Windows Vista 32/64-Bit, Windows 2003, Windows XP
3. Anti Shaya
Anti Shaya ist ein einfaches Tool, das von allen Versionen des Windows-Betriebssystems betrieben werden kann. Es hat eine einfache und effektive Benutzeroberfläche mit einer Sperrtaste und einem Feld zur Eingabe Ihres Passworts. Wenn Sie auf die Sperrtaste klicken, werden alle Tasten deaktiviert, und daher müssen Sie sich jetzt für Ihre Routineaufgaben auf die Maus verlassen. Wenn Sie Ihre Tastatur entsperren möchten, klicken Sie auf Anti Shaya Symbol aus der Taskleiste. Geben Sie dann Ihr Passwort ein und jetzt wird Ihre Tastatur entsperrt. Da dieses Tool keinen Prozess involviert Windows-Registrierung, erfordert es keine Installation und Sie können die ausführbare Datei direkt ausführen. Selbst ein Benutzer, der keine Systemkenntnisse hat, kann dieses Tool verwenden und es funktioniert gut mit Betriebssystemen, ohne Abstürze, hängende Probleme oder Fehlermeldungen zu verursachen. Dieses Tool unterstützt alle Versionen von Windows.
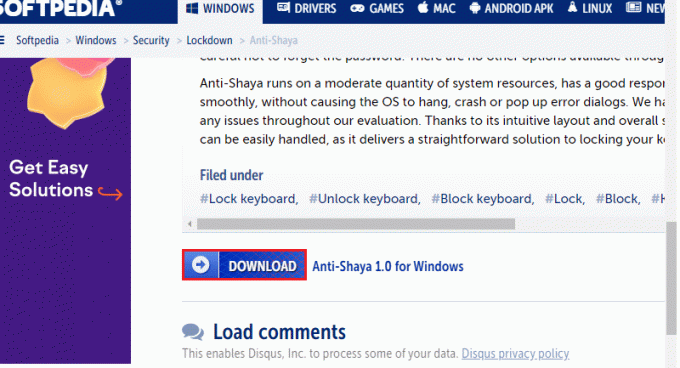
Jetzt wissen Sie, wie Sie die Laptop-Tastatur über die Eingabeaufforderung deaktivieren und wie Sie die Laptop-Tastatur unter Windows 10 deaktivieren. Wenn Sie mitten in der Fehlerbehebung des Problems stecken bleiben, teilen Sie uns dies bitte im Kommentarbereich mit. Kontaktieren Sie uns gerne für weitere Fragen.
Häufig gestellte Fragen
1. Wie kann ich die Laptop-Tastatur Windows 10 vorübergehend deaktivieren?
Ans. Die einfachste Möglichkeit, die Laptop-Tastatur in Ihrem Windows 10-Computer zu deaktivieren, besteht darin, sie im Geräte-Manager zu deaktivieren. Der Geräte-Manager ist ein Ort, an dem die vollständige Liste der Treiber abgelegt wird. Also offen Gerätemanager, und doppelklicken Sie auf die Tastaturen Sektion. Klicken Sie nun mit der rechten Maustaste auf Ihren integrierten Tastaturtreiber und klicken Sie auf Deaktivieren im Kontextmenü. Sie können auch auf klicken Deinstallieren um die Laptop-Tastatur Windows 10 vorübergehend zu deaktivieren.
2. Wie kann ich die Laptop-Tastatur deaktivieren, ohne sie zu deinstallieren?
Ans. Wenn Sie den Laptop-Tastaturtreiber auf Ihrem Windows 10-Computer nicht deinstallieren, ihn aber dennoch vorübergehend deaktivieren möchten, öffnen Sie ihn Gerätemanager, dann doppelklicken Sie auf die Tastaturen Abschnitt und klicken Sie mit der rechten Maustaste auf Ihre eingebauter Tastaturtreiber und auswählen Deaktivieren.
3. Warum kann ich die Laptop-Tastatur nicht deinstallieren?
Ans. Wenn Sie die Laptop-Tastatur nicht dauerhaft deinstallieren können, müssen Sie wissen, dass Ihr Computer den gelöschten Treiber automatisch neu installiert, wenn Sie Ihren PC neu starten. Um dieses Problem zu beheben, können Sie die verwenden Gruppe Policy Editor, um die Geräteinstallation einzuschränken. Sie müssen die Hardware-ID Ihrer Tastatur identifizieren, um dieses Problem zu lösen.
4. Wie deinstalliere ich die Laptop-Tastatur in Windows 11?
Ans. Es gibt die einfachste Möglichkeit, die Laptop-Tastatur auf Ihrem Windows 11-Computer zu deinstallieren, indem Sie sie im Geräte-Manager deaktivieren. Der Geräte-Manager ist ein Ort, an dem die vollständige Liste der Treiber abgelegt wird. Also offen Gerätemanager, und doppelklicken Sie auf die Tastaturen Sektion. Klicken Sie nun mit der rechten Maustaste auf den Namen Ihres integrierten Tastaturtreibers und klicken Sie auf Deinstallieren im Kontextmenü.
5. Wie deinstalliere ich die Laptop-Tastatur 2022?
Ans. Starten Sie zunächst die Gerätemanager und lokalisiere die Tastaturen Option, und doppelklicken Sie dann auf Tastaturen Treiber erweitern. Suchen Sie die integrierte Tastatur und klicken Sie mit der rechten Maustaste darauf, und klicken Sie dann auf Deinstallieren.
Empfohlen:
- Welcher Kanal ist FOX auf DIRECTV?
- So finden Sie das Administratorkennwort unter Windows 10
- Was ist die Home-Taste auf einer Tastatur?
- Wie viele Arten von Tasten auf einer Computertastatur
Wir hoffen, dass Sie davon erfahren haben So deaktivieren Sie die Laptop-Tastatur unter Windows 10. Zögern Sie nicht, uns mit Ihren Fragen und Vorschlägen über den Kommentarbereich unten zu kontaktieren. Teilen Sie uns in unserem nächsten Artikel mit, zu welchem Thema Sie mehr erfahren möchten.



