Beheben Sie die vordere Audiobuchse, die in Windows 10 nicht funktioniert
Verschiedenes / / June 15, 2022
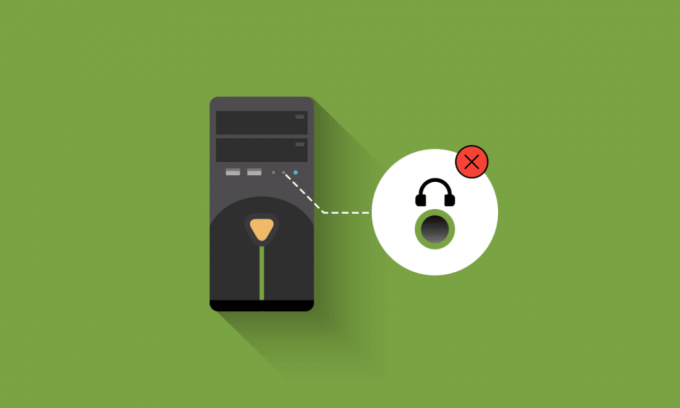
Vordere Audiobuchsen sind die vorderen Mikrofone/Kopfhörer, die an einem PC vorhanden sind. Einzelne Audioanschlüsse sind bei Laptops meist entweder seitlich oder vorne vorhanden. Der Grund, warum Ihr vordere Audiobuchse funktioniert nicht hängt entweder mit Ihren Treibern zusammen oder liegt an der Verbindung zwischen dem Motherboard und dem Computergehäuse. Dieses Problem wird normalerweise durch einfache Methoden behoben, wie in diesem Artikel beschrieben, und erfordert in den meisten Fällen keine größere Fehlerbehebung. Wenn Sie mit diesem Problem konfrontiert sind, können Sie Ihren Kopfhörer oder Ihr Mikrofon nicht an den vorderen Buchsen verwenden. Ärgern Sie sich nicht, hier sind einige Methoden, um das Problem zu beheben Audiobuchse auf der Vorderseite funktioniert nicht Ausgabe.

Inhalt
- So beheben Sie, dass die vordere Audiobuchse in Windows 10 nicht funktioniert
- Vorabprüfungen
- Methode 1: Audio-Problembehandlung ausführen
- Methode 2: Wählen Sie Standardgerät
- Methode 3: Deaktivieren Sie die Erkennung der Frontplattenbuchse (für Realtek-Soundkarte)
- Methode 4: Stellen Sie die Standard-Audioeinstellungen wieder her
- Methode 5: Aktualisieren Sie Windows
- Methode 6: Aktualisieren Sie Audiotreiber
- Methode 7: Audiotreiber neu installieren
- Methode 8: Rollback von Audiotreiberaktualisierungen
- Profi-Tipp: Verwenden Sie die Audiobuchse auf der Rückseite
So beheben Sie, dass die vordere Audiobuchse in Windows 10 nicht funktioniert
Hier haben wir eine Sammlung von 13 Ideen zur Fehlerbehebung zusammengestellt, die Ihnen helfen werden, das Problem mit der nicht funktionierenden Audiobuchse auf der Vorderseite zu handhaben und zu verhindern Windows 10. Aber bevor Sie die Lösung durchgehen, teilen Sie uns die möglichen Gründe für dieses Problem mit.
- Verbindungsprobleme zwischen Motherboard und Audiobuchse.
- Ihre Audiotreiber sind möglicherweise veraltet und auf Ihrem Computer vorhanden.
- Der Port wird nicht mit angemessenen Einstellungen authentifiziert.
- Ihr Audiogerät ist auf Ihrem Computer nicht als Standard eingestellt.
- Vordere Audiobuchsenanschlüsse werden nicht erkannt.
Wenn Sie mit der vorderen Audiobuchse konfrontiert sind, die auf einem Windows 10-PC nicht funktioniert, finden Sie hier einige Methoden, um das Problem zu beheben. Gehen Sie wie unten beschrieben vor, um das Problem zu beheben.
Vorabprüfungen
1. Verwenden Sie ein anderes Gerät, um Kopfhörer zu testen: Wenn der Computer ein Problem mit einer nicht funktionierenden Audiobuchse auf der Vorderseite hat, stellen Sie sicher, dass Ihre Kopfhörer nicht physisch beschädigt sind. Dies hilft Ihnen zu verstehen, ob das Problem bei Ihren Kopfhörern oder Audioeinstellungen liegt.
- Schließen Sie Ihren Kopfhörer an einem anderen Computer an, um zu überprüfen, ob der Kopfhörer funktionsfähig ist. Sie können auch Ihren Kopfhörer an Ihr Mobiltelefon anschließen, um dies zu überprüfen.
- Wenn Sie mit Ihrem Kopfhörer Audio von anderen Geräten hören können, hat Ihr Kopfhörer keine Probleme. Sie können die unten genannten Methoden ausprobieren, um das besprochene Problem zu beheben.

2. Überprüfen Sie die Verbindung zwischen Motherboard und Audiobuchse: Wenn die oben genannte Methode Ihnen nicht geholfen hat, das Problem mit der nicht funktionierenden Audiobuchse auf der Vorderseite zu beheben, müssen Sie sicherstellen, dass Ihr Motherboard und Ihre Audiobuchse richtig verbunden sind. Die Verbindung ist in vielen Fällen möglicherweise nicht korrekt. Wenn die Verbindung nicht korrekt ist, wird auf dem Computer angezeigt, dass es eine gibt überhaupt keine Frontbuchse. Sie können die Verbindung zwischen dem Motherboard und der Audiobuchse überprüfen, indem Sie diesen Schritten folgen.
- Suchen Sie die Verbindung zwischen dem Motherboard und der vorderen Audiobuchse, indem Sie das Gehäuse Ihres Computers öffnen.
- Wenn Ihr Computer an der Vorderseite USB-fähig ist, sehen Sie ein USB-Kabel und ein Audiokabel. Stellen Sie sicher, dass beide Kabel richtig angeschlossen sind.
- In einigen Fällen berichteten Benutzer, dass dieses Problem gelöst werden kann, indem die Buchsen umgedreht und dann in das Motherboard eingesetzt werden. Achten Sie immer darauf, dass die Anschlussdrähte richtig eingesteckt sind.

Methode 1: Audio-Problembehandlung ausführen
Das integrierte Tool zur Fehlerbehebung in Windows 10 PC hilft Ihnen, alle Hardwareprobleme und Fehler automatisch zu beheben. Alle an Ihren Computer angeschlossenen Audiogeräte werden auf Hardwareprobleme gescannt und die Probleme werden problemlos behoben. Folgen Sie unserem Leitfaden weiter So führen Sie die Problembehandlung für Hardware und Geräte aus, um Probleme zu beheben um alle audiobezogenen Hardwareprobleme auf Ihrem PC zu beheben. Sie können die Audio-Fehlerbehebung auch einzeln ausführen, wie in unserem Handbuch beschrieben So führen Sie die Windows Update-Problembehandlung aus, aber stellen Sie sicher, dass Sie die auswählen Audio abspielen Option wie abgebildet.

Methode 2: Wählen Sie Standardgerät
Sie müssen sicherstellen, dass die vordere Audiobuchse als Standardgerät festgelegt ist, um Konflikte zu vermeiden, z. B. dass die vordere Audiobuchse nicht funktioniert. Sie müssen Ihr Audiogerät wie unten beschrieben als Standardgerät festlegen, um den besprochenen Fehler zu beheben.
1. Klicken Sie mit der rechten Maustaste auf die Sprecher Symbol in der unteren rechten Ecke des Bildschirms und wählen Sie aus Geräusche Möglichkeit.

2. Wechseln Sie dann zu Wiedergabe Registerkarte und klicken Sie mit der rechten Maustaste darauf die Audiobuchse die Sie als Standard festlegen möchten.
3. Wählen Sie nun die aus Als Standardgerät festlegen Option wie hervorgehoben und klicken Sie auf Sich bewerben und OK um die Änderungen zu speichern.

Lesen Sie auch:So beheben Sie, dass der Audiodienst nicht unter Windows 10 ausgeführt wird
Methode 3: Deaktivieren Sie die Erkennung der Frontplattenbuchse (für Realtek-Soundkarte)
Wenn Sie eine Realtek-Soundkarte verwenden, befolgen Sie bitte diese Methode, andernfalls fahren Sie bitte mit der nächsten Methode fort. Hier sind die Schritte zum Beheben des Problems, dass die Audiobuchse auf der Vorderseite nicht funktioniert, indem Sie die Buchse auf der Vorderseite ausschalten.
1. Schlagen Sie die Windows-Taste, Typ Schalttafel und klicken Sie auf Offen.

2. Satz Anzeigen nach > Kleine Symbole, dann klicken Sie auf die Realtek HD-Audio-Manager.

3. Klick auf das Ordnersymbol in der oberen rechten Ecke des Bildschirms.
4. Das Connector-Einstellungen Aufforderung erscheint auf dem Bildschirm, Aktivieren Sie das Kontrollkästchen neben dem Deaktivieren Sie die Erkennung der Frontplattenbuchse.
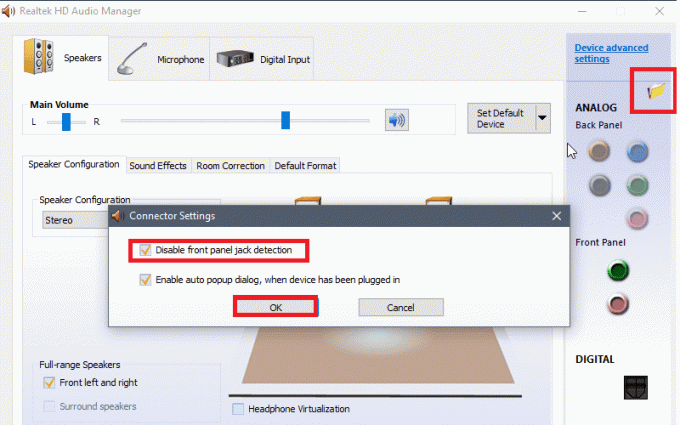
5. Klicken OK Änderungen zu speichern.
Wenn Sie den Realtek HD Audio Manager auf Ihrem Computer nicht öffnen können, haben Sie eine alternative Option, um die Erkennung der Frontplattenbuchse auch mit dem Registrierungseditor zu deaktivieren. Hier sind die Schritte dazu.
1. Öffne das Laufen Dialogfeld durch Drücken von Windows + R-Tasten zusammen.
2. Typ regedit und klicken OK.
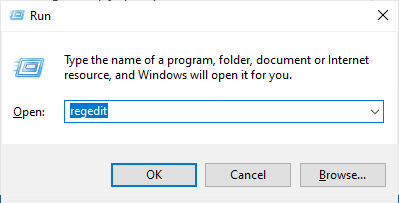
3. Klicke auf Datei > Exportieren Bevor Sie etwas ändern, erstellen Sie zuerst eine Registrierungssicherung, wenn unerwünschte Ergebnisse auftreten, können Sie dies tun Datei > Importieren um die Änderungen rückgängig zu machen.
Notiz: Wenn Sie nicht wissen, wie Sie Ihre Registrierung sichern können, verwenden Sie unsere Anleitung So sichern und wiederherstellen Sie die Registrierung unter Windows und implementieren Sie die Schritte wie besprochen.
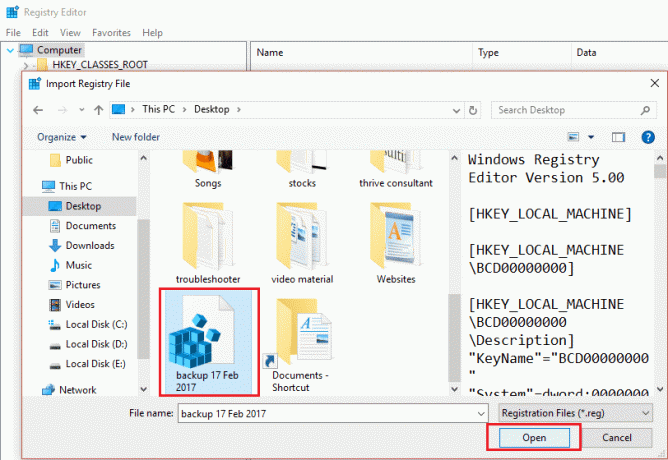
4. Gehen Sie nach dem Erstellen einer Sicherung wie folgt vor Weg in dem Registierungseditor.
HKEY_LOCAL_MACHINE\SYSTEM\CurrentControlSet\Control\Class\{4d36e96c-e325-11ce-bfc1-08002be10318}
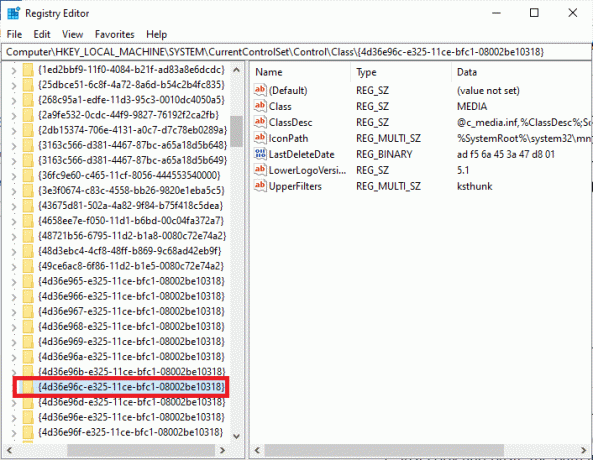
5. Erweitern Sie alle Ordner, die mit beginnen 000.
6. Nach dem Erweitern aller Ordner mit dem Namen beginnend als 000 wenn du die findest Einstellungen Ordner auch öffnen.
7. Beim Öffnen der Einstellungen Ordner finden Sie einen Ordner, dessen Name mit beginnt Drv8186_DevType. Erweitern Sie es jetzt und klicken Sie auf die Einstellungen Ordner noch einmal.
Notiz: Wenn Sie die nicht finden Einstellungen Ordner innerhalb der Drv8186_DevType Ordner, fahren Sie mit der nächsten Methode fort.
8. Innerhalb der Einstellungen Ordner, gehen Sie zum rechten Bereich und klicken Sie mit der rechten Maustaste auf den Bildschirm. Klicken Sie dann auf Neu gefolgt von Binärer Wert wie dargestellt.
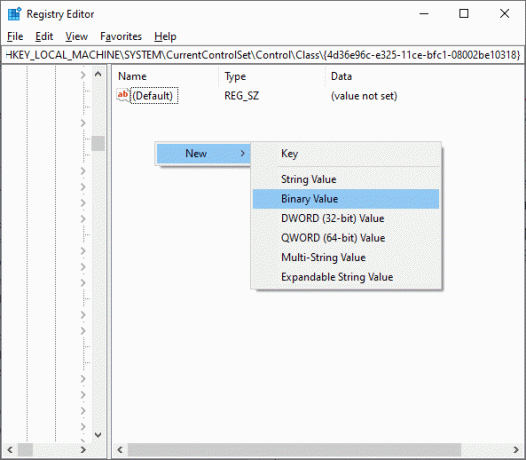
9. Nenne die Binärer Wert wie JackCtrl und setze die Messwert wie FF 82 40 00.
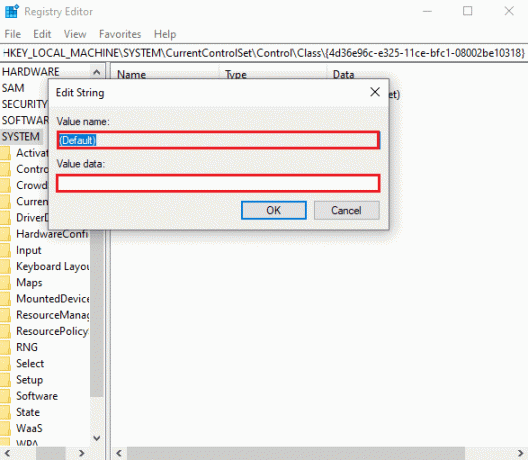
10. Schließen Sie den Editor und starten Sie den PC neu.
Überprüfen Sie, ob Sie das Problem behoben haben, dass die vordere Audiobuchse nicht funktioniert. Einige Computer haben keine genauen Registrierungsschlüssel, die in der obigen Methode aufgeführt sind. Überprüfen Sie in diesem Fall, ob die folgenden Schritte anwendbar sind.
1. Wiederholen Schritte 1 – 4 wie oben angewiesen.
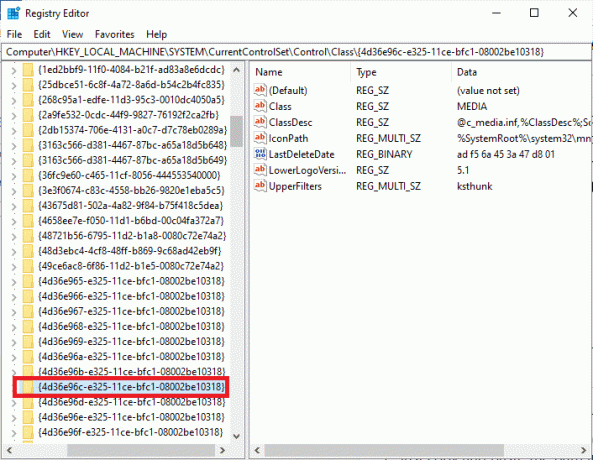
2. Erweitern Sie nun alle Ordner, die mit beginnen 000* und prüfen Sie, in welchem Ordner die DriverDesc Registrierung platziert wird.
3. Wenn Sie den Schlüssel gefunden haben, DriverDesc mit dem Messwert von Realtek Audio, müssen Sie Änderungen an dem entsprechenden Ordner vornehmen, der vorhanden ist DriverDesc.
4. Erweitern Sie den jeweiligen Ordner und wählen Sie ihn aus Globale Einstellungen.
5. Suchen Sie dann EnableDynamicDevices im rechten Bereich und doppelklicken Sie darauf.
Notiz: Wenn Sie nicht finden können die EnableDynamicDevices Taste, gehen Sie zum rechten Bereich und klicken Sie mit der rechten Maustaste auf den Bildschirm. Klicken Sie dann auf Neu gefolgt von Binärer Wert mit dem Namen von EnableDynamicDevices wie dargestellt.
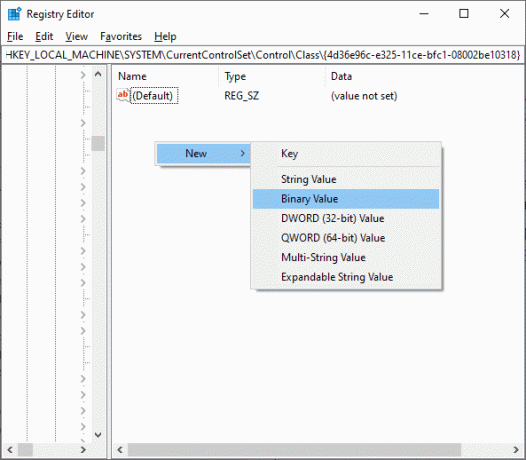
6. Stellen Sie nun die Messwert zu 00 00 00 00.
7. Schließen Sie den Registrierungseditor und Starten Sie den PC neu.
Lesen Sie auch:Fix Windows 10 Es sind keine Audiogeräte installiert
Methode 4: Stellen Sie die Standard-Audioeinstellungen wieder her
Wenn die obige Methode für Sie nicht funktioniert, versuchen Sie, die Einstellungen der Audioverbesserungen auf ihre Standardeinstellungen zurückzusetzen. Dies hilft Ihnen, das Problem zu beheben, dass die Audiobuchse auf der Vorderseite nicht funktioniert.
1. Drücken Sie die Windows + R-Tasten zusammen, um die zu öffnen Laufen Dialogbox.
2. Typ sysdm.cpl und schlagen Enter-Taste starten Systemeigenschaften.
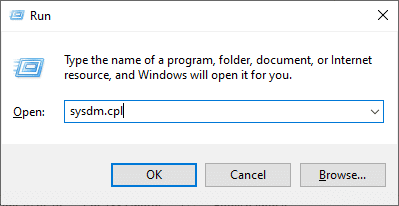
3. Gehen Sie im Popup-Fenster auf die Hardware Tab.

4. Klicke auf Geräteinstallationseinstellungen.

5. Klicken Sie dann auf die Option Nein (Ihr Gerät funktioniert möglicherweise nicht alserwartet).
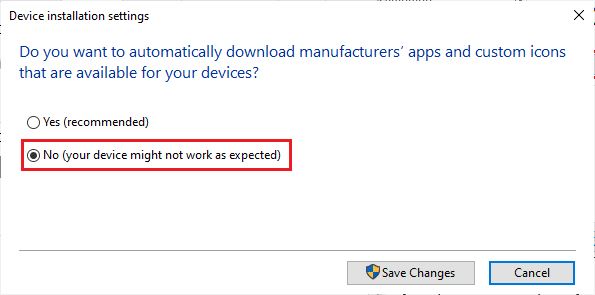
6. Klicken Sie nun auf Änderungen speichern.
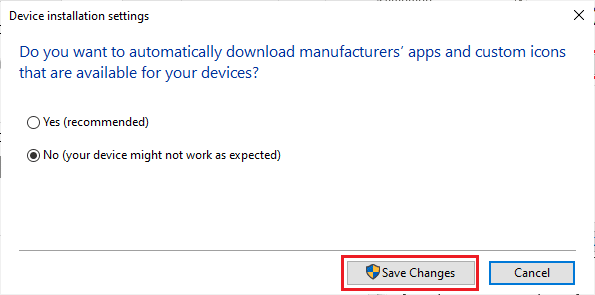
7. Öffne das Laufen Dialogfeld erneut und geben Sie ein mmsys.cpl und schlagen Enter-Taste starten Klang Fenster.

8. In dem Wiedergabe Doppelklicken Sie auf der Registerkarte auf das Gerät, das Sie verwenden möchten. Dies öffnet die Eigenschaften Fenster.
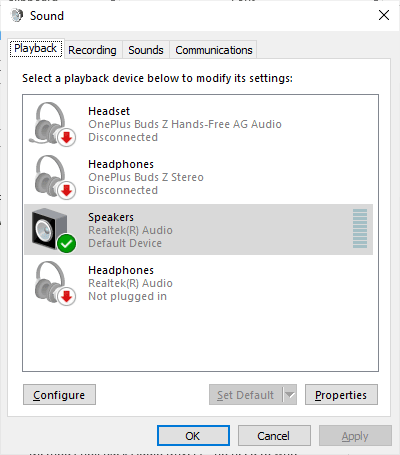
9. Wechseln Sie nun in die Fortschrittlich Registerkarte und klicken Sie auf Standardeinstellungen wiederherstellen um die Standardeinstellungen wiederherzustellen.
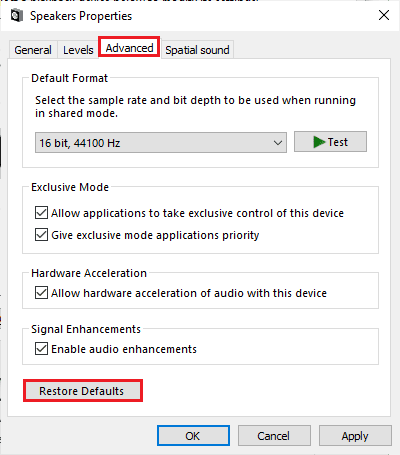
10. Wechseln Sie dann zu Räumlicher Klang Tab.
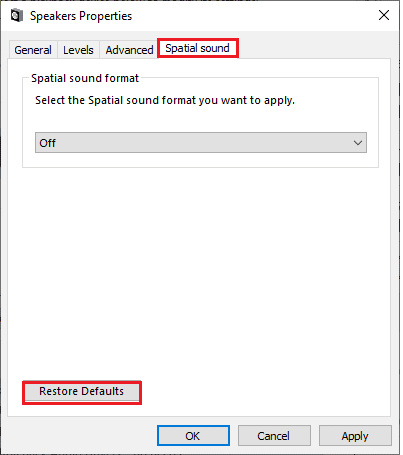
11. Klick auf das Standardeinstellungen wiederherstellen und alles wird auf die Standardwerte zurückgesetzt.
12. Klicken Sie abschließend auf Sich bewerben und dann auf klicken OK.
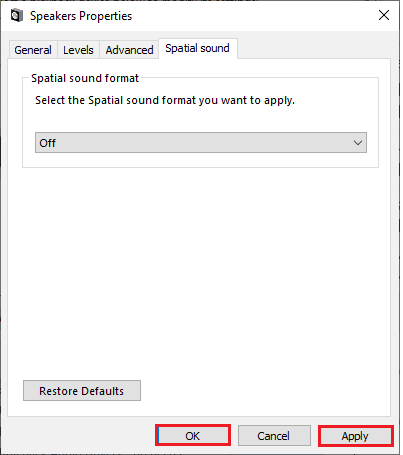
13. Überprüfen Sie nun, ob Sie das Tonproblem der vorderen Audiobuchse behoben haben.
Methode 5: Aktualisieren Sie Windows
Wenn neue Microsoft-Updates zur Installation auf Ihrem PC ausstehen, können einige Fehler und das Problem „Front Audio Jack funktioniert nicht Windows 10“ auf Ihrem Computer nicht behoben werden. Wie von vielen Benutzern vorgeschlagen, hilft Ihnen die Aktualisierung von Windows 10-Computern, das Problem mit der vorderen Audiobuchse zu lösen. Folgen Sie unserem Leitfaden weiter So laden Sie das neueste Update von Windows 10 herunter und installieren es um Ihren Windows 10-Computer zu aktualisieren.

Überprüfen Sie nach der Aktualisierung Ihres Windows-Betriebssystems, ob Sie über die vordere Audiobuchse auf Audio zugreifen können.
Lesen Sie auch:So beheben Sie Audiostottern in Windows 10
Methode 6: Aktualisieren Sie Audiotreiber
Alle inkompatiblen Audiotreiberversionen in Ihrem Computer führen immer dazu, dass die vordere Audiobuchse nicht funktioniert. Stellen Sie immer sicher, dass Sie eine aktualisierte Version der Audiotreiber verwenden, und wenn Ihrem Computer die neuesten Treiber fehlen, sollten Sie diese gemäß den Anweisungen in unserem Handbuch aktualisieren So aktualisieren Sie Realtek HD-Audiotreiber in Windows 10.
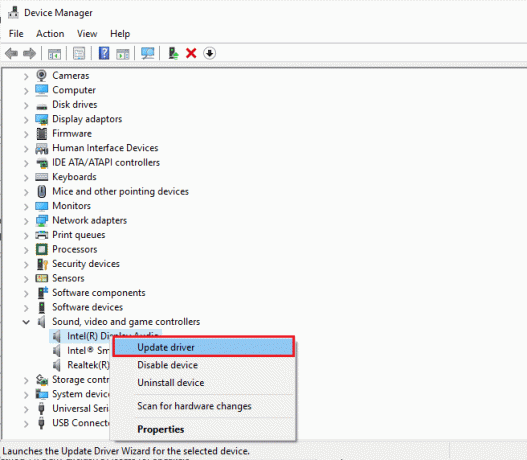
Nachdem Sie Ihre Audiotreiber auf die neueste Version aktualisiert haben, überprüfen Sie, ob Sie das Problem behoben haben, dass die vordere Audiobuchse unter Windows 10 nicht funktioniert.
Methode 7: Audiotreiber neu installieren
Es wird empfohlen, Gerätetreiber nur dann neu zu installieren, wenn Sie durch deren Aktualisierung keine Lösung erreichen können. Die Schritte zur Neuinstallation von Treibern sind sehr einfach und Sie können dies tun, indem Sie eine Anwendung eines Drittanbieters verwenden oder die Schritte manuell ausführen, wie in unserem Handbuch beschrieben So deinstallieren und installieren Sie Treiber unter Windows 10.
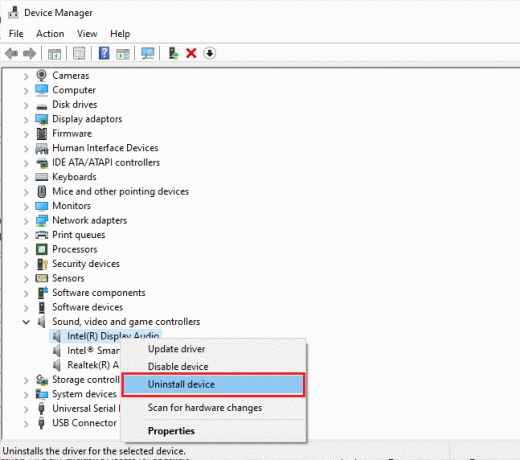
Überprüfen Sie nach der Neuinstallation der Audiotreiber, ob Sie das besprochene Problem beheben können.
Lesen Sie auch: Fix Zoom Audio funktioniert nicht unter Windows 10
Methode 8: Rollback von Audiotreiberaktualisierungen
Manchmal kann die aktuelle Version von Audiotreibern Audiokonflikte verursachen und in diesem Fall Sie frühere Versionen der installierten Treiber wiederherstellen müssen, um zu beheben, dass die Audiobuchse auf der Vorderseite nicht funktioniert Ausgabe. Dieser Vorgang wird aufgerufen Zurücksetzen von Treibern und Sie können Ihre Computertreiber ganz einfach auf ihren vorherigen Zustand zurücksetzen, indem Sie unserer Anleitung folgen So führen Sie ein Rollback von Treibern unter Windows 10 durch.
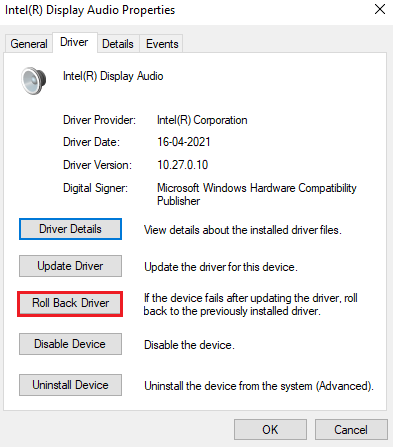
Warten Sie, bis die vorherigen Treiberversionen auf Ihrem Windows 10-PC installiert sind. Wenn Sie fertig sind, überprüfen Sie, ob Sie das Problem mit der vorderen Audiobuchse behoben haben
Profi-Tipp: Verwenden Sie die Audiobuchse auf der Rückseite
Wenn alle oben genannten Methoden für Sie nicht funktionieren, können Sie versuchen, Ihre Audiobuchse anzuschließen, die sich auf der Rückseite Ihres Geräts befindet. Jeder Computer hat eine vordere Audiobuchse, aber auch Audiobuchsen, die direkt mit der Hauptplatine verbunden sind. Möglicherweise haben Sie auch Hardwareprobleme in Ihren vorderen Audiobuchsen. Wenn dies der Fall ist, versuchen Sie, die Audiobuchsen auf Ihrem Motherboard zu überprüfen, um zu überprüfen, ob das Audioproblem nur in der vorderen Buchse auftritt. Möglicherweise müssen Sie den Computerhersteller reparieren lassen oder Ihr Gerät zu einem autorisierten Servicecenter bringen. Suchen Sie die Audiobuchse, die eingesteckt ist grün Farbe für A Kopfhörer und rosa Für ein Mikrofon und versuchen Sie, Ihr Gerät dort anzuschließen. Sie werden verbunden und Sie können Kopf- oder Ohrhörer problemlos verwenden.
Empfohlen:
- Beheben der Vertrauensstellung zwischen dieser Arbeitsstation und der primären Domäne fehlgeschlagen
- Die 15 besten kostenlosen Video-Joiner für PC
- Beheben Sie, dass Realtek Audio Manager in Windows 10 nicht geöffnet wird
- Beheben Sie den Windows 10-Audiofehler 0xc00d4e86
Jetzt hätten Sie das behoben vordere Audiobuchse funktioniert nicht Ausgabe. Wenn Sie mitten in der Fehlerbehebung des Problems stecken bleiben, teilen Sie uns dies bitte im Kommentarbereich mit. Kontaktieren Sie uns gerne für weitere Fragen.



