Top 8 Möglichkeiten, um zu beheben, dass Windows 11 sich nicht automatisch mit Wi-Fi verbindet
Verschiedenes / / June 15, 2022
Windows 11 verbindet sich automatisch mit den gespeicherten Wi-Fi-Netzwerken, wenn sich Ihr Computer in seiner Reichweite befindet. Das bedeutet, dass Sie nicht manuell arbeiten müssen verbinden Sie sich mit Ihrem Wi-Fi-Netzwerk Jedes Mal, wenn Sie Ihren Computer starten. Wenn sich Ihr Laptop oder Desktop jedoch nicht mit dem vertrauten Wi-Fi-Netzwerk verbindet, besteht eine gute Chance, dass etwas nicht stimmt.

Zum Glück können Sie dieses widerliche Verhalten ziemlich einfach beheben. Im Folgenden finden Sie einige effektive Tipps zur Fehlerbehebung, die Sie verwenden können, wenn Windows 11 nicht automatisch eine Verbindung zu Wi-Fi herstellt.
1. Schalten Sie die Option „Automatisch mit WLAN verbinden“ um
Standardmäßig versuchen Windows 11-basierte Laptops weiterhin, nach einem besseren WLAN zu suchen, um eine Verbindung herzustellen. Wenn Sie diese Option jedoch deaktiviert haben, kann der Computer Probleme haben oder sich nicht mit einem Wi-Fi-Netzwerk verbinden, selbst wenn Sie sich in Reichweite befinden. So beheben Sie das Problem.
Schritt 1: Klicken Sie auf das Suchsymbol in der Taskleiste und geben Sie ein Wlan einstellungen, und drücken Sie die Eingabetaste.

Schritt 2: Klicken Sie auf Bekannte Netzwerke verwalten.

Schritt 3: Wählen Sie das Netzwerk aus, mit dem sich Ihr Windows-PC automatisch verbinden soll.

Schritt 4: Aktivieren Sie das Kontrollkästchen „Automatisch verbinden, wenn in Reichweite“.

Wenn sich Ihr Windows-Computer das nächste Mal im Bereich der gespeicherten Wi-Fi-Netzwerke befindet, verbindet er sich automatisch damit.
2. Verwenden Sie das aktualisierte WLAN-Passwort
Windows kann möglicherweise keine automatische Verbindung zu einem Wi-Fi-Netzwerk herstellen, wenn das Kennwort falsch ist. Möglicherweise hat sich das WLAN-Passwort für das Netzwerk Ihres Büros oder Cafés geändert und Sie haben es noch nicht aktualisiert. Um dies zu beheben, müssen Sie die Verbindung zu diesem bestimmten Netzwerk trennen und erneut eine Verbindung herstellen.
Schritt 1: Klicken Sie mit der rechten Maustaste auf die Schaltfläche Start und wählen Sie Einstellungen aus der Liste aus.

Schritt 2: Navigieren Sie auf der linken Seite zur Registerkarte Netzwerk & Internet. Klicken Sie dann auf WLAN.

Schritt 3: Gehen Sie zu Bekannte Netzwerke verwalten.

Schritt 4: Klicken Sie auf die Schaltfläche Vergessen neben dem Namen des WLANs, um es zu entfernen.

Schritt 5: Gehen Sie zurück zu den WLAN-Einstellungen und klicken Sie auf Verfügbare Netzwerke anzeigen, um sie zu erweitern. Wählen Sie Ihr WLAN-Netzwerk aus, aktivieren Sie das Kontrollkästchen Automatisch verbinden und klicken Sie auf Verbinden.

Geben Sie das aktualisierte Kennwort ein, um eine Verbindung zum Netzwerk herzustellen. Windows verbindet Ihren Computer automatisch mit diesem Netzwerk, sobald er sich in Reichweite befindet.
3. Führen Sie die Problembehandlung aus
Sie können die integrierte Problembehandlung um Hilfe bitten, um das Problem zu beheben, wenn Ihr Computer trotz der richtigen Konfiguration immer noch nicht automatisch eine Verbindung zu einem bestimmten Wi-Fi-Netzwerk herstellt. So können Sie das beheben.
Schritt 1: Öffnen Sie das Suchmenü, geben Sie ein Einstellungen beheben, und wählen Sie das erste angezeigte Ergebnis aus.

Schritt 2: Gehen Sie zu Andere Fehlerbehebungen.

Schritt 3: Klicken Sie im Abschnitt „Am häufigsten“ auf die Schaltfläche Ausführen neben den Internetverbindungen, um die Problembehandlung zu starten.
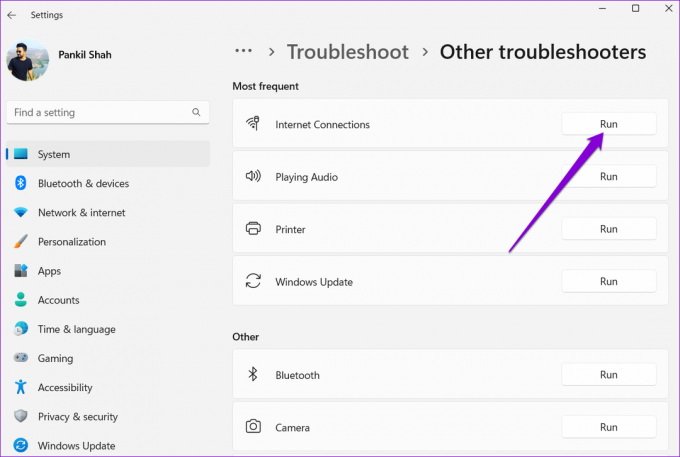
Befolgen Sie die Anweisungen auf dem Bildschirm, damit die Problembehandlung Probleme mit der Netzwerkverbindung erkennen, diagnostizieren und beheben kann.
4. Ändern Sie die Eigenschaften des Netzwerkadapters
Oft möchte man Ändern Sie die Energieeinstellungen in Windows 11 damit Ihr Computer länger und ohne Probleme läuft. Wenn Sie ein strengeres Stromverbrauchsprofil wählen, kann Windows nach dem Aufwachen aus dem Energiesparmodus oder Ruhezustand keine Verbindung zum WLAN herstellen. So können Sie es beheben.
Schritt 1: Klicken Sie mit der rechten Maustaste auf die Schaltfläche Start und wählen Sie Geräte-Manager aus der Liste aus.

Schritt 2: Doppelklicken Sie auf Netzwerkadapter, um es zu erweitern. Klicken Sie mit der rechten Maustaste auf Ihren drahtlosen Netzwerkadapter und wählen Sie Eigenschaften.

Schritt 3: Navigieren Sie zur Registerkarte „Energieverwaltung“ und deaktivieren Sie „Dem Computer erlauben, dieses Gerät auszuschalten, um Energie zu sparen“. Klicken Sie dann auf „OK“.

5. Aktualisieren Sie die Treiber für den Wi-Fi-Netzwerkadapter
Wann haben Sie das letzte Mal die Wi-Fi-Netzwerkadaptertreiber auf Ihrem Computer aktualisiert? Wenn Sie das eine Weile nicht getan haben, ist es eine gute Idee, es gleich zu tun. Sie werden wahrscheinlich mit solchen konfrontiert Wi-Fi-Probleme unter Windows mit veralteten Netzwerkadaptertreibern. Um sie zu beheben, müssen Sie die Wi-Fi-Treiber auf Ihrem PC aktualisieren, indem Sie die folgenden Schritte ausführen.
Schritt 1: Klicken Sie auf das Suchsymbol in der Taskleiste und geben Sie ein Gerätemanager, und drücken Sie die Eingabetaste.
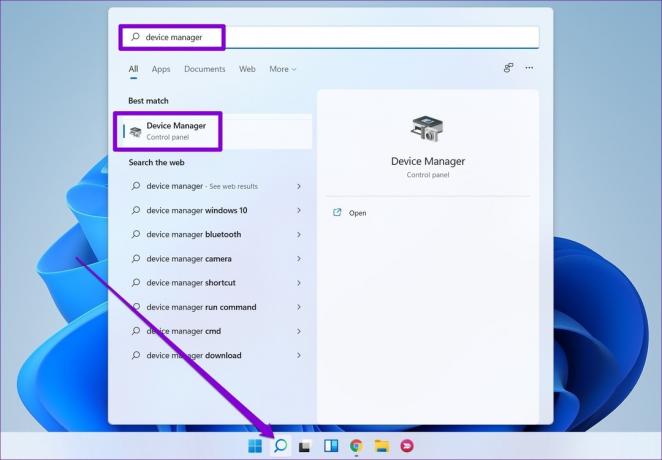
Schritt 2: Erweitern Sie Netzwerkadapter, klicken Sie mit der rechten Maustaste auf den entsprechenden drahtlosen Netzwerkadapter in der Liste und wählen Sie Treiber aktualisieren.

Befolgen Sie von dort aus die Anweisungen auf dem Bildschirm, um den Treiber für das drahtlose Netzwerk zu aktualisieren, und prüfen Sie dann, ob Windows 11 automatisch eine Verbindung zu Wi-Fi-Netzwerken herstellen kann.
6. Optimieren Sie die Windows-Registrierung
Wenn das Aktualisieren von Wi-Fi-Treibern nicht hilft, können Sie einen Registrierungstrick anwenden, um das Problem zu lösen. Da die Registrierungsdatenbank wichtige Einstellungen für Windows enthält, sollten Sie dies berücksichtigen Sichern von Registrierungsdateien bevor Sie mit den folgenden Änderungen fortfahren.
Schritt 1: Drücken Sie die Windows-Taste + R, um das Dialogfeld Ausführen zu öffnen. Typ regedit in das Feld Öffnen und drücken Sie die Eingabetaste.
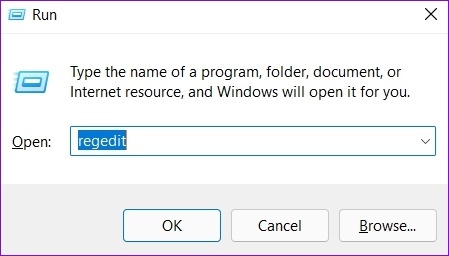
Schritt 2: Fügen Sie im Fenster des Registrierungseditors den folgenden Pfad in die Adressleiste oben ein, um zum Schlüssel GroupPolicy zu navigieren.
HKEY_LOCAL_MACHINE\SOFTWARE\Policies\Microsoft\Windows\WcmSvc\GroupPolicy
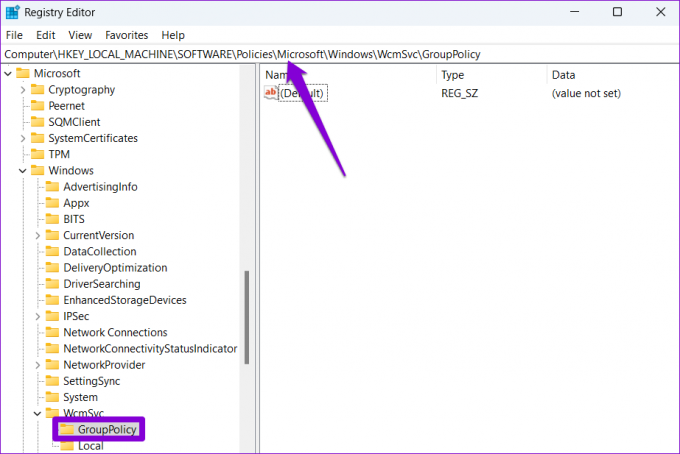
Schritt 3: Klicken Sie mit der rechten Maustaste auf GroupPolicy, gehen Sie zu New und wählen Sie DWORD (32-Bit) Value.
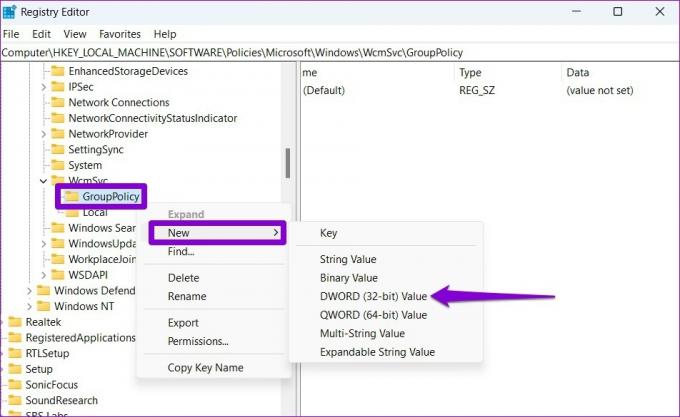
Schritt 4: Nennen Sie es fVerbindungen minimieren.

Schließen Sie das Fenster des Registrierungseditors. Starten Sie Ihren Computer neu, um die Änderungen zu übernehmen. Überprüfen Sie dann, ob Windows 11 automatisch eine Verbindung zu Wi-Fi herstellt.
7. Optimieren Sie die Gruppenrichtlinie
Der Gruppenrichtlinien-Editor ist ein leistungsstarkes Tool, das Sie nur in Windows 11 Professional- oder Enterprise-Versionen verwenden können. Im Gruppenrichtlinien-Editor können Sie die Internetkommunikationseinstellungen ändern, um dieses Problem zu beheben.
Schritt 1: Drücken Sie die Windows-Taste + R, um das Dialogfeld Ausführen zu öffnen. Eintippen gpedit.msc in das Feld Öffnen und drücken Sie die Eingabetaste.

Schritt 2: Verwenden Sie im Fenster Lokaler Gruppenrichtlinien-Editor den linken Bereich, um zum Ordner Internetkommunikationseinstellungen zu navigieren.
Computerkonfiguration\Administrative Vorlagen\System\Internetkommunikationsverwaltung\Internetkommunikationseinstellungen

Schritt 3: Doppelklicken Sie auf der rechten Seite auf „Aktive Tests der Windows-Netzwerkverbindungsstatusanzeige deaktivieren“.
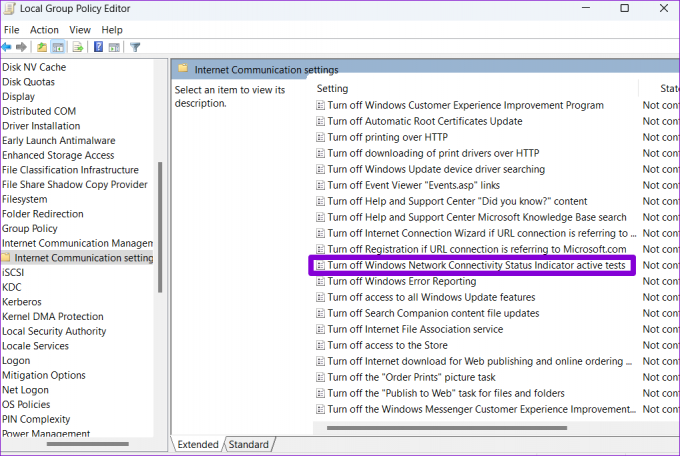
Schritt 4: Wählen Sie Nicht konfiguriert und klicken Sie auf Übernehmen, gefolgt von OK.
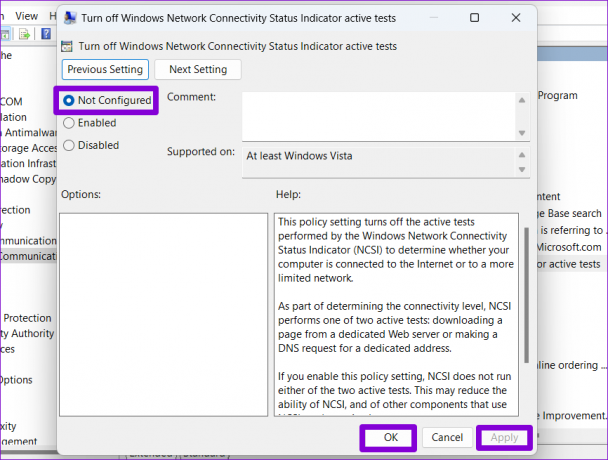
8. Netzwerkeinstellungen zurücksetzen
Wenn nichts funktioniert, Zurücksetzen der Netzwerkeinstellungen auf Ihrem Windows Der PC ist möglicherweise Ihre letzte Option. Dadurch werden alle Ihre Netzwerkadapterdaten entfernt und alle Netzwerkeinstellungen auf ihre Standardwerte zurückgesetzt. So können Sie vorgehen.
Schritt 1: Drücken Sie die Windows-Taste + I, um die Einstellungen-App zu starten. Klicken Sie auf der Registerkarte Netzwerk & Internet auf Erweiterte Netzwerkeinstellungen.

Schritt 2: Klicken Sie unter Weitere Einstellungen auf Netzwerk zurücksetzen.
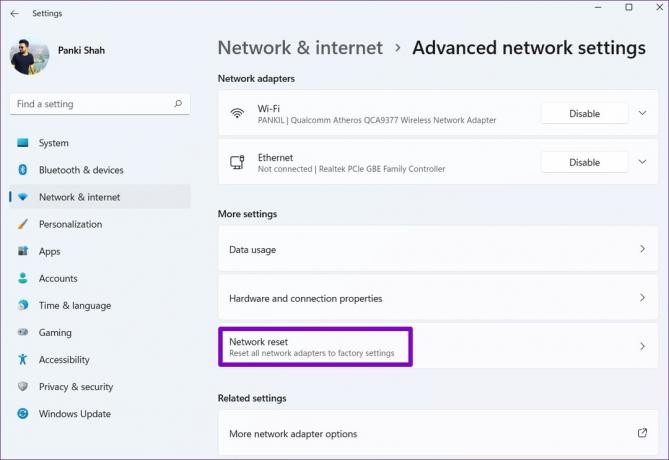
Schritt 3: Klicken Sie zuletzt auf die Schaltfläche Jetzt zurücksetzen neben Netzwerk zurücksetzen.

Warten Sie, bis der Vorgang abgeschlossen ist, starten Sie Ihren Computer neu und verbinden Sie sich mit dem Wi-Fi-Netzwerk, das Sie verwenden möchten. Natürlich werden dadurch alle Wi-Fi-Netzwerkdetails zurückgesetzt und Sie müssen sich mit allen einzeln verbinden.
Nahtlos verbinden
Es ist frustrierend, wenn bestimmte Windows-Funktionen nicht so funktionieren, wie sie sollten. Die Behebung solcher Probleme sollte jedoch nicht lange dauern, wenn Sie wissen, wo Sie suchen müssen. Teilen Sie uns in den Kommentaren unten mit, welche der oben genannten Lösungen Ihnen geholfen haben, das Problem zu beheben.
Zuletzt aktualisiert am 15. Juni 2022
Der obige Artikel kann Affiliate-Links enthalten, die Guiding Tech unterstützen. Dies beeinträchtigt jedoch nicht unsere redaktionelle Integrität. Die Inhalte bleiben unvoreingenommen und authentisch.

Geschrieben von
Pankil ist von Beruf Bauingenieur, der seine Karriere als Autor bei EOTO.tech begann. Er kam kürzlich als freiberuflicher Autor zu Guiding Tech, um Anleitungen, Erklärungen, Kaufratgeber, Tipps und Tricks für Android, iOS, Windows und das Web zu veröffentlichen.



