Top 5 Möglichkeiten zur Behebung des Fehlers 0x8007003B unter Windows 10 und Windows 11
Verschiedenes / / June 16, 2022
Wenn Sie mehrere Windows-PCs über ein Netzwerk verbinden, können Sie Dateien nahtlos zwischen ihnen übertragen. Der Prozess ist jedoch nicht immer so reibungslos. Gelegentlich treten dabei Störungen und Fehler auf. Der „Error 0x8007003B: An Unexpected Network Error Occurred“ ist eine solche Fehlermeldung, die Sie beim Kopieren stören kann große Dateien über ein Netzwerk auf Ihrem Windows-PC.

Dieser Fehler kann mehrere Ursachen haben. Wenn Sie den genauen Grund nicht lokalisieren können, hilft Ihnen das Durcharbeiten der unten aufgeführten Tipps zur Fehlerbehebung, den Fehler 0x8007003B unter Windows 10 und Windows 11 zu beheben.
1. Überprüfen Sie das Festplattenformat
Einer der häufigsten Gründe, warum Sie beim Übertragen großer Dateien über ein Netzwerk auf die Fehlermeldung „Fehler 0x8007003B“ stoßen können, ist, wenn das Ziellaufwerk dies ist FAT32 formatiert. In diesem Fall schlägt die Übertragung einer Datei, die größer als 4 GB ist, höchstwahrscheinlich fehl und führt zu einem solchen Fehler.
Führen Sie die folgenden Schritte aus, um das Format des Ziellaufwerks zu überprüfen.
Schritt 1: Drücken Sie die Windows-Taste + E, um den Datei-Explorer auf Ihrem PC zu öffnen.
Schritt 2: Navigieren Sie zu Dieser PC, klicken Sie mit der rechten Maustaste auf Ihr Laufwerk und wählen Sie Eigenschaften.

Schritt 3: Überprüfen Sie unter Allgemein das Dateisystem des Ziellaufwerks.

Wenn NTFS angezeigt wird, ist das Festplattenformat kein Problem, und Sie können mit den folgenden Lösungen fortfahren. Wenn jedoch FAT32 angezeigt wird, müssen Sie ein anderes Ziellaufwerk auswählen oder Dateien komprimieren, die größer als 4 GB sind.
2. Deaktivieren Sie die Windows Defender-Firewall vorübergehend
Manchmal, Windows Defender-Firewall kann Dateiübertragungen über ein Netzwerk fälschlicherweise blockieren. Wie sich herausstellt, mehrere Benutzer im Microsoft-Forum Es ist uns gelungen, diesen speziellen Fehler zu beheben, indem wir die Windows Defender-Firewall vorübergehend deaktiviert haben. Sie können es auch versuchen.
Ein Wort der Vorsicht. Das Deaktivieren der Windows Defender Firewall stellt eine ernsthafte Bedrohung für die Sicherheit Ihres PCs dar. Daher müssen Sie vorsichtig vorgehen und die Windows Defender-Firewall aktivieren, nachdem die Dateiübertragung abgeschlossen ist.
Schritt 1: Drücken Sie die Windows-Taste + R, um das Dialogfeld Ausführen zu öffnen. Typ Kontrolle in das Feld Öffnen und drücken Sie die Eingabetaste.

Schritt 2: Verwenden Sie im Fenster der Systemsteuerung das Dropdown-Menü in der oberen rechten Ecke, um den Ansichtstyp auf kleine oder große Symbole zu ändern. Klicken Sie dann auf Windows Defender Firewall.

Schritt 3: Klicken Sie in der linken Seitenleiste auf „Windows Defender Firewall ein- oder ausschalten“. Wählen Sie in der Eingabeaufforderung Benutzerzugriffssteuerung Ja aus. Möglicherweise müssen Sie den Administrator eingeben

Schritt 4: Wählen Sie die Optionen „Windows-Firewall deaktivieren (nicht empfohlen)“ unter den Einstellungen für öffentliche und private Netzwerke. Klicken Sie dann unten auf die Schaltfläche OK, um die Änderungen zu speichern.

Wenn Sie außerdem ein Antivirenprogramm eines Drittanbieters auf Ihrem PC verwenden, sollten Sie es vorübergehend deaktivieren, bis die Übertragung abgeschlossen ist. Stellen Sie danach sicher, dass Sie die Windows-Firewall und den Virenschutz aktivieren.
3. Führen Sie einen SFC-Scan durch
Die Fehlermeldung „Fehler 0x8007003B“ kann auch auftreten, wenn einige der Systemdateien auf Ihrem PC fehlen oder beschädigt sind. Das Ausführen eines SFC-Scans (oder System File Checker) kann Ihnen helfen, Probleme mit diesen Dateien zu erkennen und zu beheben. Hier erfahren Sie, wie Sie es verwenden.
Schritt 1: Klicken Sie mit der rechten Maustaste auf die Schaltfläche Start und wählen Sie Windows Terminal (Admin) aus der Liste aus.

Schritt 2: Klicken Sie auf Ja, wenn die Benutzerkontensteuerung (UAC) erscheint.
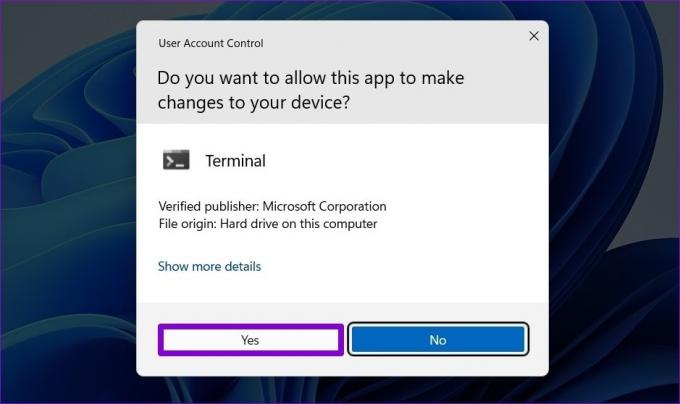
Schritt 3: Fügen Sie in der Konsole den folgenden Befehl ein und drücken Sie die Eingabetaste.
sfc /scannen

Das Tool beginnt mit dem Scannen aller Systemdateien auf Ihrem PC und repariert sie bei Bedarf. Nachdem der Vorgang abgeschlossen ist, sehen Sie eine Meldung, die Ihnen mitteilt, ob der Scan erfolgreich war oder nicht. Wenn dies nicht der Fall war, wird Ihnen eine Option angezeigt, mit der das Tool versuchen kann, die Dateien wiederherzustellen und zu reparieren.

Wenn Probleme behoben wurden, starten Sie Ihren PC neu und prüfen Sie, ob der Fehler erneut auftritt.
4. Verwenden Sie das Check Disk Utility
Probleme mit der Zielfestplatte kann oft zu unerwarteten Netzwerkfehlern führen. Check Disk ist ein praktisches Dienstprogramm unter Windows, das das Dateisystem Ihres Laufwerks untersuchen und fehlerhafte Sektoren reparieren kann. Hier erfahren Sie, wie Sie es verwenden.
Schritt 1: Öffnen Sie den Datei-Explorer und navigieren Sie zu Dieser PC. Klicken Sie mit der rechten Maustaste auf Ihr Laufwerk und wählen Sie Eigenschaften.

Schritt 2: Navigieren Sie zur Registerkarte Tools und klicken Sie unter Fehlerprüfung auf die Schaltfläche Prüfen.

Schritt 3: Klicken Sie auf „Laufwerk scannen und reparieren“, um fortzufahren.

Lassen Sie Windows alle Probleme mit Ihrem Laufwerk scannen und beheben. Je nach Größe Ihres Laufwerks kann dieser Vorgang eine Weile dauern.
5. Systemwiederherstellung durchführen
Wenn das Problem weiterhin besteht, können Sie versuchen, a Systemwiederherstellung. Es ist wahrscheinlich, dass eine kürzlich an Ihrem PC vorgenommene Änderung oder ein neu installiertes Programm den Dateiübertragungsprozess unterbricht und den Fehler verursacht. Das Durchführen einer Systemwiederherstellung hilft dabei, diese Änderung rückgängig zu machen, indem Windows in seinen vorherigen Betriebszustand zurückgesetzt wird. Beachten Sie, dass sich dieser Vorgang nicht auf Ihre persönlichen Dateien auswirkt. Natürlich ist diese Option möglich, wenn Sie in Windows die Option zum Erstellen von Wiederherstellungspunkten aktiviert haben.
Führen Sie die folgenden Schritte aus, um eine Systemwiederherstellung unter Windows durchzuführen.
Schritt 1: Öffnen Sie das Startmenü, geben Sie ein einen Wiederherstellungspunkt erstellen und klicken Sie auf das erste angezeigte Ergebnis.

Schritt 2: Klicken Sie auf der Registerkarte Systemschutz auf die Schaltfläche Systemwiederherstellung.

Schritt 3: Klicken Sie auf Weiter.

Schritt 4: Wählen Sie den Wiederherstellungspunkt aus, bevor der Fehler zum ersten Mal aufgetreten ist.

Schritt 5: Überprüfen Sie alle Details noch einmal, bevor Sie auf „Fertig stellen“ klicken.

Ihr PC wird neu gestartet und auf den ausgewählten Wiederherstellungspunkt zurückgesetzt. Danach sollte Sie der Fehler nicht mehr stören.
Erwarte das Unerwartete
Erleben Sie ein solches Netzwerk Fehler beim Übertragen von Dateien kann Ihren Arbeitsablauf stören und Sie dazu zwingen, alternative Methoden anzuwenden. Hoffentlich hat Ihnen eine der oben genannten Lösungen dabei geholfen, alle Inkonsistenzen beim Übertragungsprozess zu korrigieren und den „Fehler 0x8007003B: An Unexpected Network Error Occurred“ unter Windows zu beheben.
Zuletzt aktualisiert am 16. Juni 2022
Der obige Artikel kann Affiliate-Links enthalten, die Guiding Tech unterstützen. Dies beeinträchtigt jedoch nicht unsere redaktionelle Integrität. Die Inhalte bleiben unvoreingenommen und authentisch.

Geschrieben von
Pankil ist von Beruf Bauingenieur, der seine Karriere als Autor bei EOTO.tech begann. Er kam kürzlich als freiberuflicher Autor zu Guiding Tech, um Anleitungen, Erklärungen, Kaufratgeber, Tipps und Tricks für Android, iOS, Windows und das Web zu veröffentlichen.



