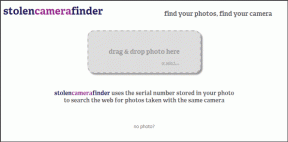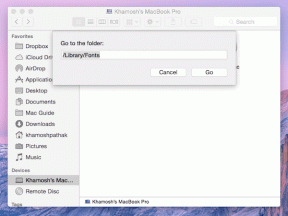5 beste Möglichkeiten zum Formatieren von Tabellendaten in Microsoft Excel
Verschiedenes / / June 16, 2022
Nach dem Erstellen von Tabellenkalkulationen in Microsoft Excel können Sie durchführen Datenanalyse, verfolgen Sie Änderungen mit Ihren Kollegen, Text und Daten aufteilen, und vieles mehr. Am wichtigsten ist, dass Sie mit Excel Ihre Daten in Tabellen formatieren können, um Ihre Datenpunkte zu zeichnen und sie auf organisierte Weise als Diagramme oder andere visuelle Tools darzustellen.

Die Datentabellen voller Zahlen können langweilig sein und Sie können ihnen mit den integrierten Funktionen von Excel eine interessante Wendung geben. Dieser Beitrag zeigt Ihnen die besten Tipps zum Formatieren von Tabellendaten in Microsoft Excel. Wir verwenden einen Mac und die gleichen Schritte gelten für Windows-Benutzer.
1. Sparklines
Angenommen, Sie erstellen eine Tabelle, die Daten wie monatliche Verkäufe oder den täglichen Gewichtsverlust enthält. Sparklines ist eine Funktion von Microsoft Excel, mit der Sie ein Minidiagramm in einer Zelle erstellen können. Dies hilft Ihnen, die Daten besser zu visualisieren. Folge diesen Schritten.
Schritt 1: Öffnen Sie Microsoft Excel auf Ihrem Computer.
Schritt 2: Öffnen Sie eine Tabellenkalkulationsdatei, die Sie bearbeiten möchten.
Schritt 3: Wählen Sie die Felder aus, deren Datenpunkte Sie visualisieren möchten.

Schritt 4: Klicken Sie in der oberen Menüleiste auf Einfügen.

Schritt 5: Suchen Sie oben rechts nach der Sparklines-Option.

Schritt 6: Klicken Sie auf die Option und wählen Sie Ihren Diagrammstil aus.

Das Sparklines-Fenster öffnet sich und fordert Sie auf, die Zelle zum Platzieren der Sparklines auszuwählen.
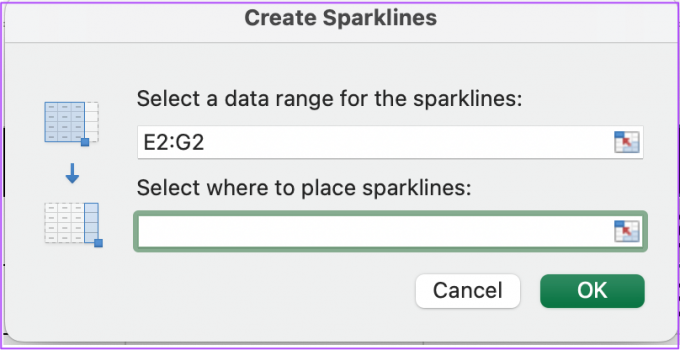
Schritt 7: Nachdem Sie die Zelle ausgewählt haben, klicken Sie auf die Schaltfläche Ok.

Excel erstellt eine Minigrafik in der ausgewählten Zelle. Sie können die Schritte wiederholen und Sparklines für jede Zelle Ihrer Wahl erstellen.

Sie können die Sparklines-Farbe auch ändern, indem Sie auf die Option in der oberen Menüleiste rechts klicken.

2. Personendiagramm
Wenn Sie Berichte mit Datenpunkten wie App-Downloads, Social-Media-Engagement, Newsletter erstellen Abonnenten und mehr ist People Graph eine praktische Funktion, mit der Sie Ihre Daten visuell darstellen können Benehmen. Dadurch wird Ihre Tabelle lebendiger und die Tracking-Metriken beziehen sich mehr auf den Menschen. Folge diesen Schritten.
Schritt 1: Öffnen Sie Microsoft Excel und wählen Sie Ihre Tabellenkalkulationsdatei aus.
Schritt 2: Klicken Sie in der oberen Menüleiste auf Einfügen.

Schritt 3: Klicken Sie auf das grüne Symbol neben „Meine Add-Ins“, um ein Personendiagramm hinzuzufügen.

Ein standardmäßiges Personendiagramm wird in Ihrem Blatt oben in Ihrer Tabelle angezeigt.

Schritt 4: Klicken und ziehen Sie, um das Personendiagramm vom Tisch weg zu verschieben.
Schritt 5: Wählen Sie das Bild „People Graph“ aus und klicken Sie oben rechts auf das Symbol „Daten“.

Schritt 6: Ändern Sie den Titel Ihres Personendiagramms, damit er mit Ihrer Tabelle übereinstimmt.
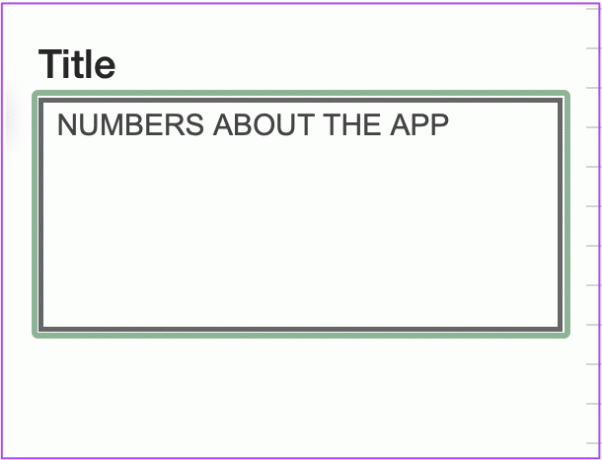
Schritt 7: Klicken Sie auf Wählen Sie Ihre Daten aus.

Schritt 8: Wählen Sie die Datenpunkte aus Ihrer Tabelle aus, die Sie dem Personendiagramm hinzufügen möchten.
Schritt 9: Klicken Sie auf Erstellen.

Sie werden ein neues Personendiagramm in Ihrem Blatt sehen, das die Metriken Ihrer Tabelle darstellt.

Um den Symboltyp, das Design und die Form zu ändern, klicken Sie einfach auf das Einstellungssymbol in der oberen rechten Ecke des Personendiagramms.

3. Aufschnitt
Beim Analysieren der Daten in einer Tabelle kann die Darstellung der Metriken manchmal überwältigend werden. Es besteht die Möglichkeit, dass Sie verwirrt werden oder sich verirren, während Sie die Zahlen in verschiedenen Kategorien studieren. Sie können den ganzen Ärger vermeiden, indem Sie das Slicer-Tool verwenden. Es ist eine großartige Option zum Filtern Ihrer Daten in kleinen, verdaulichen Tabellen. Hier ist wie.
Schritt 1: Öffnen Sie Ihre Tabelle in Microsoft Excel.
Schritt 2: Drücken Sie Befehlstaste+A (Mac) oder Strg+A (Windows), um Ihre Tabelle auszuwählen.
Schritt 3: Klicken Sie in der oberen Menüleiste auf Einfügen, während Sie die Tabelle ausgewählt lassen.

Schritt 4: Wählen Sie Slicer in der oberen Menüleiste rechts.

Schritt 5: Wählen Sie im Slicer-Fenster die Kategorien Ihrer Daten aus, um Slicer für dieselben einzufügen.

Schritt 6: Klicken Sie auf Ok, um Ihre Auswahl zu bestätigen.

Die Datenschnitte für Ihre ausgewählten Datenkategorien werden in Ihrer Tabelle angezeigt.

Sie können jetzt einzelne Datenfilter aus Ihrer Tabelle auswählen, um die Metriken separat anzuzeigen.

Um Ihre Filter abzuwählen, klicken Sie einfach oben rechts auf das Symbol „Filter löschen“.

4. Farbe formatieren
Mit Format Paint können Sie die Konsistenz Ihres Tabellenformats beibehalten, während Sie verschiedene Tabellen in derselben Tabelle hinzufügen. Wenn Sie diese Funktion in Ihren Tabellenkalkulationsdateien verwenden möchten, gehen Sie folgendermaßen vor.
Schritt 1: Öffnen Sie Ihre Tabellenkalkulationsdatei in Microsoft Excel.
Schritt 2: Wählen Sie die Zellen der Tabelle aus, deren Format Sie kopieren möchten.
Schritt 3: Klicken Sie auf das Paintbrush-Symbol in der oberen linken Ecke unter dem Start-Tab.

Schritt 4: Bringen Sie den Cursor auf die nicht formatierte Tabelle und wählen Sie alle Zellen aus.
Sie werden sehen, dass beide Tabellen jetzt die gleiche Formatkonsistenz haben.

5. Daten konsolidieren
Wenn Ihre Tabellenkalkulationsdatei mehr als 1 Blattregister enthält, können Sie mit dieser Funktion alle Daten aus den Blättern in einem einzigen Register zusammenfassen. Das Beste daran ist, dass Sie keine bestimmten Formeln einfügen müssen! Sie können Summe, Durchschnitt, Anzahl und mehr in den Quellregisterkarten verwenden, und die konsolidierte Registerkarte wird automatisch aktualisiert. Folge diesen Schritten.
Schritt 1: Öffnen Sie Ihre Tabellenkalkulationsdatei, die mehr als 1 Blattregisterkarte enthält.
Schritt 2: Klicken Sie unten auf das Plus-Symbol, um eine neue Blattregisterkarte zu erstellen und sie nach Ihren Wünschen zu benennen.

Schritt 3: Wählen Sie auf der Registerkarte „Neues Blatt“ die Zelle aus, aus der Sie die konsolidierten Daten platzieren möchten.
Schritt 4: Klicken Sie im oberen Menü auf die Registerkarte Daten.

Schritt 5: Wählen Sie auf der Registerkarte „Daten“ auf der rechten Seite das Symbol „Konsolidieren“ aus.

Schritt 6: Klicken Sie auf der Registerkarte „Konsolidieren“ auf das Symbol „Referenz“, um Quelldaten hinzuzufügen.

Schritt 7: Sobald die Registerkarte Konsolidieren geschlossen ist, öffnen Sie Ihre erste Blattregisterkarte und wählen Sie alle darin enthaltenen Daten aus.
Schritt 8: Klicken Sie erneut auf das Referenzsymbol, um das Fenster einzufahren.

Schritt 9: Klicken Sie erneut auf das Plus-Symbol.

Sie werden sehen, dass die Referenz Ihrer ersten Blattdaten im Feld „Alle Referenzen“ hinzugefügt wird.

Schritt 10: Klicken Sie erneut auf das Symbol „Referenz“ und wiederholen Sie die Schritte zum Hinzufügen von Referenzblattdaten im Fenster „Konsolidieren“.
Schritt 11: Stellen Sie nach Auswahl Ihres Datums sicher, dass die Option "Verknüpfungen zu Quelldaten erstellen" aktiviert ist. Machen Sie dasselbe für die Optionen „Oberste Reihe“ und „Linke Spalte“.

Schritt 12: Nachdem Sie alle Optionen aktiviert haben, klicken Sie auf Ok.

Auf der Blattregisterkarte sehen Sie eine neue Tabelle mit allen konsolidierten Daten aus den vorherigen Blättern.
Tabellen in Microsoft Excel formatieren
Die Tabellenformatierung ist das größte Kapital von Microsoft Excel. Die in diesem Beitrag erwähnten Funktionen werden verbessern Sie Ihre Produktivität und Datenpräsentationsfähigkeiten. Stellen Sie einfach sicher, dass Sie die neueste Version von Microsoft Excel auf Ihrem Desktop verwenden.
Zuletzt aktualisiert am 16. Juni 2022
Der obige Artikel kann Affiliate-Links enthalten, die Guiding Tech unterstützen. Dies beeinträchtigt jedoch nicht unsere redaktionelle Integrität. Die Inhalte bleiben unvoreingenommen und authentisch.