Korrigieren Sie das falsche PSK für die Netzwerk-SSID unter Windows 10
Verschiedenes / / June 17, 2022

Wi-Fi ist heutzutage überall. Es ist schwer, sich unser Leben vorzustellen, ohne sich mit einem Netzwerk zu verbinden und im Internet zu surfen. Als das Internet populär wurde, wurden Netzwerkprobleme zu einem häufigen Problem. Ein solches Netzwerkproblem ist die Fehlermeldung Falscher PSK für Netzwerk-SSID angegeben. Sie fragen sich vielleicht, was PSK für die Netzwerk-SSID bietet und was PSK im Netzwerk bedeutet? Wenn Sie Ihr Gerät mit einem Netzwerk verbinden, wird ein eindeutiger vorinstallierter Schlüssel (PSK) generiert und gespeichert. Dieser Schlüssel wird zur Authentifizierung verwendet, und wenn er keinen Benutzer authentifizieren kann, tritt ein falscher PSK-Fehler auf. Wenn Sie auch mit dem gleichen Problem zu tun haben, sind Sie hier genau richtig. Wir bieten Ihnen eine perfekte Anleitung zu falschem PSK für Netzwerk-SSID, wie Sie den Windows 10-Fehler beheben können.

Inhalt
- So beheben Sie das falsche PSK für die Netzwerk-SSID unter Windows 10
- Methode 1: Grundlegende Fehlerbehebung
- Methode 2: Aktualisieren Sie die Netzwerkadaptertreiber
- Methode 3: Verbinden Sie sich erneut mit dem Netzwerk
- Methode 4: Manuell mit dem Netzwerk verbinden
- Methode 5: Verbinden mit dem Netzwerk mithilfe der Eingabeaufforderung mit erhöhten Rechten
- Methode 6: Systemdateien reparieren
So beheben Sie das falsche PSK für die Netzwerk-SSID unter Windows 10
Es kann viele Gründe dafür geben, dass ein falscher PSK für den Netzwerk-SSID-Fehler angezeigt wird Windows 10. Einige der plausibelsten sind unten aufgeführt.
- Beschädigte Netzwerktreiber
- Fehlerhafter Router oder Modem
- Probleme im Netzwerkprofil
- Viren- und Malware-Angriff
- Veraltetes Windows
Nachdem Sie erfahren haben, was PSK für Netzwerk-SSID bereitstellt und was PSK in Netzwerken bedeutet und was dieses Problem verursacht, lassen Sie uns mit unserer Anleitung „Falscher PSK für Netzwerk-SSID bereitgestellt“ zur Behebung von Windows 10 fortfahren Error. Wir beginnen mit einigen grundlegenden Methoden zur Fehlerbehebung, die das Problem möglicherweise beheben.
Methode 1: Grundlegende Fehlerbehebung
Hier sind einige grundlegende Methoden zur Fehlerbehebung, die Sie durchführen sollten, bevor Sie zu anderen Methoden übergehen. Die könnten den Fehler beheben.
1. PC neu starten: Es wird oft empfohlen, Ihren PC regelmäßig neu zu starten. Es kann viele systembezogene Fehler und andere kleinere Probleme beheben. Es könnte das vorliegende Problem lösen. Folgen Sie unserem Leitfaden weiter So starten Sie einen Windows-PC neu oder starten ihn neu um Ihren PC neu zu starten.

2. Router und Modem neu starten: Es ist möglich, dass dieses Problem aufgrund eines fehlerhaften Routers und Modems auftritt. Versuchen Sie, sie neu zu starten und prüfen Sie auch, ob Sie andere Geräte mit ihnen verbinden können oder nicht. Wenn Sie mit anderen Geräten auf dasselbe Problem stoßen, wird das Problem möglicherweise von Ihrem Router und Modem verursacht. Folgen Sie unserem Leitfaden zu Router oder Modem neu starten.

3. Windows aktualisieren: Windows 10 PC kann auf viele Probleme und Fehler stoßen, wenn es nicht aktualisiert wird. Microsoft veröffentlicht regelmäßig Updates für Windows, um Fehler und andere Probleme zu beseitigen. Sie können Ihr Windows überprüfen und aktualisieren, indem Sie unserer Anleitung folgen So laden Sie das neueste Update von Windows 10 herunter und installieren es.

Methode 2: Aktualisieren Sie die Netzwerkadaptertreiber
Wenn Sie beschädigte Netzwerkadaptertreiber ausführen, kann der Fehler „Falscher PSK für Netzwerk-SSID bereitgestellt“ auftreten. Es kann mehrere netzwerkbezogene Probleme auf Ihrem PC verursachen. Um dies zu beheben, können Sie Ihre Netzwerkadaptertreiber aktualisieren, indem Sie unserer Anleitung folgen zum Aktualisieren von Netzwerkadaptertreibern unter Windows 10.

Lesen Sie auch: So beheben Sie Probleme mit der Netzwerkverbindung unter Windows 10
Methode 3: Verbinden Sie sich erneut mit dem Netzwerk
Manchmal bleiben die Netzwerkeinstellungen auch nach dem Ändern des Passworts gleich. Wenn Sie kürzlich Ihr Netzwerkkennwort geändert haben, kann dies zu einem Fehler mit einem falschen PSK für die Netzwerk-SSID führen. Sie können dies beheben, indem Sie Ihr aktuelles Netzwerkprofil löschen und sich erneut damit verbinden. Führen Sie die folgenden Schritte aus, um dasselbe zu tun.
1. Drücken Sie Windows + ichSchlüssel gleichzeitig zu öffnen Einstellungen.
2. Suchen und anklicken Netzwerk & Internet Einstellung.

3. Klicken Sie im linken Bereich auf W-lan Möglichkeit.
4. Klicken Sie auf der rechten Seite auf Bekannte Netzwerke verwalten Möglichkeit. Danach erscheint eine Liste aller Netzwerke, mit denen Ihr PC verbunden war.

5. Wähle aus Netzwerk die Sie nicht verbinden können.
6. Klicken Sie nun auf Vergessen Taste. Dieses Netzwerk wird aus der Liste gelöscht.

Verbinden Sie sich erneut mit dem problematischen Netzwerk und prüfen Sie, ob es funktioniert.
Methode 4: Manuell mit dem Netzwerk verbinden
Eine gängige Methode zur Behebung des Fehlers „Falscher PSK für Netzwerk-SSID bereitgestellt“ besteht darin, Ihr Netzwerk manuell mit dem PC zu verbinden. Diese Methode wird verwendet, wenn das Netzwerk keine automatische Verbindung zum PC herstellen kann. Es könnte das Problem beheben. Befolgen Sie diese Schritte, um dasselbe zu tun.
1. Drücken Sie die Windows-Taste, Typ Schalttafel und klicken Sie auf Offen.

2. Satz Anzeigen nach > Große Symbole, dann klicken Sie auf Netzwerk-und Freigabecenter.

3. Klicken Sie dann auf Eine neue Verbindung oder ein neues Netzwerk einrichten.

4. Wähle aus Mit dem Internet verbinden Option und klicken Sie auf Bauen Sie trotzdem eine neue Verbindung auf.
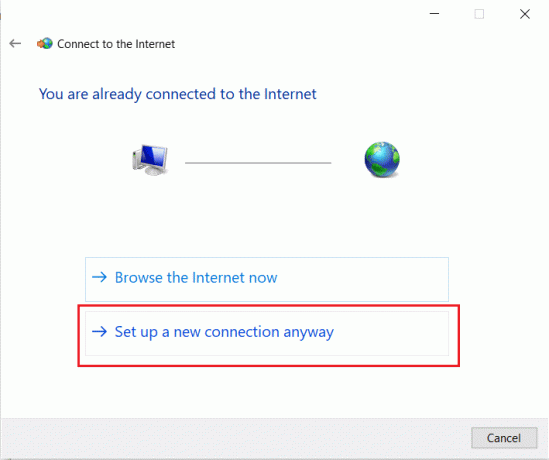
5. Klicken Sie unter Verbindungsoption auswählen auf Stellen Sie manuell eine Verbindung zu einem drahtlosen Netzwerk her Möglichkeit.
6. Führen Sie nun unter Geben Sie Informationen für das drahtlose Netzwerk ein, das Sie hinzufügen möchten, die folgenden Punkte aus:
- Geben Sie den Namen Ihres Netzwerks in das Textfeld neben ein Netzwerkname:
- Auswählen WPA2-Personal aus dem Dropdown-Menü neben Sicherheitsstufe:
- Im Verschlüsselungstyp: auswählen AES.
Notiz: Ihr Router verwendet möglicherweise andere Sicherheits- und Verschlüsselungseinstellungen.
- Geben Sie Ihr Netzwerkkennwort in das Textfeld neben ein Sicherheitsschlüssel:
- Aktivieren Sie das markierte Kästchen Starten Sie diese Verbindung automatisch.
- Aktivieren Sie das markierte Kästchen Stellen Sie eine Verbindung her, auch wenn das Netzwerk nicht sendet.
7. Klicken Sie abschließend auf Nächste Taste. Ihr Netzwerk wird manuell hinzugefügt.
Lesen Sie auch:Keine WLAN-Netzwerke in Windows 10 gefunden beheben
Methode 5: Verbinden mit dem Netzwerk mithilfe der Eingabeaufforderung mit erhöhten Rechten
Wenn Sie nach dem Aktivieren der manuellen Verbindung immer noch keine Verbindung zu Ihrem Netzwerk herstellen können, können Sie versuchen, die Eingabeaufforderung mit erhöhten Rechten zu verwenden. Einige Benutzer haben berichtet, dass sie mit dieser Methode den Fehler „Falscher PSK“ beheben und eine Verbindung zu ihrem Netzwerk herstellen konnten. Befolgen Sie die folgenden Schritte, um dasselbe zu tun.
1. Drücken Sie Windows-Taste, Typ Eingabeaufforderung und klicken Sie auf Als Administrator ausführen.

2. Geben Sie in der Eingabeaufforderung den folgenden Befehl ein und drücken Sie die Eingabetaste. Es wird eine Liste aller Netzwerkprofile generiert.
netsh wlan Profile anzeigen

3. Suchen Sie in der Liste das Netzwerkprofil, mit dem Sie Probleme haben, eine Verbindung herzustellen.
4. Geben Sie den folgenden Befehl ein und ersetzen Sie X durch den Namen des Profils, das Sie in Schritt 4 gefunden haben. Drücken Sie die Eingabetaste, um es auszuführen.
Netsh WLAN-Verbindungsname = „X“
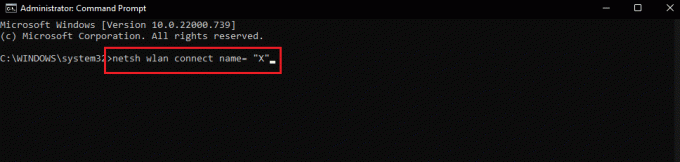
Lesen Sie auch: So setzen Sie die Netzwerkeinstellungen unter Windows 10 zurück
Methode 6: Systemdateien reparieren
Wenn keine der Methoden funktioniert, haben Viren oder Malware möglicherweise Ihre Systemdateien beschädigt. Beschädigte Systemdateien können in vielen Programmen Probleme verursachen und sogar zu Fehlern wie „Falscher PSK für Netzwerk-SSID-Fehler“ führen. Sie können DISM- und SFC-Scans ausführen, um Systemdateien zu reparieren, dies könnte das Problem lösen. Folgen Sie unserem Leitfaden weiter So reparieren Sie Systemdateien unter Windows 10.

Empfohlen:
- Beheben Sie, dass der Rocket League-Controller in Windows 10 nicht funktioniert
- Outlook bleibt beim Laden des Profils unter Windows 10 hängen
- Korrigieren der Vertrauensstellung zwischen dieser Arbeitsstation und der primären Domäne fehlgeschlagen
- Beheben Sie den Hamachi-VPN-Fehler in Windows 10
Wir hoffen, dass diese Anleitung hilfreich war und Sie das Problem beheben konnten falscher PSK für Netzwerk-SSID angegeben Error. Lassen Sie uns wissen, welche Methode für Sie am besten funktioniert hat. Wenn Sie Fragen oder Anregungen haben, können Sie diese gerne im Kommentarbereich hinterlassen.



