So überprüfen Sie Instagram-Nachrichten auf Ihrem PC
Verschiedenes / / November 28, 2021
Viele Leute bevorzugen die Nutzung von Social Media auf ihrem PC und Laptop, und wir gehen davon aus, dass Sie Social Media auch auf dem PC gerne nutzen. Es kann Ihr Wunsch sein, einen größeren Bildschirm zu verwenden, oder es kann daran liegen, dass Sie bei der Arbeit sind und fünf Minuten lang durch den Feed scrollen möchten. Nun, wir sind nicht hier, um Ihre Gründe in Frage zu stellen. Wir sind hier, um zu helfen, wo immer wir können.
Jetzt wissen wir, dass das Herausnehmen des Smartphones jedes Mal, wenn Sie durch den Feed scrollen oder auf Nachrichten antworten möchten, nicht so reibungslos ist wie eine zusätzliche Registerkarte im Browserfenster Ihres PCs. Sie können Ihr Telefon frei beiseite legen und Social Media auf Ihrem PC nutzen.

Inhalt
- So überprüfen Sie Instagram-Nachrichten auf Ihrem PC
- Methode 1: Instagram-Webanwendung auf dem PC
- Methode 2: Laden Sie die Instagram-App unter Windows 10 herunter
So überprüfen Sie Instagram-Nachrichten auf Ihrem PC
Methode 1: Instagram-Webanwendung auf dem PC
Die Webanwendung, oder sagen wir, die Browserversion von Instagram ist genauso cool wie die mobile Anwendung. Von der Benutzeroberfläche bis zu den Tastenpositionen erleben Sie in der Web-App alles gleich. Noch vor einigen Monaten bot die Instagram-Web-App keine Direct-Messaging-Funktion an. Es war die größte Einschränkung in der Web-App. Weder hatte es eine Funktion zum Senden von Nachrichten noch eine Funktion zum Lesen.
Doch jetzt müssen Sie sich keine Sorgen mehr machen. Instagram hat die Messaging-Funktion nun auch in die Web-App integriert. Die Benutzeroberfläche ist die gleiche wie die der mobilen Anwendung (siehe Screenshot unten). Und damit können Sie Ihre Instagram-Nachrichten ganz einfach auf Ihrem PC überprüfen.

Nun, nur weil die Messaging-Funktion in der Web-App aktiviert ist, denken Sie nicht, dass wir Sie hier lassen werden. Wir werden Sie weiterhin von den Grundlagen aus führen. In diesem Artikel erklären wir Ihnen, wie Sie Nachrichten in der Instagram-Web-App senden und empfangen, sowie einige weitere Funktionen. Befolgen Sie die angegebenen Schritte sorgfältig:
1. Starten Sie zunächst Ihren bevorzugten Webbrowser auf Ihrem PC und öffnen Sie die Instagram-Web-App. Sie können auch von hier aus darauf zugreifen – instagram.com. Melden Sie sich bei Ihrem Instagram-Konto an. Sie können sich entweder über Facebook anmelden oder Ihren Instagram-Benutzernamen und Ihr Passwort verwenden.

2. Nachdem Sie sich eingeloggt haben, gelangen Sie zum Startseite Ihres Instagram-Accounts.
3. Konzentrieren Sie sich auf die Schaltflächen oben auf der Seite. Die Symbole das findest du auf der unten in Ihrer mobilen Anwendung werden in der Web-App in der oberen Leiste platziert.

4. Ganz links beginnend haben wir den Instagram-Button, der direkt auf die Startseite führt.

5. Der zweite ist der Suchleiste. Neben der Suchleiste befindet sich das Home "Button die Sie auf die Startseite Ihres Kontos führt. Die Schaltflächen „Home“ und „Instagram“ funktionieren in der Instagram-Web-App gleich.
6. Neben dem Home-Button befindet sich das Nachrichtentaste. Daneben befinden sich die Schaltflächen Durchsuchen, Benachrichtigung und Profil.
7. Klicken Sie auf die Schaltfläche Nachricht. Ihre Instagram-Nachrichtenbox wird geöffnet. Hier hast du es; Sie können jetzt ganz einfach Nachrichten senden und empfangen.
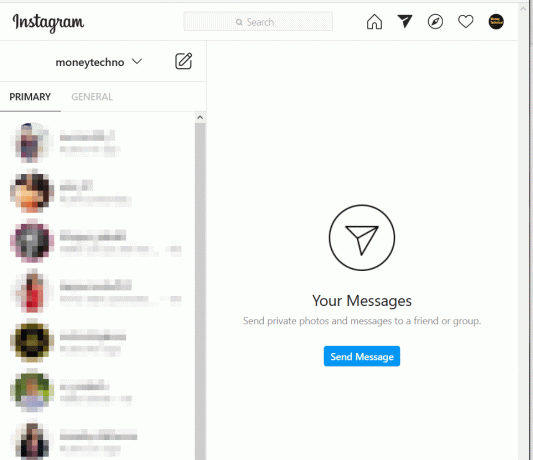
Lesen Sie auch:Fix Instagram funktioniert nicht im WLAN
Methode 2: Laden Sie die Instagram-App unter Windows 10 herunter
1. Laden Sie die Instagram-App für Windows 10 herunter aus dem Windows-App-Store.
2. Klicken Sie auf die Schaltfläche "Installieren" um die Instagram-App auf Ihrem PC zu installieren.

3. Sobald die App installiert ist, starten Sie sie.

4. Klicken Sie auf die Direktnachricht-Symbol Klicken Sie in der oberen Leiste auf das Nachricht senden Taste. Oder Sie können hier Ihren Konversations- oder Nachrichtenverlauf anzeigen.
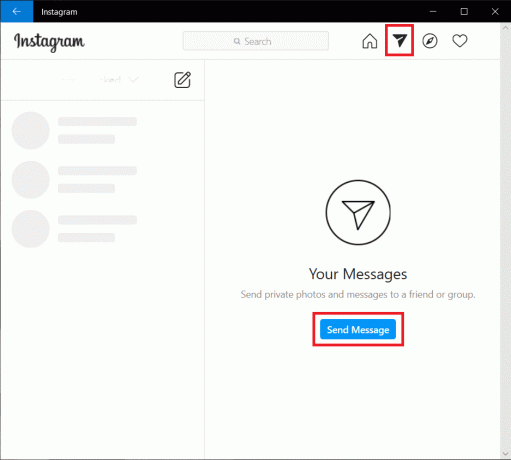
5. Wenn Sie die Schaltfläche Nachricht senden nicht sehen können, klicken Sie auf Bleistiftsymbol neben Ihrem Benutzernamen.
6. Unter dem "Zu:" Gebiet, Geben Sie den Benutzernamen der Person ein, der Sie eine private Nachricht senden möchten.
7. Wählen Sie den Benutzer aus der Dropdown-Liste aus und klicke auf Nächste Taste.

8. Schließlich, tippe die Nachricht ein unter dem "Nachricht”-Feld und Drücken Sie die Eingabetaste, um die Nachricht erfolgreich zu senden.

Sehen? Dies ist so einfach wie eine mobile Anwendung. Vor einigen Monaten mussten die Leute auf verschiedene Methoden zurückgreifen, um ihre Instagram-Nachrichten zu überprüfen. Nachdem wir nun über die Instagram-Web-App und die Instagram-Windows-App gesprochen haben, spielt es keine Rolle, ob Sie sich im Büro oder in Ihrer Institution befinden; Sie können mit Instagram herumalbern und es innerhalb einer Sekunde mit einem Tab-Schalter ausblenden.
Empfohlen:
- So löschen Sie ein Instagram-Konto dauerhaft
- So fälschen Sie Ihren Standort in der Life360-App
- 3 Möglichkeiten zum Entfernen der Diashow von jeder Website
Wir hoffen, dieser Artikel war hilfreich und Sie konnten es tun Überprüfen Sie Instagram-Nachrichten auf Ihrem PC ohne Probleme. Wenn Sie nun auf ein Problem oder ein Problem stoßen, kommentieren Sie unten, und wir werden antworten.



