Top 7 Möglichkeiten, um etwas zu beheben, das bei unserem Endfehler im Microsoft Store passiert ist
Verschiedenes / / June 17, 2022
Obwohl es sich um eine native App handelt, Microsoft-Store weiterhin ein Durcheinander unter Windows. Gelegentlich werden Sie wahrscheinlich beim Durchsuchen, Herunterladen oder Aktualisieren Ihrer Lieblings-Apps auf Fehler und Störungen stoßen. Ein solcher Fall ist, wenn Microsoft Store den Fehler „Etwas ist auf unserem Ende passiert“ unter Windows anzeigt.

Glücklicherweise gibt es eine Menge, was Sie tun können, um solche Microsoft Store-Fehler zu beheben. In diesem Beitrag haben wir effektive Tipps zusammengestellt, die Ihnen helfen sollen, den Fehler „Bei uns ist etwas passiert“ im Microsoft Store zu beheben. So lass uns anfangen.
1. Führen Sie die Problembehandlung für Microsoft Store-Apps aus
Windows bietet eine Problembehandlung für die meisten seiner Dienstprogramme und Dienste. Wenn Sie die Problembehandlung für Microsoft Store-Apps ausführen, kann Windows alle Probleme mit der Microsoft Store-App diagnostizieren und beheben. Daher ist dies der erste Ort, an dem Sie beginnen sollten.
Schritt 1: Öffnen Sie das Startmenü, geben Sie ein Einstellungen beheben, und drücken Sie die Eingabetaste.

Schritt 2: Klicken Sie auf Andere Fehlerbehebungen.
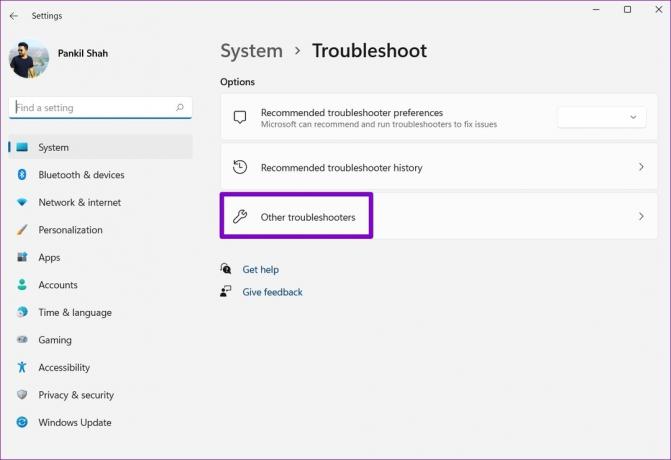
Schritt 3: Scrollen Sie nach unten, um neben Windows Store Apps auf die Schaltfläche Ausführen zu klicken.
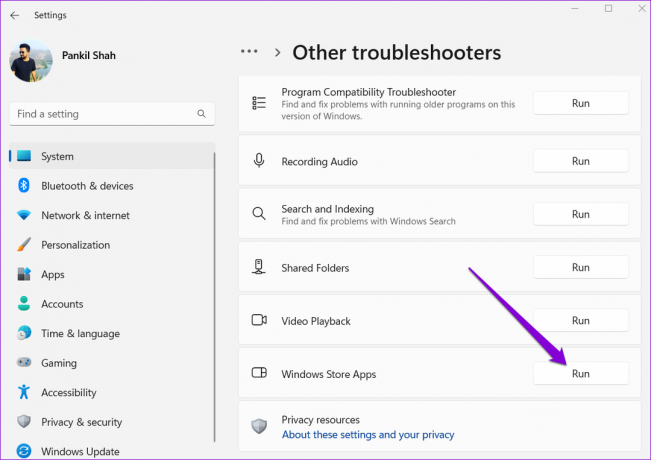
Dies sollte nur ein paar Minuten dauern. Versuchen Sie es nach dem Ausführen der Problembehandlung über den Microsoft Store und schau ob der Fehler wieder auftritt.
2. Korrigieren Sie Datum und Uhrzeit des Systems
Wenn Ihr PC eine falsche Datum oder Uhrzeit, kann es vorkommen, dass der Microsoft Store nicht mit seinen Servern kommuniziert und den Fehler „Auf unserer Seite ist etwas passiert“ anzeigt. Um Diskrepanzen zu vermeiden, sollten Sie Windows so konfigurieren, dass Datum und Uhrzeit vom Netzwerk verwendet werden.
Schritt 1: Drücken Sie die Windows-Taste + I, um die Einstellungen-App zu öffnen. Navigieren Sie zur Registerkarte Uhrzeit & Sprache und klicken Sie auf Datum & Uhrzeit.

Schritt 2: Aktivieren Sie den Schalter neben Uhrzeit automatisch einstellen.

Öffnen Sie den Microsoft Store und prüfen Sie, ob der Fehler erneut auftritt.
3. Überprüfen Sie die Berechtigungen für den Paketordner
Ein weiterer Grund, warum Sie auf solche stoßen können Fehler beim Download oder das Aktualisieren von Apps ist, wenn der Microsoft Store nicht über die erforderlichen Berechtigungen für den Zugriff auf den Paketordner verfügt. Hier ist, was Sie tun können, um das Problem zu beheben.
Schritt 1: Drücken Sie die Windows-Taste + R, um den Befehl Ausführen zu starten. Geben Sie den folgenden Pfad in das Feld Öffnen ein und drücken Sie die Eingabetaste.
C:\Benutzer\Profilname\AppData\Local
Ersetzen Profilname im obigen Pfad mit dem tatsächlichen Namen Ihres Profils unter Windows.

Schritt 2: Klicken Sie im Datei-Explorer-Fenster mit der rechten Maustaste auf den Ordner Pakete und wählen Sie Eigenschaften.

Schritt 3: Gehen Sie zur Registerkarte Sicherheit und klicken Sie auf Erweitert.

Schritt 4: Überprüfen Sie den Ordnerzugriff für alle Benutzer auf Ihrem PC. Wenn Benutzer bereits Vollzugriff haben, können Sie mit der nächsten Lösung fortfahren. Wenn nicht, klicken Sie auf Hinzufügen.
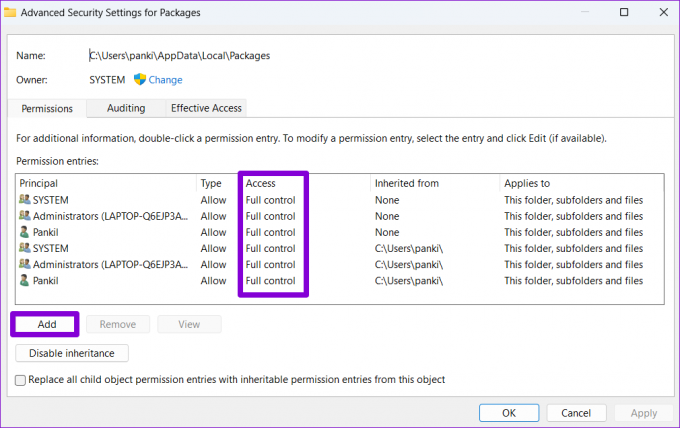
Schritt 5: Klicken Sie auf Prinzipal auswählen.
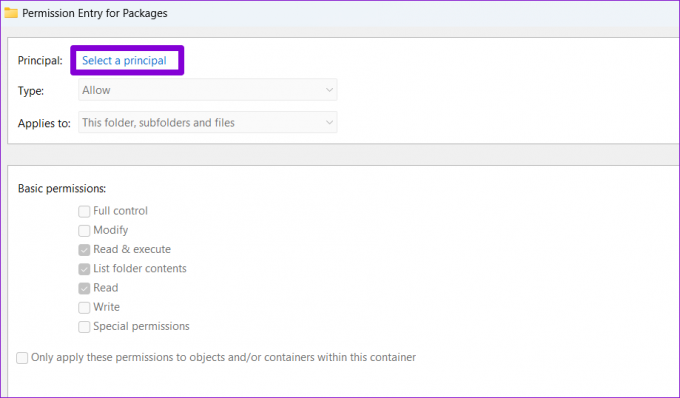
Schritt 6: Typ Benutzer in das Feld „Geben Sie den zu wählenden Objektnamen ein“ und klicken Sie auf „OK“.
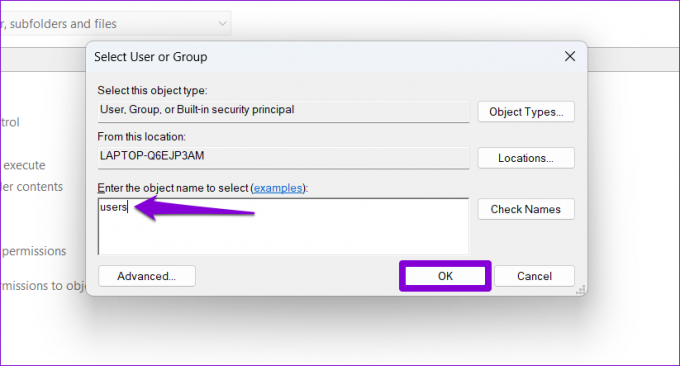
Schritt 7: Aktivieren Sie unter Grundlegende Berechtigungen das Kontrollkästchen Vollständige Kontrolle und klicken Sie auf OK.

Schritt 8: Klicken Sie abschließend auf Übernehmen, um die Änderungen zu speichern.

Öffnen Sie den Microsoft Store und versuchen Sie, eine App herunterzuladen oder zu aktualisieren, um zu sehen, ob sie funktioniert hat.
4. Starten Sie den Microsoft Store-Installationsdienst neu
Der Microsoft Store-Installationsdienst ist für die Abwicklung aller App-Installationen aus dem Microsoft Store verantwortlich. Wenn der Dienst auf einen Fehler gestoßen ist oder aus irgendeinem Grund nicht mehr funktioniert, können Sie darauf stoßen Fehler bei der Verwendung von Microsoft Store. So können Sie es beheben.
Schritt 1: Drücken Sie die Windows-Taste + R, um den Befehl Ausführen zu starten, geben Sie ein services.msc, und drücken Sie die Eingabetaste.
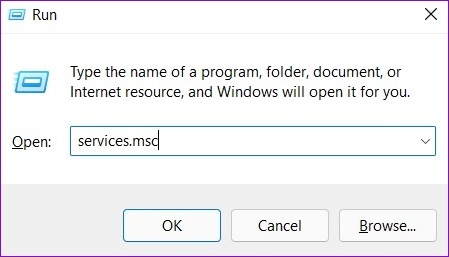
Schritt 2: Scrollen Sie im Fenster „Dienste“ nach unten, um den Microsoft Store-Installationsdienst zu finden. Klicken Sie mit der rechten Maustaste darauf und wählen Sie Neustart. Wenn der Dienst nicht ausgeführt wird, wählen Sie Start.

5. VPN vorübergehend deaktivieren
Benutzt du ein VPN-Verbindung? Wenn ja, dann werden Sie wahrscheinlich mit einem solchen Fehler konfrontiert. Mehrere Benutzer in den Foren berichteten, dass das Deaktivieren der VPN-Verbindung ihnen geholfen hat, diesen Fehler zu beheben. Wenn Sie also nur eine App herunterladen oder aktualisieren möchten, können Sie Ihre VPN-Verbindung vorübergehend deaktivieren und es erneut versuchen.
6. Setzen Sie den Microsoft Store-Cache zurück
Der Microsoft Store sammelt wie die meisten Apps Cache-Daten, um die Leistung zu verbessern und die Ladezeiten zu verkürzen. Sobald diese Daten jedoch veraltet sind, können sie auch Microsoft Store-Prozesse stören und zu Problemen führen. Um dies zu beheben, müssen Sie den Microsoft Store-Cache zurücksetzen, indem Sie die folgenden Schritte ausführen.
Schritt 1: Klicken Sie mit der rechten Maustaste auf die Schaltfläche Start und wählen Sie Ausführen aus der Liste.

Schritt 2: Typ wsreset.exe in das Feld ein und drücken Sie die Eingabetaste.

Warten Sie, bis Windows den Cache des Microsoft Store gelöscht hat. Danach sollte sich der Microsoft Store automatisch öffnen.
7. Microsoft Store reparieren oder zurücksetzen
Schließlich können Sie versuchen, die App zu reparieren, wenn der Fehler „Auf unserer Seite ist etwas passiert“ im Microsoft Store nicht verschwindet. Hier ist wie.
Schritt 1: Klicken Sie auf das Suchsymbol in der Taskleiste, um die Windows-Suche zu öffnen. Typ Microsoft-Shop in das Feld und klicken Sie auf App-Einstellungen.

Schritt 2: Scrollen Sie nach unten zum Abschnitt Zurücksetzen und klicken Sie auf die Schaltfläche Reparieren.

Warten Sie, bis Windows die App repariert hat, und versuchen Sie dann, sie zu verwenden. Sie können versuchen, die App aus demselben Menü zurückzusetzen, wenn das Problem weiterhin besteht, aber denken Sie daran, dass die App-Daten gelöscht werden.
Nicht der freundlichste Laden der Stadt
Solche Fehler im Microsoft Store können frustrierend sein. Die Implementierung der oben genannten Lösungen sollte Ihnen helfen, den Fehler „Auf unserer Seite ist etwas passiert“ zu beheben auf Windows 10- und Windows 11-PCs. Teilen Sie uns in den Kommentaren mit, welche der oben genannten Methoden funktioniert hat unter.
Zuletzt aktualisiert am 17. Juni 2022
Der obige Artikel kann Affiliate-Links enthalten, die Guiding Tech unterstützen. Dies beeinträchtigt jedoch nicht unsere redaktionelle Integrität. Die Inhalte bleiben unvoreingenommen und authentisch.

Geschrieben von
Pankil ist von Beruf Bauingenieur, der seine Karriere als Autor bei EOTO.tech begann. Er kam kürzlich als freiberuflicher Autor zu Guiding Tech, um über Anleitungen, Erklärungen, Kaufratgeber, Tipps und Tricks für Android, iOS, Windows und das Internet zu berichten.




