So verschieben Sie Origin-Spiele auf ein anderes Laufwerk
Verschiedenes / / June 18, 2022
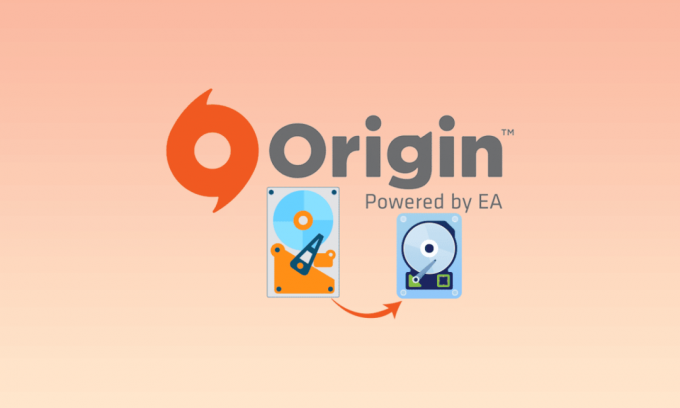
Eine der beliebtesten Gaming-Apps, die von Spielern geliebt wird, ist der Origin Client, und er hat eine riesige Fangemeinde. Aufgrund des großen Platzbedarfs der Spieldateien nehmen die Origin-Spieldateien jedoch viel Platz auf den Festplatten ein. Um das Problem mit dem Speicherplatz zu beheben, kannst du Origin-Spiele auf ein anderes Laufwerk auf deinem PC verschieben. Das Problem ist, dass die traditionelle Praxis des Verschiebens der Spieldateien es Ihnen nicht ermöglicht, das Spiel auf dem Origin-Client zu spielen. Die funktionierenden Lösungen zum Verschieben von Origin-Spielen auf eine andere Festplatte, ohne die Spieldateidaten zu verlieren, werden in diesem Artikel besprochen. Lesen Sie alle Methoden im Artikel und implementieren Sie die Methoden, um die ursprünglichen Spieldateien an einen anderen Ort auf Ihrem PC zu verschieben.

Inhalt
- So verschieben Sie Origin-Spiele auf ein anderes Laufwerk
- Methode 1: Zielort ändern
- Methode 2: Verwenden Sie die Steam Mover-Software
- Methode 3: Origin-Spiele auf einen anderen PC übertragen
- Methode 4: Verwenden Sie Übertragungssoftware von Drittanbietern
- Methode 5: Erweitern Sie den Speicherplatz auf dem Partitionslaufwerk
- Profi-Tipp: So stellen Sie verlorene Spiele nach dem Verschieben von Spieldateien wieder her
So verschieben Sie Origin-Spiele auf ein anderes Laufwerk
Im Folgenden sind die möglichen Methoden zum Verschieben von Origin-Spielen auf andere Festplatte.
Methode 1: Zielort ändern
Du kannst die Spiele verschieben, indem du einfach den Download-Speicherort auf dem Origin-Client einfach änderst. Es gibt zwei Möglichkeiten, die Spieldateien mit der Origin-App zu verschieben.
Option I: Gesamtes Download-Verzeichnis ändern
Sie können diese Methode verwenden, um Origin-Spiele auf ein anderes Laufwerk zu verschieben, indem Sie den Download-Zielort auf dem Origin-Client ändern.
1. Drücken Sie die Windows-Taste, Typ Ursprung und klicken Sie auf Offen.
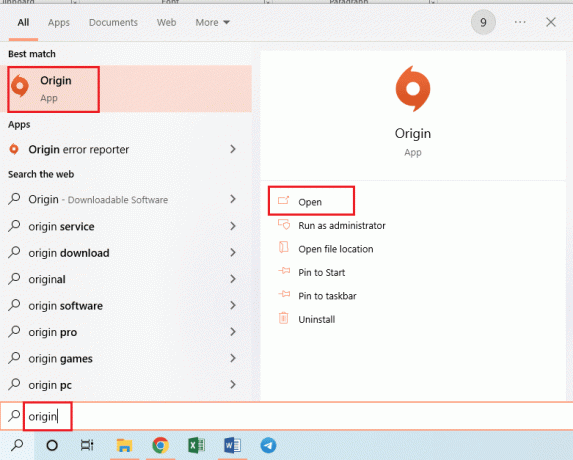
2. Klick auf das Herkunft Registerkarte in der oberen Leiste der Homepage und klicken Sie auf die Anwendungseinstellungen Registerkarte im angezeigten Menü.

3. Navigieren Sie zu INSTALLIEREN & SPAREN Registerkarte in der oberen Leiste und klicken Sie auf die Ändere den Ordner… Knopf auf der Speicherort der Spielbibliothek Sektion.

4. Suchen Sie nach dem Ziellaufwerk auf der Verzeichnis öffnen Fenster, Rechtsklick Bewegen Sie den Cursor auf einem beliebigen Feld auf das Neu Option und klicken Sie auf die Mappe Option im nebenstehenden Menü. Wählen Sie den Ordner aus Origin-Spiele auf der Verzeichnis öffnen Fenster und klicken Sie auf die Ordner auswählen Schaltfläche, um den Ordner als Ordner zum Herunterladen der Spiele festzulegen.
Notiz: Geben Sie den Namen des neuen Ordners als ein Origin-Spiele und drücken Sie die Eintreten Taste, um den Ordner zu benennen.
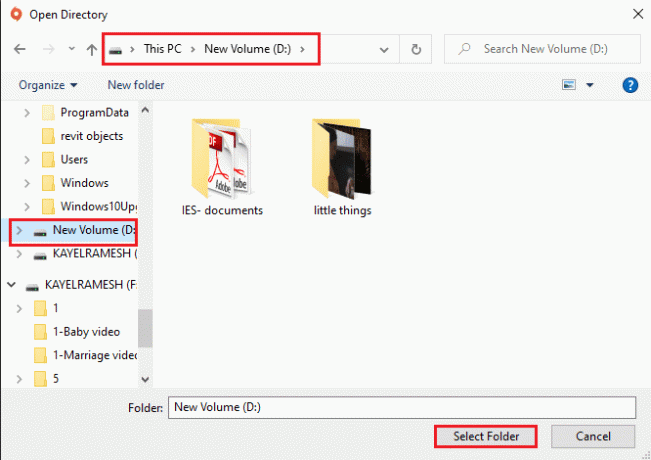
5. Klick auf das Nah dran Knopf auf der Ihre Einstellungen haben sich geändert Fenster, um den Vorgang abzuschließen.
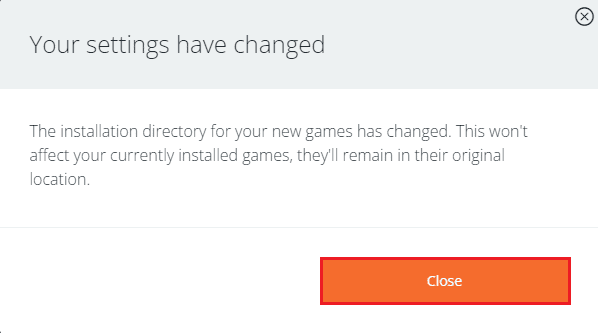
Mit den folgenden Schritten können Sie Origin-Spiele auf ein anderes Laufwerk verschieben, indem Sie die Spieldateien vom vorinstallierten Speicherort verschieben.
6. Drücken Sie die Windows+E Tasten gleichzeitig zu öffnen Windows Explorer und navigieren Sie zu Spiel Ordner indem Sie dem Standortpfad folgen Dieser PC > Lokale Festplatte (C:) > Programme (x86) > Origin-Spiele.
Notiz: Zur Erläuterung der Ordner Die Sims ist ausgewählt.
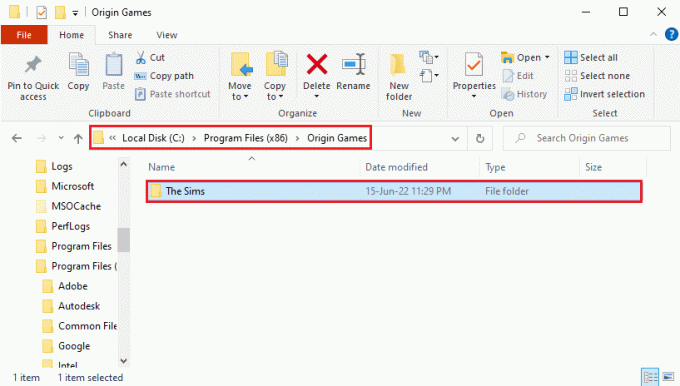
7. Drücken Sie die Strg+X Schlüssel zu schneiden Die Sims Ordner aus dem Speicherpfad.
8. Navigieren Sie zum neuen Standortpfad als Dieser PC > Neuer Band (D:) > Origin-Spiele und drücken Sie die Tasten Strg+V einfügen Die Sims Ordner am neuen Speicherort.
Anmerkung 1: Sie müssen zu dem Standortpfad navigieren, den Sie im Origin-Client ausgewählt haben, und den Spielordner einfügen.
Anmerkung 2: Wenn der Origin-Client den Zielpfad nicht auswählen kann, wird dies durch eine Fehlermeldung auf dem Bildschirm angezeigt.

9. Starte den Origin-Client, Klick auf das Meine Spielebibliothek Registerkarte im linken Bereich des Fensters, klicken Sie auf Die Sims Spiel in der Liste, und klicken Sie auf das Download Schaltfläche, um die Spieldateien an den neuen Zielspeicherort herunterzuladen.
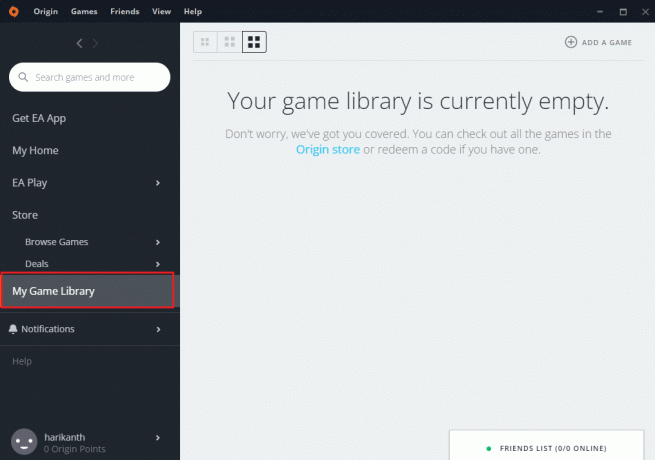
10. Nach dem Installieren Prozess abgeschlossen ist, führt der Origin-Client automatisch einen Prozess namens aus SPIELDATEIEN ÜBERPRÜFEN.
11. Nachdem der Vorgang abgeschlossen ist, können Sie die heruntergeladene Spieldatei vom neuen Speicherort verwenden.
Lesen Sie auch: So beheben Sie, dass Origin unter Windows 10 nicht geöffnet wird
Option II: Bestimmte Spieldatei verschieben
Die Methode zum Verschieben von Origin-Spielen auf ein anderes Laufwerk mit dem Origin-Client wird in diesem Abschnitt beschrieben. Mit der Origin-App können Sie jedes einzelne Spiel ganz einfach an einen anderen Ort verschieben.
Das Spiel, das Sie an einen anderen Ort verschieben möchten, sollte nicht im Hintergrund laufen, also schließen Sie das Spiel, das auf dem Origin-Client läuft, um Fehler zu vermeiden. Das Spiel sollte auch nicht im Download-Vorgang auf dem Origin-Client sein und Sie müssen das haben WiFi Verbindung aktiviert, um den Origin-Client im Online-Modus zu verwenden.
1. Schlagen Sie die Windows-Taste, Typ Ursprung und klicken Sie auf Offen.

2. Klick auf das Meine Spielebibliothek Registerkarte im linken Bereich des Fensters, Rechtsklick an Die Sims Spiel in der Liste, und klicken Sie auf das Bewegungsspiel Möglichkeit.
Notiz: Zur Erläuterung der Ordner Die Sims ist ausgewählt.

3. Suchen Sie nach dem Speicherort auf der Verzeichnis öffnen Fenster, wählen Sie einen anderen Ordner und klicken Sie auf die Ordner auswählen Schaltfläche, um den Spielordner zu verschieben.
Notiz: Sie können die Spieldatei an einen beliebigen Ort verschieben, anstatt an einen bestimmten Zielordner.
4. Nach dem Installieren Prozess abgeschlossen ist, führt der Origin-Client automatisch einen Prozess namens aus SPIELDATEIEN ÜBERPRÜFEN.
Notiz: Wenn Sie die Option „Spiel verschieben“ nicht auswählen können, starten Sie Ihren PC neu und führen Sie den Origin-Client als Administrator aus.
Methode 2: Verwenden Sie die Steam Mover-Software
Sie können die Steam Mover-App verwenden, um die Spiele in der Origin-App zu verschieben, so wie Sie die Steam-Spiele verschieben können. Die erste Phase, um Origin-Spiele auf ein anderes Laufwerk zu verschieben, besteht darin, einen anderen Zielordner auf dem Origin-Client auszuwählen.
1. Starte den Origin-App.

2. Klick auf das Herkunft Registerkarte in der oberen Leiste der Homepage und klicken Sie auf die Anwendungseinstellungen Registerkarte im angezeigten Menü.

3. Navigieren Sie zu INSTALLIEREN & SPAREN Registerkarte in der oberen Leiste und klicken Sie auf die Ändere den Ordner… Knopf auf der Speicherort der Spielbibliothek Sektion.
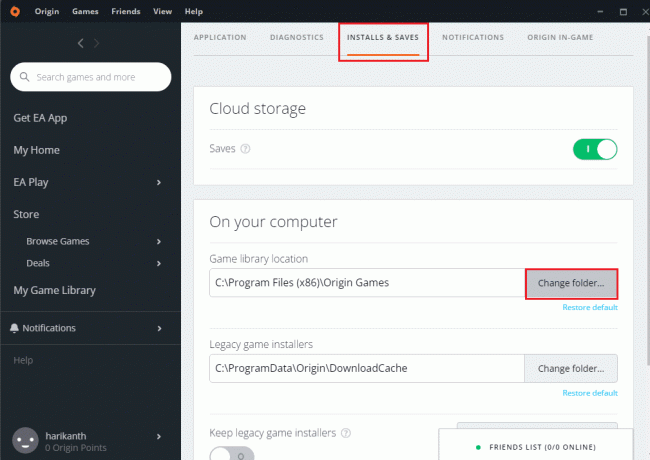
4. Suchen Sie nach dem Ziellaufwerk auf der Verzeichnis öffnen Fenster, Rechtsklick Bewegen Sie den Cursor auf einem beliebigen Feld auf das Neu Option und klicken Sie auf die Mappe Option im nebenstehenden Menü. Wählen Sie den Ordner aus Origin-Spiele auf der Verzeichnis öffnen Fenster und klicken Sie auf die Ordner auswählen Schaltfläche, um den Ordner als Ordner zum Herunterladen der Spiele festzulegen.
Notiz: Geben Sie den Namen des neuen Ordners als ein Origin-Spiele und drücken Sie die Eintreten Taste, um den Ordner zu benennen.
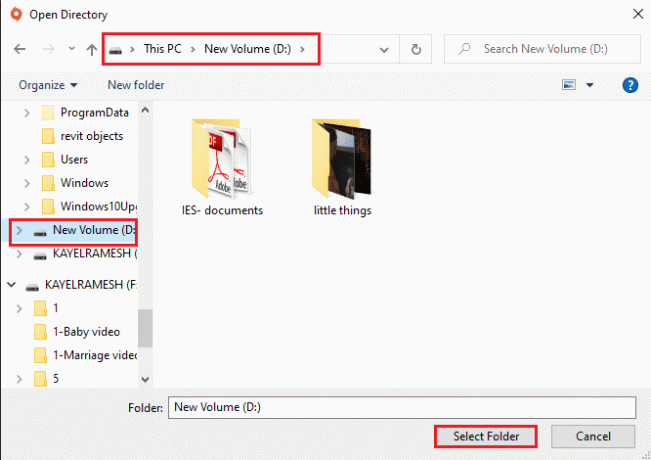
5. Klick auf das Nah dran Knopf auf der Ihre Einstellungen haben sich geändert Fenster, um den Vorgang abzuschließen.
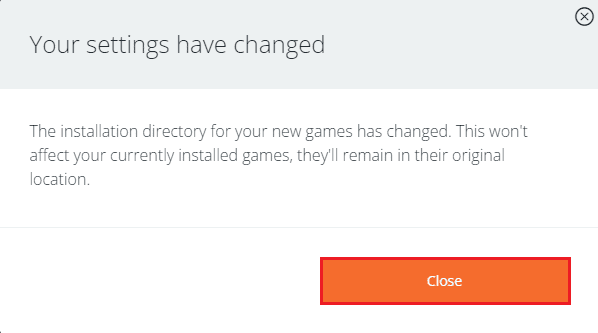
Die nächste Phase besteht darin, die Steam-Mover-App herunterzuladen und dann Origin-Spiele mithilfe der App auf ein anderes Laufwerk zu verschieben.
6. Öffnen Sie die Download-Website für Dampfbeweger in der Google Chrome-App und klicken Sie auf die Jetzt downloaden Taste.

7. Doppelklicken Sie auf die heruntergeladene Datei, um sie auszuführen Dampfbeweger Software auf Ihrem PC.
Notiz: Sie müssen die App nicht installieren, sondern führen einfach die heruntergeladene Softwaredatei aus.
8. Navigieren Sie im linken Bereich des Fensters zum Standortpfad als Dieser PC > Lokale Festplatte (C:) > Programme (x86) > Origin-Spiele und klicken Sie auf den Ordner Die Sims In der Liste.
9. Navigieren Sie im rechten Bereich des Fensters zum neuen Standortpfad als Dieser PC > Neuer Band (D:) > Origin-Spiele.
10. Klick auf das blauer Pfeil Schaltfläche in der unteren linken Ecke des Fensters und Sie sollten die Kopie der laufenden Dateien sehen.
Lesen Sie auch: So beheben Sie den Origin-Fehler 9:0 in Windows 10
Methode 3: Origin-Spiele auf einen anderen PC übertragen
Wenn Sie die Origin-Spieldateien von einem PC auf einen anderen PC übertragen möchten, können Sie dieser Methode folgen.
Schritt I: Origin-Client deinstallieren
Sie müssen den Origin-Client auf dem Quell-PC deinstallieren, um Origin-Spiele auf ein anderes Laufwerk auf dem anderen PC zu verschieben.
1. Drücken Sie die Windows-Taste, Typ Schalttafel und klicken Sie auf Offen.
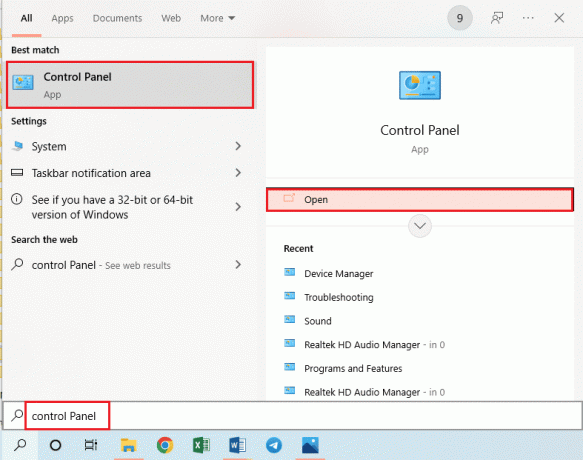
2. Klick auf das Ein Programm deinstallieren in dem Programme Abschnitt, um die installierte Origin-App zu deinstallieren.
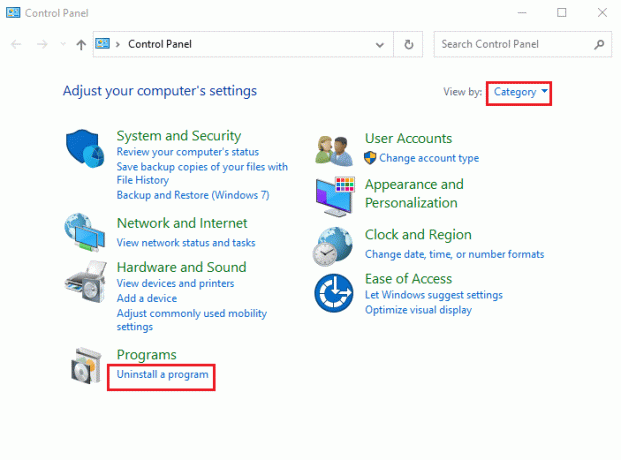
3. Wähle aus Herkunft App in der Liste und klicken Sie auf die Deinstallieren Schaltfläche in der oberen Leiste.
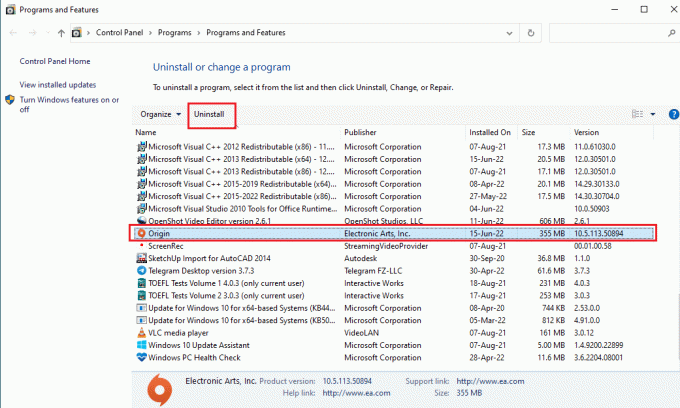
4. Klick auf das Deinstallieren Knopf auf der Origin deinstallieren Fenster, um die Deinstallation zu initialisieren.
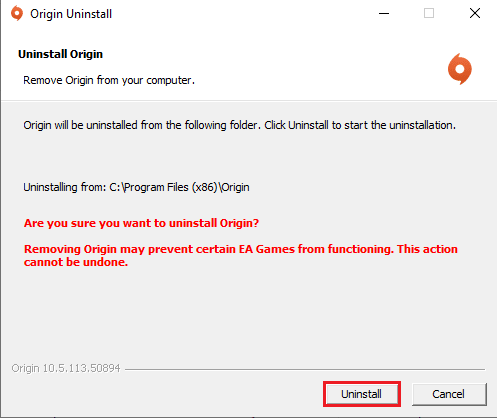
5. Klick auf das Nächste Schaltfläche im nächsten Fenster und warten Sie, bis der Deinstallationsvorgang abgeschlossen ist.
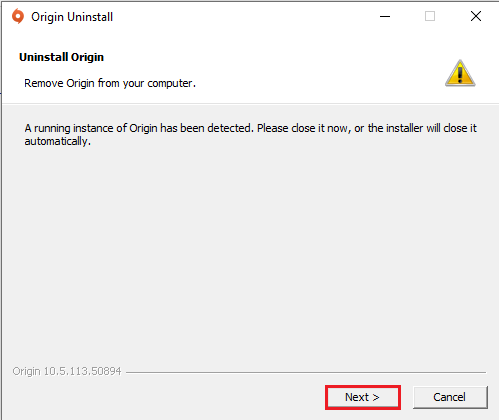
6. Klick auf das Fertig Knopf auf der Abschließen der Origin-Deinstallation Fenster, um den Deinstallationsvorgang abzuschließen.
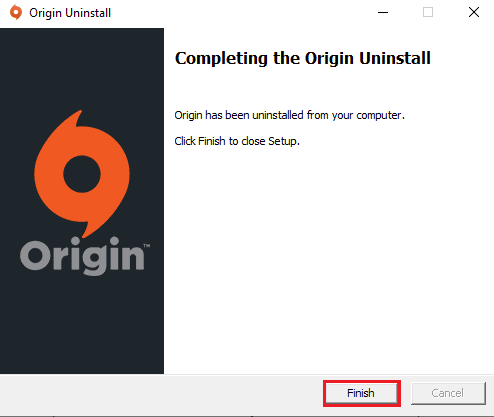
Schritt II: Origin-Client installieren
Um Origin-Spiele auf ein anderes Laufwerk auf dem anderen PC zu verschieben, müssen Sie den Origin-Client auf dem anderen PC installieren und die Dateien werden automatisch heruntergeladen.
1. Laden Sie Origin von seiner offizielle Website durch anklicken Für Windows herunterladen Taste, wie abgebildet.

2. Warten Sie, bis der Download abgeschlossen ist, und führen Sie die heruntergeladene Datei indem Sie darauf doppelklicken.
3. Hier klicken Sie auf Origin installieren wie dargestellt.

4. Wähle aus Installationsort… und ändern Sie andere Optionen gemäß Ihren Anforderungen.
5. Überprüfen Sie als Nächstes die Endbenutzer-Lizenzvertrag um es zu akzeptieren und auf zu klicken Fortsetzen wie unten dargestellt.

6. Das letzte Version von Herkunft wird wie abgebildet installiert.

7. Starten Sie die Origin-App über die Suchleiste auf dem anderen PC und Sie können alle installierten Spieldateien auf dem PC sehen.
Notiz: Du kannst Spieldateien löschen auf dem Quell-PC im Standortpfad Dieser PC > Lokale Festplatte (C:) > Programme (x86) > Origin-Spiele.

Lesen Sie auch:So beheben Sie den Origin-Fehler 327683:0
Methode 4: Verwenden Sie Übertragungssoftware von Drittanbietern
Sie können jede Übertragungssoftware von Drittanbietern verwenden, um die Spieldateien von einer Festplatte auf eine andere auf dem PC zu übertragen oder sie einfach auf einen anderen PC zu übertragen.
Option I: Auf ein anderes Partitionslaufwerk
Sie können die unten beschriebene Methode verwenden, um Origin-Spiele auf ein anderes Laufwerk auf dem PC zu verschieben, auf dem Sie den Origin-Client verwenden.
1. Schlagen Sie die Windows-Taste, Typ Cchrom, und klicken Sie auf Offen.

2. Öffnen Sie die offizielle Website der EaseUS Todo PCTrans und klicken Sie auf die Kostenfreier Download Schaltfläche, um die Software zu installieren.
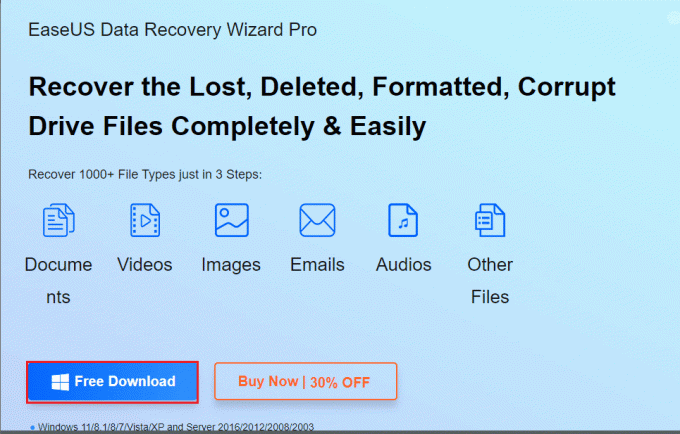
3. Führen Sie die heruntergeladene Datei aus und starten Sie die EaseUS Todo PCTrans Software auf Ihrem PC.
4. Klick auf das App-Migration Registerkarte auf der Transfer Abschnitt im linken Bereich des Fensters und klicken Sie auf Anfang Taste.
5. Klick auf das Lokale Festplatte (C:) Laufwerk im linken Bereich des nächsten Bildschirms, kreuzen Sie alle Spieldateien an, die Sie übertragen möchten, wählen Sie den Zielspeicherort mithilfe des Dropdown-Menüs aus und klicken Sie auf die Transfer Taste.
6. Die Spieldateien werden nach Abschluss des Prozessfensters an den neuen Speicherort übertragen.
Option II: Spieldateien auf einen anderen PC übertragen
Die andere Möglichkeit, Origin-Spiele auf ein anderes Laufwerk zu verschieben, besteht darin, die Spieldateien mit der hier beschriebenen Methode von einem PC auf einen anderen zu übertragen.
1. Starte den EaseUS Todo PCTrans Software auf Ihrem PC durch Eingabe in die Windows-Suchleiste. Klicke auf Offen.
2. Klick auf das PC zu PC Registerkarte > Anfang Option, wie abgebildet.
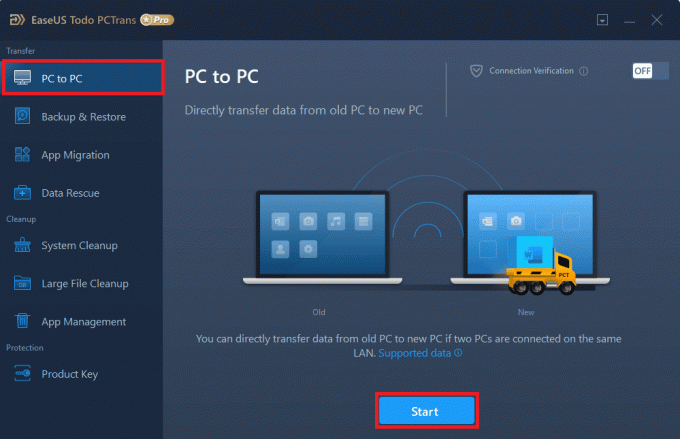
3. Klick auf das Alt Schaltfläche auf dem Bildschirm, um die Dateien von diesem PC zu senden.
4. Wählen Sie den Namen des anderen PCs aus und klicken Sie auf den Verbinden Schaltfläche auf dem Bildschirm.
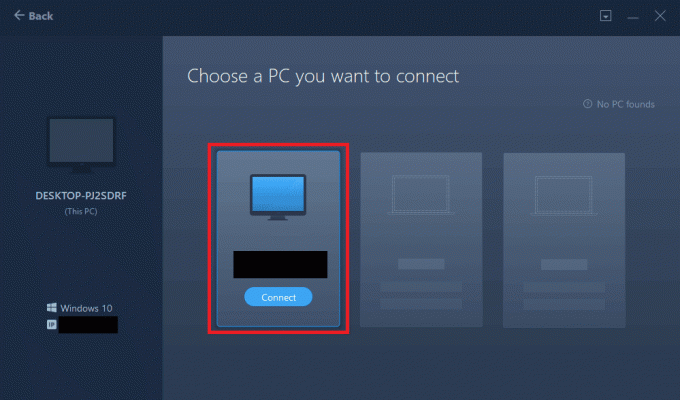
5. Geben Sie das Anmeldekennwort des anderen PCs ein und klicken Sie auf OK Taste.
Notiz: Wenn der PC-Name nicht in der Liste enthalten ist, klicken Sie auf Manuell verbinden Schaltfläche im linken Bereich des Fensters.
6. Klick auf das Dateien Registerkarte auf dem Bildschirm, wählen Sie die Spieldateien aus und klicken Sie auf die Transfer Schaltfläche auf dem Bildschirm, um die Dateien zu übertragen.
Methode 5: Erweitern Sie den Speicherplatz auf dem Partitionslaufwerk
Wenn Sie Origin-Spiele nicht auf ein anderes Laufwerk verschieben möchten, können Sie den Partitionsspeicherplatz des ausgewählten Laufwerks mit der Partition Extender-Software erweitern.
1. Starte den Google Chrome App.

2. Öffne das MiniTool-Partitionsassistent Webseite und klicken Sie auf die Jetzt downloaden Schaltfläche, um die App zu installieren.

3. Führen Sie die heruntergeladene Datei aus und starten Sie die MiniTool-Partitionsassistent App auf Ihrem PC.
4. Wähle aus C: Laufwerk in der Liste und klicken Sie auf das Partition erweitern Registerkarte im linken Bereich des Fensters.
5. Auf der Partition erweitern Fenster, klicken Sie auf ein beliebiges Partitionslaufwerk im Dropdown-Menü und klicken Sie auf die OK Taste.
6. Klick auf das Sich bewerben Schaltfläche oben, um den Platz auf dem zu erweitern Lokale Festplatte (C:).
Lesen Sie auch:So überprüfen Sie die Integrität von Spieldateien auf Steam
Profi-Tipp: So stellen Sie verlorene Spiele nach dem Verschieben von Spieldateien wieder her
Wenn Sie die Spieldateien, die Sie vom Quellspeicherort verschoben haben, nicht verwenden können, können Sie versuchen, die verlorenen Spiele mit dieser Methode wiederherzustellen.
1. Öffne das Herkunft App.

2. Klick auf das Spiele Registerkarte in der oberen Leiste und klicken Sie auf die Spielebibliothek neu laden Option im Menü, um die Spieldateien wiederherzustellen.
Notiz: Sie können auf die klicken Nicht-Origin-Spiel hinzufügen… Option, suchen Sie am neuen Speicherort nach der Spieledatei und wählen Sie die .exe Datei in der Spieledatei, um das Spiel zum Origin-Client hinzuzufügen.
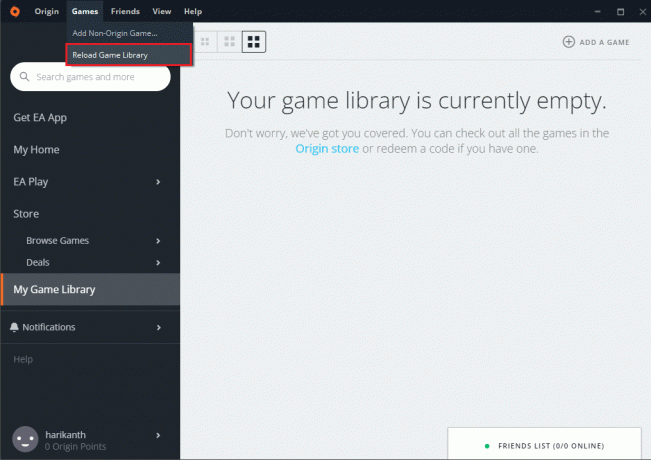
Empfohlen:
- Beheben Sie das Stoppen von Steam-Downloads unter Windows 10
- Beheben Sie WOW High Latency, aber das Internet ist in Windows 10 in Ordnung
- So fügen Sie ein Spiel manuell zu GeForce Experience hinzu
- So streamen Sie Origin-Spiele über Steam
Der Artikel beschreibt die Methoden zu Verschieben Sie Origin-Spiele auf ein anderes Laufwerk auf Ihrem PC. Sie können die Methoden verwenden, um Origin-Spiele auf eine andere Festplatte zu verschieben und die Spieldateien an einem anderen Ort zu speichern. Bitte teilen Sie uns Ihre Vorschläge und Fragen zum Thema im Kommentarbereich mit.



