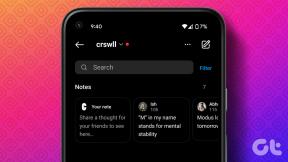Beheben Sie das Stoppen von Steam-Downloads unter Windows 10
Verschiedenes / / June 18, 2022

Wenn Sie gerne PC-Spiele spielen, müssen Sie mit Steam vertraut sein. Steam ist eine beliebte Vertriebsplattform für Spiele. Sie können verschiedene Free-to-Play- und Premium-Spiele von Steam herunterladen. Manchmal kann es jedoch zu Problemen mit dem Stoppen und Starten des Steam-Downloads kommen. Dieser Fehler kann aus verschiedenen möglichen Gründen auftreten. Wir bieten Ihnen eine perfekte Anleitung zum Beheben des Steam-Stopp-Download-Fehlers in Windows 10. Also, lesen Sie weiter!
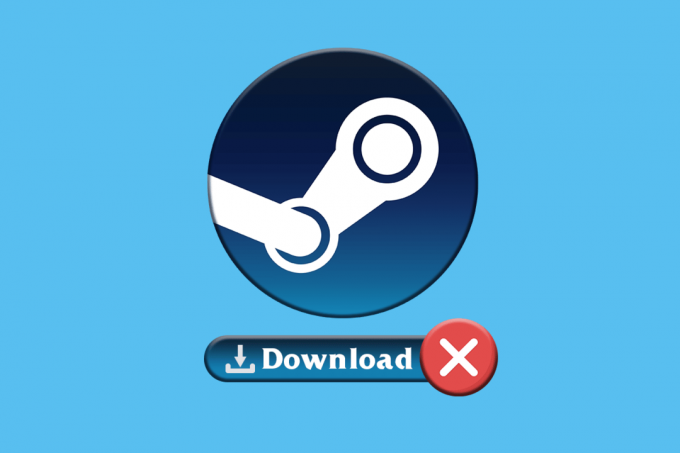
Inhalt
- So beheben Sie das Stoppen von Steam-Downloads unter Windows 10
- Methode 1: Führen Sie die Netzwerkproblembehandlung aus
- Methode 2: Steam-Bibliotheksordner reparieren
- Methode 3: Antivirus vorübergehend deaktivieren (falls zutreffend)
- Methode 4: Löschen Sie den Download-Cache
- Methode 5: Steam neu installieren
So beheben Sie das Stoppen von Steam-Downloads unter Windows 10
In diesem Artikel haben wir alle möglichen Methoden zur Fehlerbehebung aufgelistet, um Fehler beim Stoppen und Starten des Steam-Downloads zu beheben.
Methode 1: Führen Sie die Netzwerkproblembehandlung aus
Probleme mit Ihrem Netzwerkadapter können dazu führen, dass Steam den Download-Fehler unter Windows 10 stoppt. Befolgen Sie die angegebenen Schritte, um die Netzwerkproblembehandlung auszuführen.
1. Schlagen Sie die Windows-Taste und Typ Einstellungen beheben, und klicken Sie auf Offen.

2. Scrollen Sie nach unten zu Netzwerkadapter und klicken Sie auf Führen Sie die Problembehandlung aus Möglichkeit.

3. Warten Sie auf die Problembehandlung, um Probleme zu erkennen, und wenden Sie die Fehlerbehebung an, indem Sie den Anweisungen auf dem Bildschirm folgen.

Methode 2: Steam-Bibliotheksordner reparieren
Hier sind die Schritte zum Reparieren von Steam-Bibliotheksordnern, um das Problem zu beheben, dass Steam Downloads stoppt.
1. Schlagen Sie die Windows-Taste, Typ Dampf, und klicken Sie auf Offen.

2. Drücke den Dampf Option in der oberen linken Ecke, wie unten gezeigt.

3. Klicke auf Einstellungen aus den Menüoptionen.

4. Von dem Einstellungen Fenster, klicken Downloads > STEAM-BIBLIOTHEK-ORDNER unter dem Inhaltsbibliotheken Abschnitt, wie unten abgebildet.

5. In dem Lagerverwalter Fenster, klicken Sie auf dreipunktiges Symbol neben dem Steam-Ordner.

6. Drücke den Ordner reparieren Möglichkeit.

7. Das Benutzerkontensteuerung Auf Ihrem Bildschirm erscheint ein Popup-Fenster mit der Angabe Möchten Sie zulassen, dass diese App Änderungen an Ihrem Gerät vornimmt? Klick auf das Ja Möglichkeit.
8. Nach ein paar Augenblicken wird der Steam-Bibliotheksordner repariert, dann klicken Sie auf Nah dran.

Lesen Sie auch:Beheben Sie das Hochladen des Steam-Bildes fehlgeschlagen
Methode 3: Antivirus vorübergehend deaktivieren (falls zutreffend)
Wenn Sie installiert haben Antiviren Software auf Ihrem PC, dann kann es aufgrund des Antivirus-Schutzschilds zu einem Fehler beim Stoppen und Starten des Steam-Downloads kommen. Antivirus erkennt normalerweise Malware auf dem PC und beim Herunterladen unbekannter Spieldateien kann es diese Dateien als Bedrohung für Ihren PC ansehen. Sie können also Ihr Antivirenprogramm vorübergehend deaktivieren, um das Problem zu beheben. Folgen Sie unserem Leitfaden zu Deaktivieren Sie Antivirus vorübergehend unter Windows 10.

Methode 4: Löschen Sie den Download-Cache
Beschädigte Spiele nach dem Herunterladen können Fehler im Download-Cache-Ordner verursachen, was zu weiteren Unterbrechungen beim Aktualisieren und Herunterladen von Spielen auf Steam führt. Das Löschen des Download-Cache kann also das Problem beheben, dass Steam Downloads stoppt. Befolgen Sie dazu diese Schritte.
1. Öffne das Dampf Anwendung und gehen Sie auf die Einstellungen.
2. In dem Downloads Abschnitt, klicken Sie auf die DOWNLOAD-CACHE LÖSCHEN Möglichkeit.

3. Klicken OK im folgenden Popup wie unten gezeigt, um den Vorgang abzuschließen.

Lesen Sie auch:Beheben Sie den Steam-Fehlercode e502 l3 in Windows 10
Methode 5: Steam neu installieren
Der veraltete Steam-Client kann auch dazu führen, dass Steam den Download-Fehler stoppt. Normalerweise aktualisiert Steam automatisch, wenn die App gestartet wird, aber Sie können Steam manuell neu installieren, um die neueste Version zu erhalten. Befolgen Sie die unten aufgeführten Schritte, um Steam neu zu installieren:
1. Schlagen Sie die Windows-Taste, Typ Schalttafel und klicken Sie auf Offen.

2. Klicken Sie nun auf Ein Programm deinstallieren unter dem Programme Menü, wie abgebildet.

3. Das Programme und Funktionen Dienstprogramm wird geöffnet und suchen Sie nun nach Dampf.
4. Klicken Sie nun auf Dampf und auswählen Deinstallieren Option, wie im folgenden Bild dargestellt.

5. Klick auf das Deinstallieren Knopf auf der Steam deinstallieren Fenster, um die Steam-App auf Ihrem PC zu deinstallieren.

6. Löschen Sie die Dampf Ordner im Speicherpfad Lokaler Datenträger (C:) > Programmdateien (x86) durch Drücken der Löschen Schlüssel.

Die unten erläuterten Schritte helfen Ihnen, die Steam-App von Grund auf neu auf Ihrem PC zu installieren, um das Problem zu beheben, dass Steam-Downloads gestoppt werden.
7. Öffne das offizielle Website der Steam-App in Ihrem Standard-Webbrowser und klicken Sie auf die Steam installieren Schaltfläche in der oberen rechten Ecke der Startseite.

8. Klick auf das INSTALLIEREN SIE DAMPF Schaltfläche auf der nächsten Seite, um die Steam-App auf Ihren PC herunterzuladen.

9. Klicken Sie auf die heruntergeladene SteamSetup.exe Datei in der unteren linken Ecke der Seite, um die Steam-App auf Ihrem PC zu starten.

10. Klick auf das Nächste Schaltfläche im Steam-Setup-Fenster, um die Einrichtung Ihrer Steam-App auf Ihrem PC zu starten.

11. Wählen Sie im nächsten Fenster die gewünschte Sprache aus und klicken Sie auf die Nächste Schaltfläche im Assistenten.

12. Wählen Sie den Zielordner der Steam-App aus, indem Sie auf klicken Durchsuche… Schaltfläche und Klicken auf die Installieren Schaltfläche, um die Installation der App abzuschließen.

13. Klick auf das Fertig Knopf auf der Abschließen der Steam-Einrichtung Fenster, um die Steam-Einrichtung abzuschließen.

14. Erstellen Sie ein neues Konto oder melden Sie sich an zu Ihrem bestehenden Konto mit den Anmeldeinformationen auf der Dampf App.

Jetzt haben Sie Steam erfolgreich auf Ihrem Windows 10-PC neu installiert.
Empfohlen:
- 4 Möglichkeiten zum Teilen von Zeichenfolgen nach Trennzeichen in SQL
- Was passiert, wenn Sie Ihr Discord-Konto deaktivieren?
- 4 Möglichkeiten, um zu beheben, dass SMITE keine Verbindung zu Steam herstellen kann
- Beheben Sie, dass der Steam-Client-Bootstrapper in Windows 10 nicht reagiert
Das waren also die Methoden zur Behebung Steam stoppt Downloads auf Windows 10. Wir hoffen, dass Sie mit Hilfe der in diesem Artikel genannten Schritte lernen konnten, wie Sie den Fehler beim Stoppen und Starten des Steam-Downloads beheben können. Zögern Sie nicht, uns mit Ihren Fragen und Vorschlägen über den Kommentarbereich unten zu kontaktieren.