Die 7 wichtigsten Möglichkeiten, um zu beheben, dass Gmail in Chrome nicht funktioniert
Verschiedenes / / June 20, 2022
Google Chrome ist einer der beliebtesten Browser, der Google Mail unterstützt. Ihre Google Mail-Erfahrung in Chrome kann jedoch aus verschiedenen Gründen weiterhin leiden. Was ist, wenn Sie eine wichtige E-Mail abrufen müssen und Google Mail in Chrome nicht richtig geladen wird? Gmail kann gelegentlich keine neuen E-Mails laden, Benachrichtigungen senden, oder verhindern, dass Sie Anhänge in Chrome hinzufügen.

Glücklicherweise ist das Beheben von Google Mail-Problemen in Chrome nicht allzu schwierig. Hier sind einige nützliche Tipps zur Fehlerbehebung, die Sie verwenden können, wenn Google Mail in Google Chrome nicht funktioniert.
1. Überprüfen Sie, ob Google Mail ausgefallen ist
Bevor Sie Chrome beheben, sollten Sie prüfen, ob ein Problem mit den Gmail-Servern vorliegt. Sie können das Status-Dashboard von Google Workspace besuchen, um den Echtzeitstatus der Gmail-Server anzuzeigen.
Besuchen Sie das Google Workspace-Status-Dashboard

Wenn die Server ausgefallen sind, funktioniert Gmail nicht mit anderen Webbrowsern. Sie müssen also warten, bis der Dienst wieder verfügbar ist.
2. Verwenden Sie Google Mail in einem Inkognito-Fenster
Als nächstes können Sie versuchen, Google Mail in Chrome zu verwenden Inkognito-Fenster. Dies hilft, Störungen zu vermeiden, die durch vorhandenen Browser-Cache, Cookies oder Erweiterungen verursacht werden. Um ein Inkognito-Fenster in Chrome zu öffnen, klicken Sie auf das Dreipunkt-Menüsymbol in der oberen rechten Ecke und wählen Sie Neues Inkognito-Fenster. Alternativ können Sie Strg+Umschalt+N (Windows) oder Befehl+Umschalt+N (macOS) verwenden, um schnell ein Inkognito-Fenster zu starten.

Versuchen Sie, Google Mail in einem Inkognito-Fenster zu laden, um zu sehen, ob es richtig funktioniert.
3. Browsererweiterungen deaktivieren
Wenn Sie mehrere Erweiterungen von Drittanbietern in Chrome verwenden, kann dies dazu führen, dass Google Mail nicht ordnungsgemäß geladen wird. Wenn das passiert, Das Laden von Google Mail kann länger als erwartet dauern E-Mails oder versäumen dies ganz. Um dies zu überprüfen, können Sie versuchen, alle Erweiterungen von Drittanbietern einzeln in Chrome zu deaktivieren und Gmail erneut zu laden.
Um Erweiterungen in Chrome zu deaktivieren, geben Sie ein chrome://erweiterungen in die Adressleiste oben und drücken Sie die Eingabetaste. Verwenden Sie dann die Schalter, um alle Erweiterungen zu deaktivieren.

Nachdem Sie versucht haben, herauszufinden, welche Erweiterung behindert, versuchen Sie, Gmail zu laden. Wenn es funktioniert, können Sie alle Erweiterungen nacheinander aktivieren, um den Übeltäter zu isolieren.
4. Site-Berechtigungen für Gmail zurücksetzen
Falsch konfigurierte Website-Berechtigungen können auch verhindern, dass bestimmte Gmail-Funktionen in Chrome richtig funktionieren. Wenn Sie beispielsweise Benachrichtigungsberechtigungen für Google Mail nicht zugelassen haben, sendet Chrome möglicherweise keine Benachrichtigungen für neue E-Mails und Nachrichten. Um solche Probleme zu vermeiden, können Sie versuchen, die Websiteberechtigungen für Gmail zurückzusetzen.
Öffnen Sie Google Chrome und navigieren Sie zu Gmail. Tippen Sie auf das Vorhängeschloss-Symbol links neben der Adressleiste und klicken Sie im daraufhin angezeigten Menü auf Berechtigungen zurücksetzen.

Aktualisieren Sie die Webseite und prüfen Sie, ob Google Mail einwandfrei funktioniert.
5. Aktivieren Sie Javascript
Wenn Sie JavaScript in Chrome deaktiviert haben, können bei der Verwendung von Google Mail Fehler auftreten, insbesondere bei der Anmeldung. Um das Problem zu beheben, können Sie JavaScript in Chrome aktivieren, indem Sie die folgenden Schritte ausführen.
Schritt 1: Verwenden Sie in Google Chrome das Dreipunkt-Menüsymbol in der oberen rechten Ecke, um die Einstellungen zu öffnen.

Schritt 2: Navigieren Sie zur Registerkarte Datenschutz und Sicherheit auf der linken Seite und klicken Sie auf Website-Einstellungen.

Schritt 3: Scrollen Sie nach unten, um auf JavaScript zu klicken.

Schritt 4: Wählen Sie schließlich unter Standardverhalten die Option „Websites können Javascript verwenden“.

Stellen Sie außerdem sicher, dass Gmail nicht unter „Kann kein JavaScript verwenden“ hinzugefügt wird.
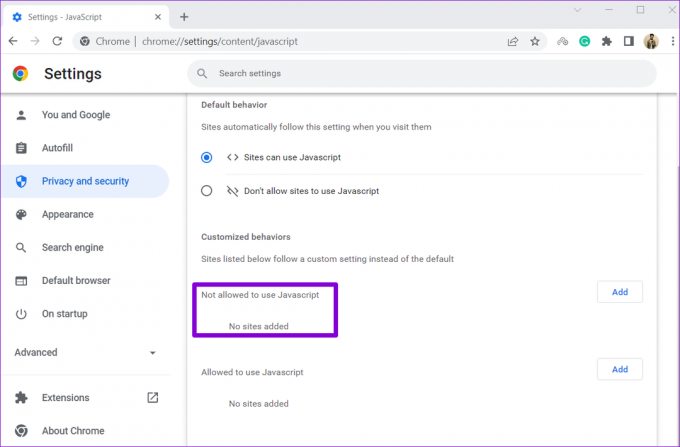
Versuchen Sie erneut, Google Mail zu verwenden, um zu sehen, ob es einwandfrei funktioniert.
6. Browserdaten löschen
Vorhandenen Cache und von Chrome gespeicherte Cookies kann auch verhindern, dass Websites zeitweise korrekt geladen werden. Daher ist es immer eine gute Idee, die Browserdaten zu löschen, wenn Sie auf Probleme stoßen.
Schritt 1: Öffnen Sie Chrome auf Ihrem PC. Klicken Sie auf das Dreipunktmenü in der oberen rechten Ecke, navigieren Sie zu Weitere Tools und wählen Sie im Untermenü Browserdaten löschen.

Alternativ können Sie die Tastenkombination Strg + Umschalt + Entf drücken, um das Fenster „Browserdaten löschen“ zu öffnen.
Schritt 2: Verwenden Sie das Dropdown-Menü neben Zeitbereich, um Gesamte Zeit auszuwählen. Aktivieren Sie die Kontrollkästchen „Cookies und andere Websitedaten“ und „Bilder und Dateien im Cache“.
Klicken Sie zuletzt auf die Schaltfläche Daten löschen.

Versuchen Sie nach dem Löschen der Browserdaten erneut, Gmail zu laden.
7. Chrome zurücksetzen
Du solltest in Betracht ziehen Chrome zurücksetzen auf die Standardeinstellungen zurück, wenn alles andere fehlschlägt. Beachten Sie, dass dadurch alle Ihre Erweiterungen, angehefteten Registerkarten und Browserdaten aus Chrome entfernt werden. So können Sie vorgehen.
Schritt 1: Starten Sie Chrome, geben Sie ein chrome://settings/reset oben in die Adressleiste und drücken Sie die Eingabetaste. Klicken Sie dann auf „Einstellungen auf ihre ursprünglichen Standardwerte zurücksetzen“.

Schritt 2: Wählen Sie im Bestätigungs-Popup-Fenster Einstellungen zurücksetzen, um fortzufahren.
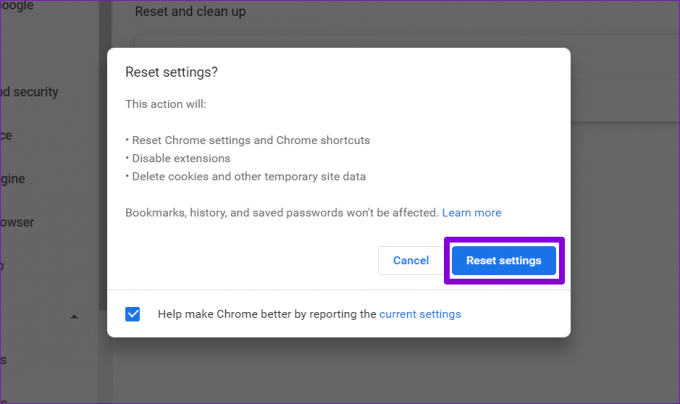
Da dieser Vorgang Chrome vollständig zurücksetzt, sollte Google Mail danach einwandfrei funktionieren.
Sie haben Post
Solche Probleme bei der Verwendung von Gmail können Ihre Chrome-Erfahrung leicht ruinieren. Wenn Sie jedoch nicht bereit sind, Ihren Lieblingsbrowser aufzugeben, können Sie die oben genannten Lösungen verwenden, um das Problem zu lösen, dass Google Mail in Chrome nicht funktioniert.
Zuletzt aktualisiert am 20. Juni 2022
Der obige Artikel kann Affiliate-Links enthalten, die Guiding Tech unterstützen. Dies beeinträchtigt jedoch nicht unsere redaktionelle Integrität. Die Inhalte bleiben unvoreingenommen und authentisch.

Geschrieben von
Pankil ist von Beruf Bauingenieur, der seine Karriere als Autor bei EOTO.tech begann. Er kam kürzlich als freiberuflicher Autor zu Guiding Tech, um Anleitungen, Erklärungen, Kaufratgeber, Tipps und Tricks für Android, iOS, Windows und das Web zu veröffentlichen.



