Warum steht bei meiner E-Mail in der Warteschlange?
Verschiedenes / / June 22, 2022

Waren Sie schon einmal frustriert über eine in der Warteschlange stehende E-Mail? Und vielleicht fragen Sie sich, warum meine E-Mail in der Warteschlange steht? Möglicherweise haben Sie so viele Fragen wie die oben genannten, und die interessante Tatsache ist, dass Ihre E-Mails in die Warteschlange gestellt werden, höchstwahrscheinlich in Gmail auf Ihren Android-Geräten. Dieses Problem stellt E-Mails diskriminierend in der Schleife in die Warteschlange, und als Ergebnis werden alle E-Mails im Postausgang in die Warteschlange gestellt. Ihre Google Mail-App versucht später, die E-Mails erneut zu senden. Wenn Sie jedoch nach Tipps suchen, was in Google Mail in der Warteschlange steht und wie Sie es beheben können, hilft Ihnen dieser Artikel dabei. Lasst uns beginnen!
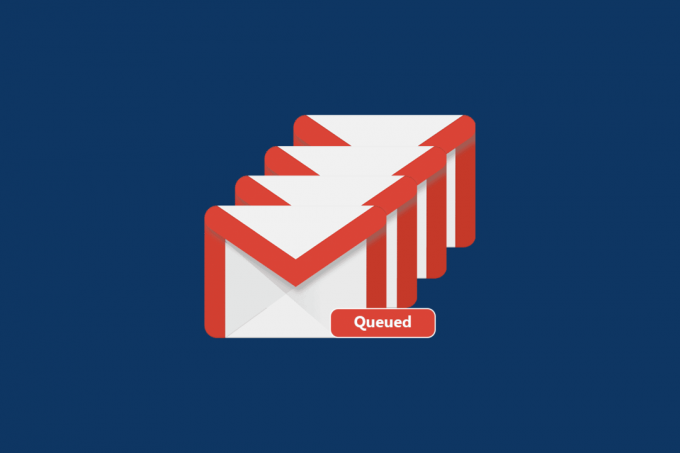
Inhalt
- Warum steht bei meiner E-Mail in der Warteschlange?
- Vorabprüfungen
- Methode 1: Überprüfen Sie den Status des Google-Servers
- Methode 2: Telefon neu starten
- Methode 3: Stellen Sie eine ordnungsgemäße Netzwerkverbindung sicher
- Methode 4: Aktivieren Sie Hintergrunddaten
- Methode 5: Schalten Sie den Batteriesparmodus aus
- Methode 6: Aktualisieren Sie die Google Mail-App
- Methode 7: Aktualisieren Sie das Android-Betriebssystem
- Methode 8: Erzwingen Sie das Beenden der Google Mail-App
- Methode 9: Google Mail-App erneut synchronisieren
- Methode 10: Legen Sie die Option „Tage der E-Mails auf Synchronisierung“ fest
- Methode 11: Gmail-App-Cache löschen
- Methode 12: Browser-Cache löschen
- Methode 13: Google-Konto erneut hinzufügen
- Methode 14: Gmail neu installieren
- Methode 15: Führen Sie eine Zurücksetzung auf die Werkseinstellungen durch
Warum steht bei meiner E-Mail in der Warteschlange?
Es gibt so viele Gründe, warum in meiner E-Mail eine Abfrage in der Warteschlange steht. In diesem Abschnitt sind einige verantwortliche Faktoren aufgeführt, die Gmail-Warteschlangen verursachen. Es ist jedoch immer ratsam, die Ursache des Problems zu analysieren. Hier sind einige Gründe, warum Gmail Android-Probleme in die Warteschlange gestellt hat.
- Schlechte Netzwerkverbindung
- Gestörte Gmail-Server
- Zu wenig Speicherplatz in Ihrem Gmail-Kontospeicher
- Anhängen von Dateien, die die Grenzen überschreiten
- Mehrere E-Mails gleichzeitig versenden
- Veraltete Google Mail-App und Android-Betriebssystem
- Das Google-Konto ist möglicherweise nicht richtig synchronisiert
Notiz: Sie können unserem Leitfaden folgen Synchronisieren Sie mehrere Google Drive-Konten.
Jetzt wissen Sie, was das Android-Problem in Google Mail in der Warteschlange verursacht. Fahren Sie mit dem nächsten Abschnitt fort, um zu erfahren, wie Sie das Problem beheben können.
Vorabprüfungen
Bevor Sie die unten beschriebenen Methoden befolgen, müssen Sie sicherstellen, ob das Problem bei Ihrer mobilen App oder bei einigen anderen Faktoren liegt.
- Öffne dein Desktop oder Laptop und senden Sie eine E-Mail an einen deiner Freunde. Wenn die E-Mail erfolgreich zugestellt wird, liegt ein Problem mit der mobilen App vor.
- Wenn Sie von keinem Ihrer Geräte E-Mails senden können, müssen Sie dies tun Warten Sie, bis das serverseitige Problem behoben ist. Sie können es erneut versuchen, nachdem die Server wieder normal sind.
- Stellen Sie auch sicher, dass Sie es sind Senden eines Anhangs von weniger als 25 MB.
Bei Problemen mit mobilen Apps helfen Ihnen die nächsten Schritte bei der Lösung.
Methode 1: Überprüfen Sie den Status des Google-Servers
Google-Server kommen kaum herunter. In unerwarteten Situationen, wenn Sie an ein Serverproblem denken, können Sie jedoch den Status von Google Mail überprüfen, ob es aktiv oder wegen Wartungsarbeiten ausgefallen ist. Befolgen Sie die unten aufgeführten Schritte, um das Problem mit Android in der Google Mail-Warteschlange zu beheben.
1. Besuchen Sie den Beamten Google Workspace Seite in Ihrem Telefonbrowser.

2. Überprüfen Sie, ob serverseitige Probleme vorliegen. In diesem Fall bleibt Ihnen nichts anderes übrig, als abzuwarten.
Methode 2: Telefon neu starten
Wenn Sie dennoch ein Problem mit der Frage „Warum steht in meiner E-Mail“ in der Warteschlange steht, können Sie dasselbe beheben, indem Sie Ihr Android-Gerät neu starten. Sie können Ihr Gerät entweder neu starten oder das Gerät ausschalten und nach einiger Zeit wieder einschalten.
1. Halt die Power-Taste an der Seite Ihres Mobiltelefons.
2. Tippen Sie nun im nächsten Menü auf die Neustart Möglichkeit.
Notiz: Sie können auch auf tippen Ausschalten Symbol, um Ihr Gerät auszuschalten. Halten Sie in diesem Fall die gedrückt Ein-/Ausschalter an der Seite Ihres Mobiltelefons zum Einschalten Ihr Android später.
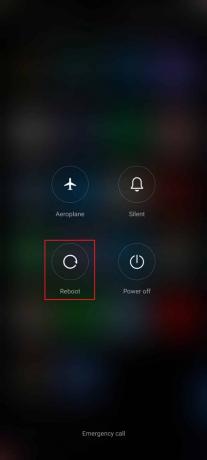
3. Warten Sie, bis das Telefon neu gestartet wird, und prüfen Sie, ob Sie das Problem beheben konnten, dass Google Mail in die Warteschlange gestellt wird, oder nicht.
Lesen Sie auch: Warum wird mein Internet alle paar Minuten getrennt?
Methode 3: Stellen Sie eine ordnungsgemäße Netzwerkverbindung sicher
Wenn Ihre Netzwerkverbindung nicht stabil ist, können Sie manchmal keine E-Mails wie gewohnt senden. Sie können dies einfach sortieren, indem Sie in Ihrem Browser nach etwas suchen. Wenn Sie keine Suchergebnisse erhalten, bedeutet dies, dass Ihre Netzwerkverbindung nicht stabil ist. Wenn Sie eine verwenden VPN-Dienst, deaktivieren Sie es und prüfen Sie, ob Sie beheben konnten, was in der Warteschlange auf dem Google Mail-Problem auf Android bedeutet. Stellen Sie sicher, dass Sie Ihre mobile Datenverbindung wie unten beschrieben verwenden.
1. Tippen Sie auf die Einstellungen App-Symbol in der App-Schublade.
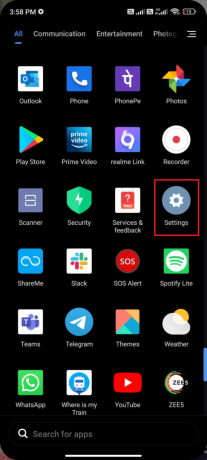
2. Tippen Sie hier auf die SIM-Karten & Mobilfunknetze Möglichkeit.
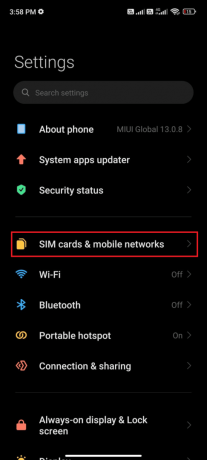
3. Mach das... an Mobile Daten Option, wenn sie ausgeschaltet war, wie unten gezeigt.

4. Wenn Sie sich außerhalb Ihres Landes oder Ihrer Netzabdeckung befinden (bei Verwendung eines Roaming-Netzes), tippen Sie auf Erweiterte Einstellungen.
Notiz: Der Netzbetreiber berechnet Ihnen kostenlos, nachdem Sie internationales Datenroaming aktiviert haben.
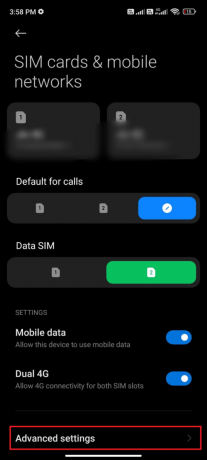
5. Tippen Sie als Nächstes auf das Kästchen neben Internationales Roaming und stellen Sie die Option auf ein Stets, wie gezeigt.
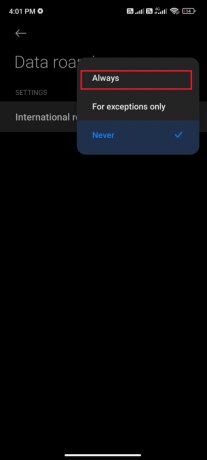
6. Tippen Sie dann auf Daten-Roaming.

7. Klopfen Einschalten um die Aufforderung zu bestätigen.

Methode 4: Aktivieren Sie Hintergrunddaten
Auch wenn Sie mobile Daten aktiviert haben, müssen Sie die Datennutzung im Hintergrund aktivieren, um sicherzustellen, dass Ihr Gerät auch im Datensparmodus mobile Daten verwendet. Nachfolgend finden Sie einige Anweisungen, um dasselbe zu tun.
1. Öffne das Einstellungen App.

2. Tippen Sie jetzt auf Anwendungen.
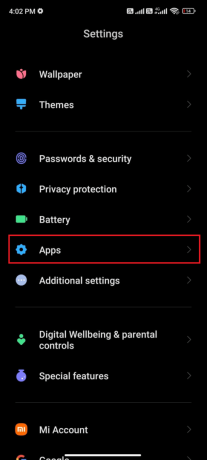
3. Tippen Sie auf Apps verwalten > Gmail, wie gezeigt.

4. Tippen Sie dann auf Eingeschränkte Datennutzung.
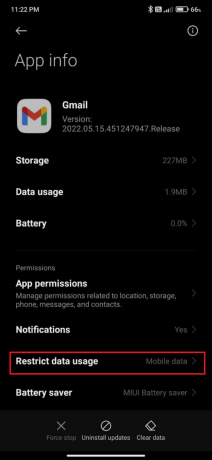
5. Wählen Sie nun die folgenden Optionen aus, falls sie nicht ausgewählt sind, und tippen Sie auf OK.
- W-lan
- Mobile Daten (SIM 1)
- Mobile Daten (SIM 2) (wenn anwendbar)
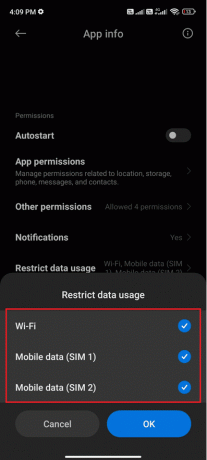
Jetzt hat Ihr Android vollen Zugriff auf mobile Daten, auch wenn es sich im Datensparmodus befindet. Überprüfen Sie, ob Sie Android in der Google Mail-Warteschlange reparieren können, wenn dies auf Probleme mit dem Datenverbrauch im Hintergrund zurückzuführen ist.
Lesen Sie auch: 5 Möglichkeiten, um zu beheben, dass das Google Mail-Konto keine E-Mails empfängt
Methode 5: Schalten Sie den Batteriesparmodus aus
Das Energiesparfunktionen in Ihrem Android Das Gerät hilft Ihnen, den Akku mit eingeschränktem Betrieb von Diensten, Sensoren und Apps zu schonen. Wenn Sie die Energiesparoption auf Ihrem Gerät aktiviert haben, sind die Netzwerkverbindung, Gmail und andere Gesundheits-Apps möglicherweise deaktiviert. Dies kann zu dem besprochenen Problem in Ihrer Google Mail-App führen. Es wird daher empfohlen, den Batteriesparmodus in Ihrem Gerät wie unten beschrieben auszuschalten.
1. Ziehen Sie die herunter Benachrichtigungsschublade auf Ihrem Android-Gerät.
2. Schalten Sie jetzt die aus Batterieschoner Einstellung, wenn es eingeschaltet ist.

Methode 6: Aktualisieren Sie die Google Mail-App
Wenn alle oben aufgeführten Methoden Ihnen nicht geholfen haben, warum meine E-Mail ein Problem in der Warteschlange anzeigt, müssen Sie sicherstellen, dass die App es ist auf die neuste Version aktualisiert oder nicht. Gehen Sie zu Ihrem Play Store und überprüfen Sie, ob Google Mail auf die neueste Version aktualisiert wurde, indem Sie die unten aufgeführten Anweisungen befolgen.
1. Streichen Sie zu Ihrem Startbildschirm und tippen Sie auf Spielladen App.
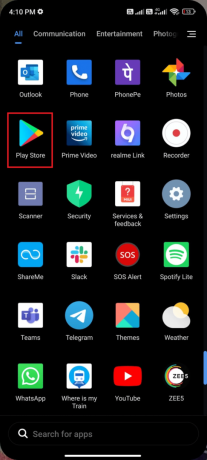
2. Geben Sie ein und suchen Sie nach Gmail, wie dargestellt.

3A. Wenn ein Update verfügbar ist, tippen Sie auf Aktualisieren Möglichkeit. Warten Sie, bis Ihre App aktualisiert wird, und prüfen Sie, ob Sie das Problem mit der Warteschlange von Gmail auf Android beheben können
3B. Wenn Ihre App bereits aktualisiert wurde, sehen Sie nur die Offen und Deinstallieren Optionen.

Lesen Sie auch: Top 30 der besten Anbieter von kostenlosen Massen-E-Mail-Diensten
Methode 7: Aktualisieren Sie das Android-Betriebssystem
Sie können beheben, was in Google Mail in der Warteschlange steht, indem Sie Ihr Android-Gerät aktualisieren. Sie können Ihr Android entweder über mobile Daten oder über Wi-Fi aktualisieren. Das Aktualisieren des Android-Betriebssystems hilft Ihnen, alle Fehler und Fehler zu beheben. Wenn Sie nicht wissen, wie Sie Ihr Android aktualisieren können, lesen Sie unsere Anleitung 3 Möglichkeiten, auf Ihrem Android-Telefon nach Updates zu suchen. Nachdem Sie Ihr Android-Betriebssystem aktualisiert haben, prüfen Sie, ob Sie das Problem mit der Gmail-Warteschlange beheben können.

Methode 8: Erzwingen Sie das Beenden der Google Mail-App
Das Beenden von Google Mail und das erzwungene Schließen der App ist völlig anders. Wenn Sie das Schließen der App erzwingen, werden alle Hintergrundanwendungen der App geschlossen. Wenn Sie also Ihre App das nächste Mal starten, müssen Sie sie von Grund auf neu starten. Befolgen Sie die unten aufgeführten Schritte, um zu beheben, warum meine E-Mail in der Warteschlange steht.
1. Navigieren und öffnen Sie die Einstellungen App, wie Sie es zuvor getan haben.
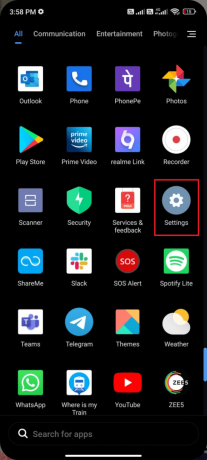
2. Tippen Sie hier auf Anwendungen.
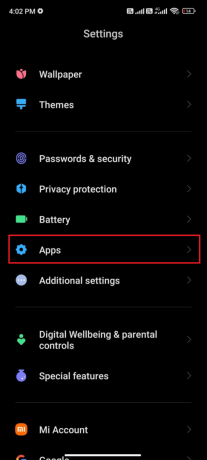
3. Tippen Sie auf Apps verwalten > Gmail, wie gezeigt.
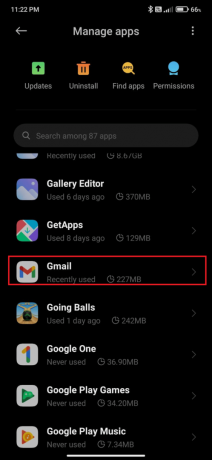
4. Tippen Sie dann auf Stopp erzwingen Option in der unteren linken Ecke des Bildschirms.

5. Bestätigen Sie abschließend die Abfrage durch Antippen von OK (wenn überhaupt).
Starten Sie jetzt Google Mail neu und prüfen Sie, ob Sie das Problem beheben können und die Antwort auf Ihre Frage „Warum steht in meiner E-Mail die Frage in der Warteschlange“ erhalten haben oder nicht.
Lesen Sie auch: So erstellen Sie ein YouTube-Konto ohne Gmail
Methode 9: Google Mail-App erneut synchronisieren
Wenn alle oben aufgeführten Methoden Ihnen nicht helfen, das Problem mit der Warteschlange von Gmail zu beheben, können Sie versuchen, Ihr Gmail-Konto von Ihrem Gerät zu entfernen und es später erneut hinzuzufügen. Hier ist, wie es geht.
1. Start Einstellungen auf Ihrem Telefon.

2. Scrollen Sie auf dem Einstellungsbildschirm nach unten und tippen Sie auf Konten &synchronisieren, wie gezeigt.

3. Tippen Sie anschließend auf Google von der Liste.

4. Tippen Sie auf die Gmail Option zum Deaktivieren der Synchronisierung.

5. Warten Sie nun einige Zeit und tippen Sie erneut auf Gmail. Die Synchronisierung wird wieder aktiviert.

Nachdem Sie das Google Mail-Konto auf Ihrem Gerät erneut synchronisiert haben, starten Sie Ihren Android-Check neu, wenn Sie geklärt haben, was in der Warteschlange bei der Google Mail-Abfrage auf Android bedeutet.
Methode 10: Legen Sie die Option „Tage der E-Mails auf Synchronisierung“ fest
Ihr Gmail ruft nur für ein paar Tage alte E-Mails von Ihrer App ab. Wenn Sie Ihr Gmail neu konfiguriert haben, werden auch alle alten E-Mails synchronisiert. Obwohl dies ein Vorteil beim Abrufen Ihrer E-Mails ist, erhöht es auch den Cache und den Speicherplatz der App. Um zu beheben, warum meine E-Mail in der Warteschlange steht, müssen Sie Ihre Synchronisierungstage auf 30 begrenzen. Hier sind ein paar Anweisungen für das gleiche.
1. Starte den Gmail App auf Ihrem Android.
2. Tippen Sie hier auf die Menü-Hamburger-Symbol > Einstellungen, wie gezeigt.
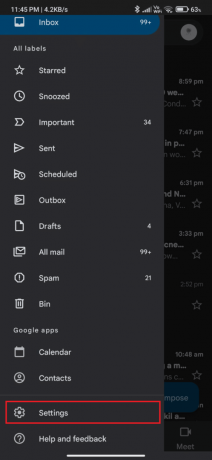
3. Tippen Sie dann auf gewünschtes Konto.

4. Scrollen Sie als Nächstes auf dem Bildschirm nach unten und tippen Sie auf Tage E-Mails zu synchronisieren Möglichkeit.
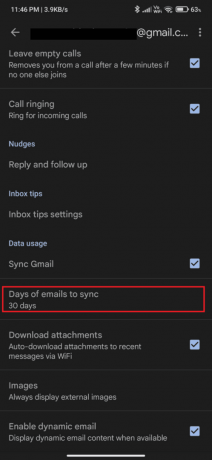
5. Stellen Sie nun die Tage auf ein 30 Tage und tippen Sie auf OK.
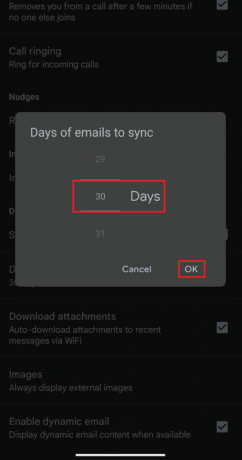
Lesen Sie auch: Die 15 besten Anbieter von kostenlosen Diensten für virtuelle Postfächer
Methode 11: Gmail-App-Cache löschen
Android-Geräte speichern den Cache als temporären Speicher, aber wenn diese alten Daten im Laufe der Zeit beschädigt werden, müssen Sie sich möglicherweise damit auseinandersetzen, was das Problem „Warteschlange“ bei Google Mail bedeutet. Es ist ratsam leeren Sie Ihren App-Cache in regelmäßigen Abständen (mindestens einmal in 60 Tagen), um aufkommende Probleme zu vermeiden. Hier sind einige Anweisungen zum Löschen des Gmail-App-Cache.
1. Gehen Sie zu Ihrem Startbildschirm und tippen Sie auf Einstellungen App.

2. Tippen Sie jetzt auf Anwendungen.
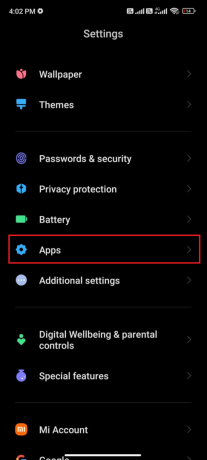
3. Tippen Sie auf VerwaltenApps.
4. Tippen Sie dann auf Gmail aus der Liste, wie gezeigt.
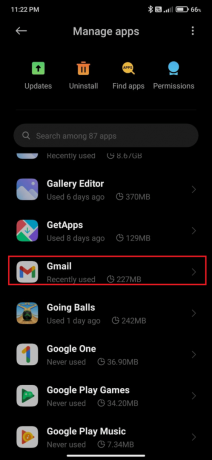
5. Tippen Sie als Nächstes auf die Lagerung Möglichkeit.

5. Klopfen Daten löschen.
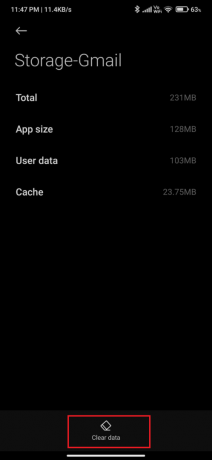
6. Tippen Sie nun auf die Cache leeren Möglichkeit wie abgebildet.
Notiz: Sie können auch tippen Alle Daten löschen wenn Sie alle Daten aus Google Mail löschen möchten.

Methode 12: Browser-Cache löschen
Um Ihr Interneterlebnis zu beschleunigen, helfen Ihnen Cache und Cookies dabei, dasselbe zu tun. Alle diese Caches und Cookies werden als Zwischenspeicher in Ihrem internen Speicher abgelegt. Wenn die Tage vergehen, sammeln sich all diese vorübergehenden Erinnerungen an und werden größer. Dies verbrennt Ihren Speicherplatz. Um zu beheben, warum meine E-Mail in der Warteschlange steht, müssen Sie den Cache und die Cookies löschen, wenn Sie die In-Browser-Version von Google Mail verwenden. Wenn Sie nicht wissen, wie Sie den Cache und die Cookies in der Gmail-App löschen, sehen Sie sich unsere Anleitung an So löschen Sie Cache und Cookies auf Android-Geräten. Nachdem Sie Ihren Browser-Cache und Ihre Cookies geleert haben, prüfen Sie, ob Sie das Problem mit der Warteschlange von Gmail auf Android beheben können.

Lesen Sie auch: So löschen Sie den Cache auf einem Android-Telefon (und warum ist es wichtig)
Methode 13: Google-Konto erneut hinzufügen
Wenn Ihnen keine der Methoden in diesem Artikel hilft, das Android-Problem in der Google Mail-Warteschlange zu beheben, können Sie versuchen, Ihr Google-Konto erneut hinzuzufügen. Dies wird Ihnen helfen, alle Probleme im Zusammenhang mit Google Mail zu lösen, und hier sind einige Anweisungen zum erneuten Hinzufügen Ihres Google-Kontos.
1. Starte den Einstellungen App und tippen Sie auf Konten & Synchronisierung.

2. Tippen Sie dann auf Google > Mehr Option, wie abgebildet.
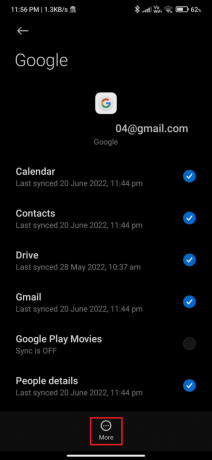
3. Tippen Sie jetzt auf Konto entfernen unten auf dem Bildschirm und bestätigen Sie ggf. die Eingabeaufforderung.
4. Endlich, Fügen Sie Ihr Gmail-Konto hinzu erneut auf Ihr Gerät und prüfen Sie, ob Sie das Problem mit der Gmail-Warteschlange behoben haben.
Methode 14: Gmail neu installieren
Höchstwahrscheinlich erhalten Sie eine Lösung dafür, warum in meiner E-Mail ein Problem in der Warteschlange angezeigt wird, indem Sie Ihr Google-Konto erneut hinzufügen. Wenn nicht, müssen Sie Google Mail deinstallieren und nach dem Neustart Ihres Geräts erneut installieren. Hier sind einige Anweisungen zur Neuinstallation von Gmail.
1. Öffne das Spielladen App und suchen Sie nach Gmail.
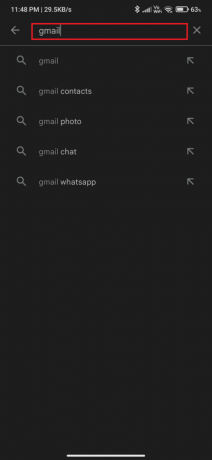
2. Tippen Sie jetzt auf Deinstallieren, wie gezeigt.

3. Warten Sie, bis die App vollständig von Ihrem Android deinstalliert ist. Dann erneut suchen Gmail und tippe Installieren.
4. Sobald Ihre App auf Ihrem Gerät installiert wurde, tippen Sie auf Offen, wie dargestellt.
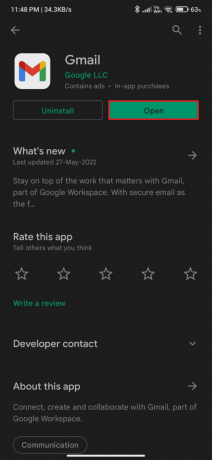
5. Melden Sie sich schließlich wieder bei Ihrem Konto an, stellen Sie Ihre Daten wieder her (falls Sie dies möchten) und prüfen Sie, ob Sie das Problem mit der Warteschlange von Google Mail beheben können oder nicht.
Lesen Sie auch: Korrigieren Sie Google Mail-Benachrichtigungen, die auf Android nicht funktionieren
Methode 15: Führen Sie eine Zurücksetzung auf die Werkseinstellungen durch
Wenn Ihnen keine der Methoden geholfen hat, das Problem mit der E-Mail-Warteschlange zu beheben, müssen Sie es mit a versuchen Werksreset von Android. Beachten Sie jedoch immer, dass Sie Ihr Handy zurücksetzen müssen, bis es äußerst notwendig ist, da alle Ihre Daten gelöscht werden. Bevor Sie Ihr Android auf die Werkseinstellungen zurücksetzen, müssen Sie alle Ihre Daten sichern. Wenn Sie nicht wissen, wie Sie Ihr Android-Gerät sichern können, folgen Sie unserer Anleitung weiter 10 Möglichkeiten zum Sichern Ihrer Android-Telefondaten. Um Ihr Handy dann auf die Werkseinstellungen zurückzusetzen, lesen und implementieren Sie die Schritte aus unserem Leitfaden So setzen Sie jedes Android-Gerät hart zurück.
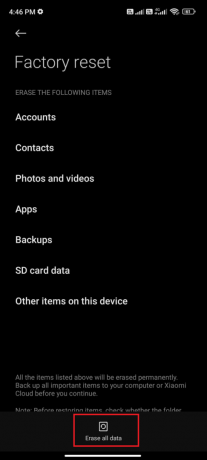
Empfohlen:
- Beheben Sie, dass die Microsoft Solitaire-Sammlung unter Windows 10 nicht funktioniert
- So greifen Sie auf das alte Hotmail-Konto zu
- Warum zeigt mein Facebook-Event die falsche Zeit an?
- 7 Möglichkeiten, E-Mails zu reparieren, die im Postausgang von Google Mail hängen bleiben
Wir hoffen, dass diese Anleitung hilfreich war und dass Sie gelernt haben, wie Sie das Problem beheben können Warum steht in meiner E-Mail in der Warteschlange? Problem auf Android-Gerät. Zögern Sie nicht, uns mit Ihren Fragen und Vorschlägen über den Kommentarbereich unten zu kontaktieren. Teilen Sie uns mit, welches Thema wir als nächstes untersuchen sollen.



