6 beste Möglichkeiten, um keinen Ton in Google Chrome auf dem Mac zu beheben
Verschiedenes / / June 22, 2022
Die Verwendung von Google Chrome auf dem Mac macht es einfach, die meisten Google-spezifischen Dienste wie Drive, Docs, Sheets usw. zu verwenden. Am wichtigsten ist, dass die Verwendung von Chrome zum Ansehen von Videos auf YouTube, Vimeo und Netflix einen weiteren Reiz hat. Aber was ist, wenn Chrome all diese Videos abspielt, aber keinen Ton liefert?

Einige Benutzer können den Ton jedoch nicht hören, während sie Videos ansehen oder Songs in Chrome anhören. Wenn Sie mit diesem Problem konfrontiert sind, sehen Sie sich diese Liste mit Lösungen an, um das Problem „kein Ton“ in Google Chrome auf dem Mac zu beheben.
1. Überprüfen Sie, ob Ihr aktuell geöffneter Tab stummgeschaltet ist
Zusammen mit Gruppieren Sie Ihre Registerkarten, Mit Chrome können Sie einen Tab stumm schalten. Diese Funktion schaltet automatisch das Audio aller Medien stumm, die die jeweilige Registerkarte abspielen. Führen Sie die folgenden Schritte aus, um zu überprüfen, ob eine Registerkarte den Ton stumm geschaltet hat oder nicht.
Schritt 1: Öffnen Sie YouTube in Chrome und spielen Sie ein Video ab.
Schritt 2: Während die Medien abgespielt werden, sehen Sie auf der rechten Seite Ihres Tabs ein Lautsprechersymbol.

Schritt 3: Klicken Sie mit der rechten Maustaste auf das Symbol, um Optionen anzuzeigen.

Schritt 4: Klicken Sie auf Website stummschalten.

Sie werden die Änderung des Lautsprechersymbols bemerken, die die aktive Audiowiedergabe anzeigt.

Wenn Sie Ihren Tab zuvor stummgeschaltet hatten, aber vergessen haben, die Stummschaltung aufzuheben, können Sie das Audiosymbol im Tab überprüfen und die oben genannten Schritte ausführen.
2. Überprüfen Sie die Lautstärke Ihres Mac
Wenn Sie nach dem Aufheben der Stummschaltung Ihres Tabs immer noch keine Audiowiedergabe hören können, überprüfen Sie die Lautstärke Ihres Mac. Möglicherweise haben Sie die Lautstärke des Mac stummgeschaltet und vergessen, die Stummschaltung aufzuheben oder die Lautstärke zu erhöhen. Sie können die Lautstärke Ihres Mac in der oberen rechten Ecke der Menüleiste erhöhen oder die dedizierte Taste zum Erhöhen der Lautstärke auf der Tastatur des MacBook drücken.

3. Überprüfen Sie die Ausgabequelle für Audio auf Ihrem Mac
Wenn Ihnen die ersten beiden Schritte nicht geholfen haben, ist es an der Zeit, sich eingehender mit dem Problem zu befassen. Standardmäßig verwendet Ihr Mac die integrierten Lautsprecher als Ausgabequelle für Audio oder Ton. Wenn Sie Kopfhörer oder externe Lautsprecher anschließen, schaltet der Mac automatisch auf das jeweilige Gerät als Audioausgabequelle um. Es besteht die Möglichkeit, dass der Mac nicht wieder auf die internen Lautsprecher als Ausgabequelle umgeschaltet hat, nachdem Sie die Kopfhörer oder externen Lautsprecher von Ihrem Mac getrennt haben. Befolgen Sie diese Schritte, um die Audioausgabequelle auf Ihrem Mac zu überprüfen.
Schritt 1: Drücken Sie Befehlstaste + Leertaste, geben Sie ein Systemeinstellungen in der Spotlight-Suchleiste und drücken Sie die Eingabetaste, um sie zu öffnen.

Schritt 2: Wenn sich das Windows Systemeinstellungen öffnet, klicken Sie auf die Option Ton.

Schritt 3: Wählen Sie im Menü Ton die Registerkarte Ausgabe.

Schritt 4: Überprüfen Sie, ob die eingebauten Lautsprecher als Tonausgabegerät ausgewählt sind.

Sie können auch überprüfen, ob die Ausgangslautstärke auf das Maximum oder näher an diesen Pegel eingestellt wurde.

4. Überprüfen Sie die Chrome-Einstellungen für Website-Autoplay
Chrome bietet Ihnen die Möglichkeit, die automatische Wiedergabe zu deaktivieren und Audio stumm zu schalten, während Sie auf Websites surfen, die automatisch mit der Wiedergabe von Medien beginnen. Wenn die Auswahl der richtigen Ausgabequelle auf Ihrem Mac nicht geholfen hat, sollten Sie überprüfen, ob Sie der bestimmten Site die Erlaubnis zur Tonwiedergabe erteilt haben oder nicht. Folge diesen Schritten.
Schritt 1: Öffnen Sie die Website, die das Wiedergabeproblem in Chrome verursacht.
Schritt 2: Klicken Sie auf das Schloss-Symbol in der oberen linken Ecke der Adressleiste.

Schritt 3: Überprüfen Sie in der Liste der Optionen, ob der Schalter für Ton ausgeschaltet wurde oder nicht.

Schritt 4: Wenn ja, tippen Sie auf den Umschalter, um Ton zu aktivieren.

Alternativ können Sie die Toneinstellungen für diese bestimmte Website überprüfen, indem Sie diesen Schritten folgen.
Schritt 1: Klicken Sie oben links in der Adressleiste auf das Schloss-Symbol.

Schritt 2: Wählen Sie Site-Einstellungen aus der Liste der Optionen aus.

Die Seite „Site-Einstellungen“ wird geladen und auf Ihrem Bildschirm geöffnet.
Schritt 3: Scrollen Sie nach unten und suchen Sie in der Liste der Optionen nach Ton.

Schritt 4: Klicken Sie auf das Dropdown-Menü neben der Option Ton.

Schritt 5: Wählen Sie Zulassen.
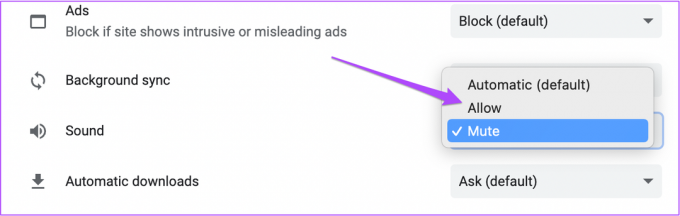
Schritt 6: Wenn Sie zu dieser Website zurückkehren, klicken Sie auf Neu laden.

Schritt 7: Überprüfen Sie nach dem erneuten Laden der Website, ob Sie den Ton hören können oder nicht.
5. Beenden erzwingen und Chrome neu starten
Nachdem Sie Ton im Menü „Site-Einstellungen“ aktiviert haben, können Sie das Beenden und Neustarten von Chrome erzwingen, um eine neue Browsersitzung zu starten. Das hilft, falls die Änderungen, die Sie mit früheren Lösungen vorgenommen haben, nicht angewendet wurden, als Chrome aktiv war. Folge diesen Schritten.
Schritt 1: Klicken Sie auf das Apple-Logo in der oberen linken Ecke.

Schritt 2: Wählen Sie Beenden erzwingen aus der Liste der Optionen.

Schritt 3: Wählen Sie im Menü „Sofort beenden“ Google Chrome aus.
Schritt 4: Klicken Sie auf Sofort beenden.

Schritt 5: Starten Sie Google Chrome neu, öffnen Sie eine beliebige Website, um zu prüfen, ob ein Neustart des Browsers das Problem löst.
6. Chrome aktualisieren
Haben Sie automatische Updates für Chrome deaktiviert oder die Benachrichtigung über verfügbare Updates ignoriert? Wenn Sie eine ziemlich alte Version von Chrome verwenden, können einige Websites Audio möglicherweise nicht problemlos wiedergeben. Aus diesem Grund ist es eine gute Idee, den Chrome-Browser zu aktualisieren. Folge diesen Schritten.
Schritt 1: Öffnen Sie Chrome und klicken Sie oben rechts auf die drei Punkte.

Schritt 2: Wählen Sie Hilfe aus der Liste der Optionen.

Schritt 3: Klicken Sie auf Über Google Chrome.

Chrome sucht automatisch nach Updates.
Schritt 4: Wenn ein Update verfügbar ist, klicken Sie auf Neu starten, um es zu installieren.

Nachdem Chrome aktualisiert und wieder geöffnet wurde, öffnen Sie die Website und prüfen Sie, ob das Problem behoben ist.
Audioprobleme in Chrome beheben
So lösen Sie das Problem, wenn Sie während der Medienwiedergabe in Chrome keinen Ton hören können. Abgesehen davon, wenn Sie auf andere Probleme mit Chrome stoßen, können Sie unseren Beitrag zu den besten Lösungen für lesen Chrome funktioniert nicht auf dem Mac.
Zuletzt aktualisiert am 22. Juni 2022
Der obige Artikel kann Affiliate-Links enthalten, die Guiding Tech unterstützen. Dies beeinträchtigt jedoch nicht unsere redaktionelle Integrität. Die Inhalte bleiben unvoreingenommen und authentisch.



