Beheben Sie den Kodi-Suchfehler unter Windows 10
Verschiedenes / / June 22, 2022

Die Kodi-App ist Open-Source-Software und einer der Gründe, die den Weg zum großen Erfolg dieser App geebnet haben, sind die Add-Ons der Kodi-App. Das beliebteste Add-On ist Exodus, da es weltweiten Zugriff auf unbegrenztes Streaming-Material und eine einfache Möglichkeit bietet, nach den Dateien im Add-On zu suchen. Stellen Sie sich vor, Sie müssten auf diese Meldung stoßen, die Kodi Exodus-Suche funktioniert nicht, während Sie dieses ultimative Add-On verwenden möchten. Die Suchfunktion der Kodi-App durchsucht verschiedene Online-Quellen im Internet und liefert die Ergebnisse schnell. Der Kodi-Suchfehler kann jedoch manchmal eine große Störung sein. Die Ursachen für diesen Fehler und die Methoden zur Behebung des Fehlers auf dem Windows 10-PC werden in diesem Artikel besprochen. Auch wenn der Exodus nach Aufforderung nicht sucht, können Sie die hier erläuterten Methoden verwenden, um dieses Problem in der Kodi-App zu beheben.
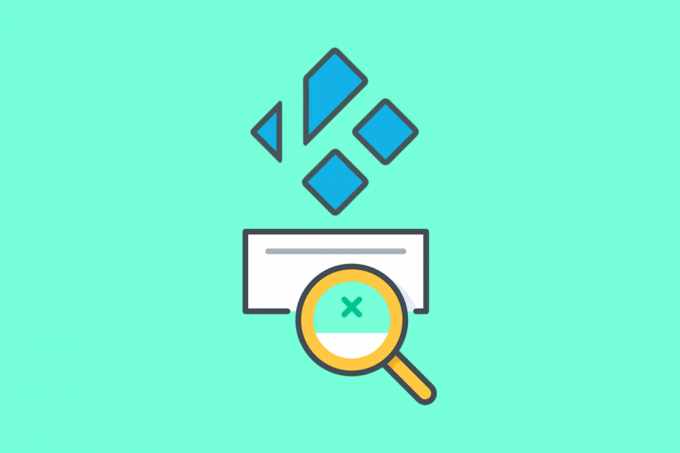
Inhalt
- So beheben Sie den Kodi-Suchfehler unter Windows 10
- Methode 1: Grundlegende Methoden zur Fehlerbehebung
- Methode 2: Exodus-Cache löschen
- Methode 3: Exodus aktualisieren
- Methode 4: Timeout-Einstellung ändern
- Methode 5: Suchfilter ändern
- Methode 6: Exodus neu installieren
- Methode 7: API-Schlüssel registrieren
So beheben Sie den Kodi-Suchfehler unter Windows 10
Der Abschnitt enthält die Liste der Gründe, aus denen der Suchfehler auf dem auftreten kann Kodi-App.
- Ein Problem mit der Internetverbindung- Es kann einige Probleme mit der Internetverbindung geben, die es Ihnen nicht erlauben, die Kodi-Suchfunktion zu verwenden.
- Cache-Dateien- Die lokal auf dem PC gespeicherten Cache-Dateien und das Exodus-Add-On würden die Verwendung der Suchfunktion in der Kodi-App behindern.
- Beschädigter Grafiktreiber- Der Grafiktreiber auf Ihrem PC ist möglicherweise beschädigt und unterstützt die Verwendung der Kodi-App möglicherweise nicht.
- Malware-Dateien auf dem PC- Wenn sich auf Ihrem PC mit Viren infizierte Dateien befinden, wird möglicherweise ein Kodi-Suchfehler angezeigt.
- Gesperrter API-Schlüssel- Der API-Schlüssel, der zur Authentifizierung der Kodi-App verwendet wird, ist möglicherweise nicht ordnungsgemäß registriert, und Sie können die Suchfunktion in der Kodi-App möglicherweise nicht verwenden.
- Falsche Suchfilter- Die Suchfilter des Exodus-Add-Ons sind möglicherweise falsch konfiguriert und Sie erhalten möglicherweise nicht das gewünschte Ergebnis.
Methode 1: Grundlegende Methoden zur Fehlerbehebung
Die grundlegenden Methoden zur Fehlerbehebung zum Beheben des Suchfehlers im Exodus-Add-On in der Kodi-App werden in diesem Abschnitt erläutert.
1. Erzwingen Sie einen Neustart Ihres PCs
Der erste Ansatz, um den Kodi-Suchfehler zu beheben, besteht darin, einen Neustart Ihres PCs zu erzwingen. Drücken Sie die Fenster Taste, klicken Sie auf die Leistung Schaltfläche und klicken Sie auf die Neu starten Option, um die Störungen auf Ihrem PC zu beheben.

2. Löschen Sie alle temporären Dateien
Die zahlreichen Cache-Dateien auf Ihrem PC könnten ein Grund für den Suchfehler in der Kodi-App sein. Sie können versuchen, alle temporären Dateien auf dem PC zu löschen. Lesen Sie die Methode unter dem hier angegebenen Link Löschen Sie alle temporären Dateien auf Ihrem PC um den Fehler zu beheben.

3. Grafiktreiber aktualisieren
Der Grafiktreiber auf Ihrem PC ist möglicherweise beschädigt oder veraltet, und Sie können die Suchfunktion in der Kodi-App möglicherweise nicht verwenden. Lesen Sie die Methode dazu Aktualisieren Sie den Grafiktreiber auf Ihrem PC Verwenden Sie den hier bereitgestellten Link, um diesen Fehler zu beheben.

Methode 2: Exodus-Cache löschen
Auf dem PC kann ein Kodi-Suchfehler auftreten, wenn sich im Exodus-Add-On zahlreiche Cache-Dateien befinden. In diesem Fall können Sie versuchen, den Cache im Exodus-Add-On zu löschen, um das Problem zu beheben, dass die Kodi Exodus-Suche nicht funktioniert.
1. Drücken Sie die Windows-Taste, Typ Kodi und klicken Sie auf Offen.

2. Klick auf das Add-Ons Registerkarte im linken Bereich des Fensters.

3. Klicken Sie dann auf die Meine AddOns Registerkarte im linken Bereich des nächsten Fensters, um alle installierten Add-Ons in der Kodi-App anzuzeigen.

4. Klicken Sie nun auf die Exodus Ergänzung im Video-Add-Ons Abschnitt, um den Exodus-Add-on-Bildschirm zu öffnen.
5. Klicken Sie anschließend auf die Werkzeug Registerkarte auf dem Bildschirm.
6. Klick auf das Exodus: Cache löschen Option in der angezeigten Liste, um alle Cache-Dateien zu löschen.
7. Klicken Sie abschließend auf die OK Taste, um die Auswahl zu bestätigen und die Kodi-App neu zu starten.
Lesen Sie auch:Fix Kodi-Update fehlgeschlagen
Methode 3: Exodus aktualisieren
Wenn das Exodus-Add-On veraltet oder beschädigt ist, wird möglicherweise ein Kodi-Suchfehler in der App angezeigt. Führen Sie die folgenden Schritte aus, um das Exodus-Add-On zu aktualisieren und das Problem zu beheben, dass die Kodi Exodus-Suche nicht funktioniert.
1. Schlagen Sie die Windows-Taste, Typ Kodi und klicken Sie auf Offen.
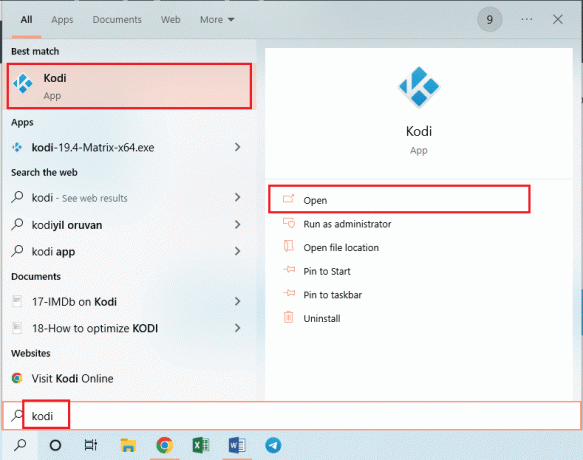
2. Klick auf das Add-Ons Registerkarte im linken Bereich des Fensters.
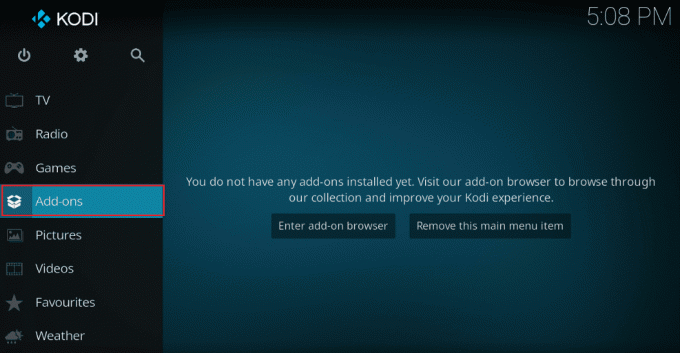
2. Klicken Sie dann auf die Meine AddOns Registerkarte, klicken Sie mit der rechten Maustaste auf die Exodus Ergänzung im Video-Add-Ons Abschnitt, und klicken Sie auf die Information Option auf der Liste.
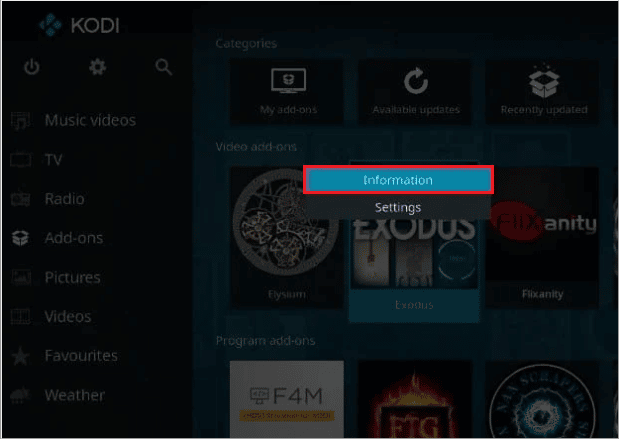
3. Klicken Sie nun auf die Aktualisieren Schaltfläche auf dem Bildschirm, um das Exodus-Add-on zu aktualisieren.
Notiz: Sie können auch die aktivieren Auto-Update Schaltfläche auf dem Bildschirm, um die Updates des Exodus-Add-Ons automatisch in der Kodi-App zu installieren.
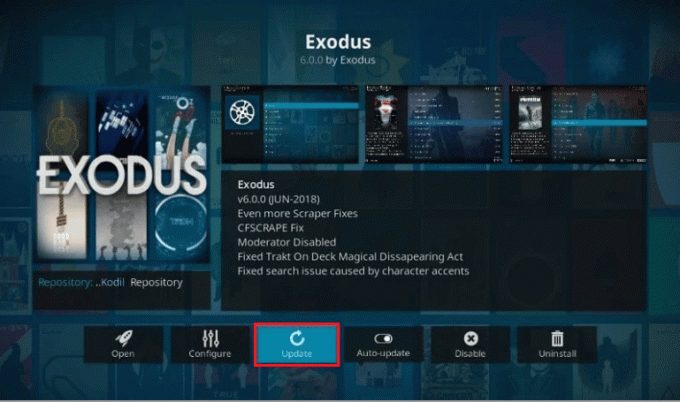
Methode 4: Timeout-Einstellung ändern
Mit der Timeout-Einstellung können Sie eine bestimmte Zeit festlegen, bevor die Suchmaschine die Suche nach Quellen im Web beendet. Kodi-Suchfehler können auftreten, wenn die Timeout-Einstellung auf den niedrigsten Bereich eingestellt ist; Sie können diese Einstellung ändern, um den Fehler zu beheben, dass die Kodi Exodus-Suche nicht funktioniert.
1. Starte den Kodi app auf Ihrem PC, indem Sie in die Windows-Suchleiste eingeben. Klicke auf Offen.
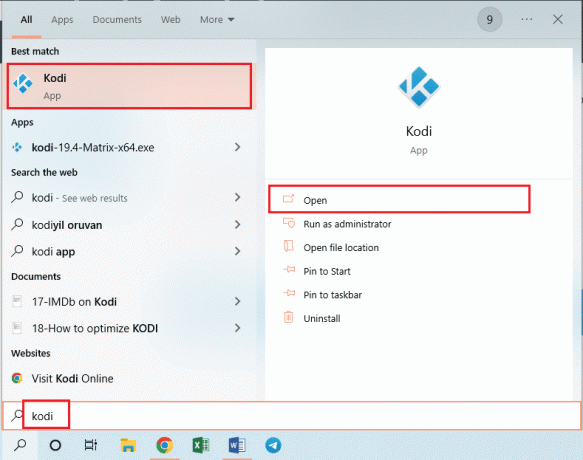
2. Klick auf das Add-Ons Registerkarte im linken Bereich des Fensters.

2. Klicken Sie dann auf die Meine AddOns Registerkarte und klicken Sie auf die Exodus Ergänzung im Video-Add-Ons Abschnitt, um den Exodus-Add-on-Bildschirm zu öffnen.
3. Klicken Sie anschließend auf die Werkzeug Registerkarte auf dem Bildschirm.
4. Klick auf das Allgemein Option auf dem nächsten Bildschirm, um den Einstellungsbildschirm aufzurufen.
5. Ändern Sie die Anbieter-Timeout Option zu 30-45 Sekunden Verwenden Sie das Dropdown-Menü und speichern Sie die Änderungen.
6. Verwenden Sie nun die Suchfunktion des Exodus-Add-Ons, um zu sehen, ob es funktioniert.
Lesen Sie auch:So fügen Sie Favoriten in Kodi hinzu
Methode 5: Suchfilter ändern
Der Suchfilter im Exodus-Add-On muss richtig konfiguriert sein, um den Kodi-Suchfehler zu beheben. Auch wenn Sie einen Suchfilter wie den installiert haben Add-On für die globale Suche, dann können Sie die Filter auf ähnliche Weise ändern, um den Fehler zu beheben, dass die Kodi Exodus-Suche nicht funktioniert.
1. Öffne das Kodi App aus der Windows-Suche Bar.

2. Klick auf das Add-Ons Registerkarte im linken Bereich des Fensters.

2. Klick auf das Meine AddOns Registerkarte und klicken Sie auf die Exodus Ergänzung im Video-Add-Ons Abschnitt, um den Exodus-Add-on-Bildschirm zu öffnen.
3. In dem Optionen anzeigen Abschnitt können Sie die Suche ändern als Unbeobachtet um das Problem zu beheben, dass die Kodi Exodus-Suche nicht funktioniert.
Notiz: Sie können auf die klicken Zurücksetzen Option zum Zurücksetzen aller Suchfilter im Exodus-Add-on, um das Problem zu beheben.
Methode 6: Exodus neu installieren
Das Exodus-Add-On weist möglicherweise einige Störungen auf. Sie können das Add-On neu installieren, um den Kodi-Suchfehler zu beheben.
Schritt I: Exodus deinstallieren
Der erste Schritt zur Neuinstallation des Exodus-Add-Ons besteht darin, die aktuelle Version des Add-Ons in der Kodi-App zu deinstallieren.
1. Starte den Kodi App aus der Windows-Suche Bar.

2. Klicken Sie nun auf die Add-Ons Registerkarte im linken Bereich des Fensters.

2. Klick auf das Meine AddOns Registerkarte, klicken Sie mit der rechten Maustaste auf die Exodus Ergänzung im Video-Add-Ons Abschnitt, und klicken Sie auf die Information Option auf der Liste.

3. Klicken Sie dann auf die Deinstallieren Schaltfläche auf dem Bildschirm.

Lesen Sie auch:So klonen Sie die Kodi-Konfiguration und duplizieren Ihr Setup
Schritt II: Exodus neu installieren
Der nächste Schritt zur Behebung des Kodi-Suchfehlers besteht darin, die neueste Version des Exodus-Add-Ons in der Kodi-App zu installieren.
1. Drücken Sie die EscSchlüssel um zur Startseite der Kodi-App zurückzukehren und auf die zu klicken System Schaltfläche in der oberen Leiste im linken Bereich der Startseite.

2. Klick auf das Dateimanager Option im angezeigten Menü.

3. Geben Sie nun Folgendes ein URL auf der Feld und klicken Sie auf das OK Taste.
http://lazykodi.com/
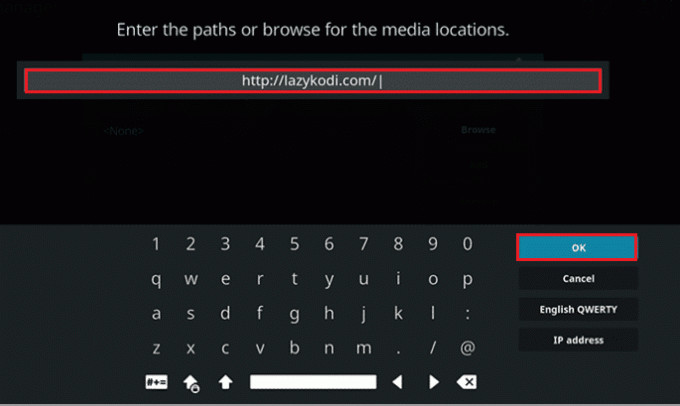
4. Geben Sie den Namen ein Faul in dem Geben Sie einen Namen für diese Medienquelle ein und klicken Sie auf die OK Schaltfläche, um das Repository zu speichern.
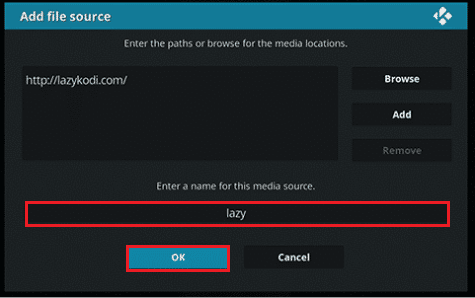
5. Drücken Sie die EscSchlüssel, um zur Add-ons-Seite der Kodi-App zurückzukehren und auf die zu klicken Paket Schaltfläche in der oberen linken Ecke der Seite.

6. Klick auf das Aus ZIP-Datei installieren Option auf dem nächsten Bildschirm.

7. Klick auf das Faul Depot auf der Aus ZIP-Datei installieren Fenster, um das Repository in der Kodi-App zu installieren.
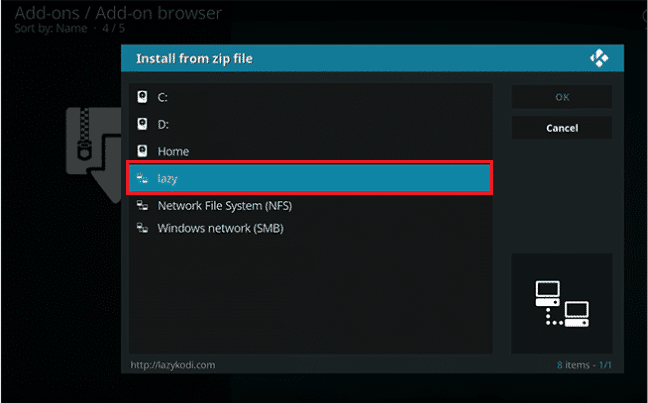
8. Klicken Sie dann auf die -=ZIP=- Option im nächsten Fenster, um die Dateiquelle als Zip-Dateien auszuwählen.
Notiz: Wenn die -=ZIP=- Option nicht verfügbar ist, klicken Sie auf die –ZIPS- Option am Fenster.
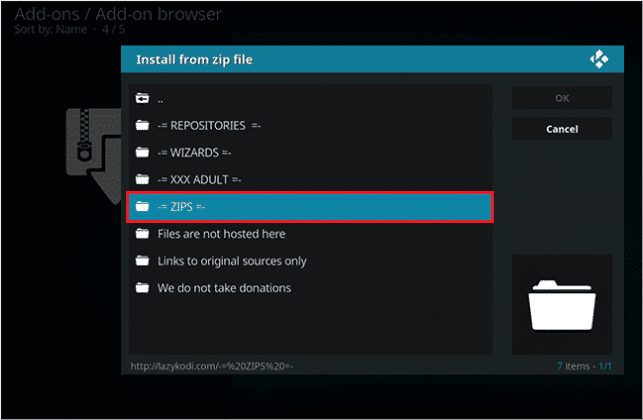
10. Klicken Sie im nächsten Fenster auf die KODIBAE.zip Datei auf dem Bildschirm, um die zu installieren Kodi Bae-Repository und warten Sie, bis der Installationsvorgang abgeschlossen ist.
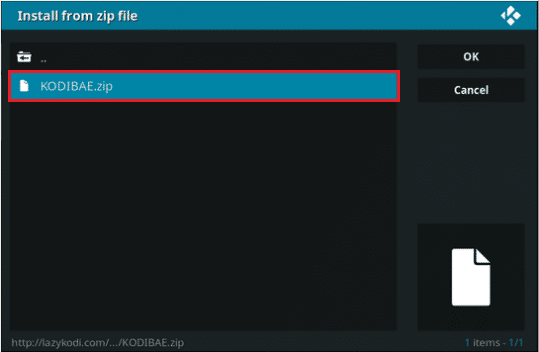
11. Das Kodi Bae Repository-Add-Ons installiert Benachrichtigungsmeldung wird auf dem Bildschirm angezeigt, nachdem das Repository installiert wurde.

12. Klicken Sie hier auf die Installieren Sie aus dem Repository Option auf demselben Bildschirm.

13. Klick auf das Kodi Bae-Repository auf dem Bildschirm, um fortzufahren.

14. Klicken Sie dann auf die Video-Add-Ons Option auf dem nächsten Bildschirm.

15. Klick auf das Exodus 6.0.0 Zusatz in der Liste.

16. Klicken Sie abschließend auf die Installieren Schaltfläche auf dem nächsten Bildschirm und Sie sehen die Addon installiert Nachricht nach der Installation des Add-Ons.

Lesen Sie auch:So aktualisieren Sie die Kodi-Bibliothek
Methode 7: API-Schlüssel registrieren
Ein nicht registrierter oder gesperrter API-Schlüssel oder der Application Programming Interface-Schlüssel kann einen Kodi-Suchfehler verursachen. Um diesen Fehler zu beheben, können Sie den API-Schlüssel registrieren und die Programmdatei ändern.
1. Drücken Sie die Windows-Taste, Typ Google Chrome und klicken Sie auf Offen.

2. Öffnen Sie die offizielle Website der SIMKL und klicken Sie auf die KOSTENLOS SIMKL BEITRETEN Taste.

3. Wählen Sie hier eine beliebige Option aus Melden Sie sich bei SIMKL an.
Notiz: Alternativ können Sie sich mit den Anmeldeinformationen bei Ihrem bestehenden Konto anmelden.

4. Registrieren a neue Bewerbung auf der offiziellen Website der SIMKL Neue Bewerbungsseite.
5. Zur Verfügung stellen einzigartiger Name zu Ihrem Konto in das Feld und geben Sie Folgendes ein URI aufstellen.
Urne: ietf: wg: Eid: 2.0:oob
6. Klick auf das App speichern Option und Sie sehen einen Bildschirm mit der Kunden ID und Geheim Code auf dem Dashboard.
Anmerkung 1: Wähle aus FTP Adresse auf dem Bildschirm und drücken Sie die Strg + CSchlüssel gleichzeitig, um die FTP-Adresse zu kopieren.
Anmerkung 2: Beachten Sie auch die Kunden ID und Geheim Code auf dem Bildschirm.
Die folgenden Schritte helfen Ihnen beim Ändern der API-Schlüssel-Programmierdatei, die dem Kodi-Add-On entspricht.
7. Drücken Sie die Windows+ESchlüssel gleichzeitig zu starten Windows Explorer und doppelklicken Sie oben auf die Adressleiste.
8. Jetzt drücken Sie die Strg + VSchlüssel zusammen, um die FTP-Adresse in die Adressleiste des Windows Explorers einzufügen.
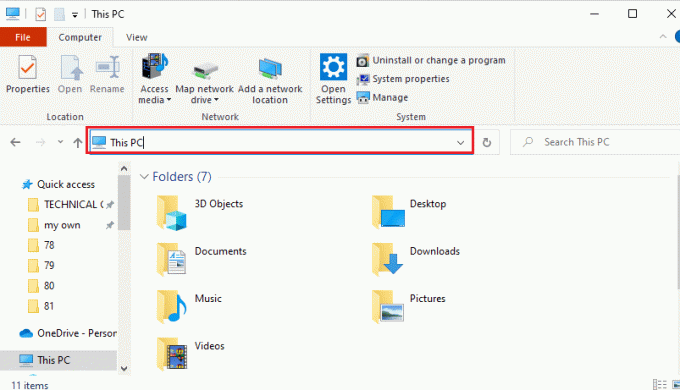
9. Navigieren Sie als Nächstes zu Android > Daten > org.xmbc.kodi > Dateien > Addons > plugin.video.exodus > Ressourcen > lib > Module Mappe.
10. Wähle aus simkl.py Datei in der Liste und drücken Sie die Strg + C-Tasten gleichzeitig, um die Datei zu kopieren.
Notiz: Sie müssen die kopieren simkl.py Datei und nicht die simkl.pyo Datei.
11. Drücken Sie die Windows + DSchlüssel gemeinsam zum gehen Schreibtisch und drücke dann die Strg + VSchlüssel gleichzeitig, um die Datei einzufügen.
12. Wähle aus simkl.py Datei, klicken Sie mit der rechten Maustaste auf die Datei, bewegen Sie den Cursor auf die Öffnen mit Option in der Liste, und klicken Sie auf die Notizblock Option im nebenstehenden Menü.
13. Klicken Sie in der Notepad-Datei auf die V2_API_KEY und die CLIENT_SECRET Einträge und ersetzen Sie die Werte in der “ ” mit dem Kunden ID und die Geheim Code beziehungsweise.
14. Drücken Sie die Strg+SSchlüssel zusammen, um die zu retten Notizblock Datei, dann schließe sie.
15. Wählen Sie die bearbeitete aus simkl.py Datei auf der Schreibtisch, drücken Sie die Strg+XSchlüssel zusammen, um die Datei auszuschneiden, und fügen Sie sie in die ein Module Ordner am Standort Weg.
16. Klick auf das Ja Knopf auf der Benutzerkontensteuerung Fenster, um die vorherige Datei durch die bearbeitete Datei zu ersetzen.
Empfohlen:
- Fix Die Datenträgerprüfung konnte nicht durchgeführt werden, da Windows nicht auf den Datenträger zugreifen kann
- Wie kündigen Sie CBS auf Roku?
- Top 10 der besten Add-Ons für 3D-Filme auf Kodi
- So installieren Sie SuperRepo auf Kodi
Der Artikel beschreibt die zu behebenden Methoden Kodi-Suchfehler auf einem Windows 10-PC. Die Lösungen zur Behebung der Fehlermeldung des Exodus-Add-Ons, d. h. Exodus sucht nicht, werden in diesem Artikel beschrieben. Bitte teilen Sie uns alle Ihre Vorschläge mit und hinterlassen Sie alle Fragen zum Fehler, dass die Kodi Exodus-Suche nicht funktioniert, im Kommentarbereich.



