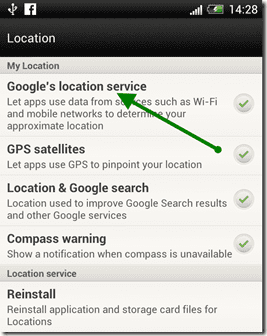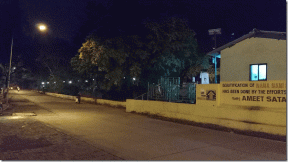Die 8 besten Möglichkeiten, um zu beheben, dass WhatsApp wegen eines Problemfehlers auf dem Mac neu gestartet werden muss
Verschiedenes / / June 24, 2022
Während WhatsApp möglicherweise nicht anbietet so viele Funktionen wie Telegram oder einige andere Instant-Messaging-Apps, es ist eine der am häufigsten verwendeten Apps. Wie jede Software trägt WhatsApp eine Menge Fehler und Probleme mit sich, insbesondere wenn es im Internet oder auf einem Computer verwendet wird.

Manchmal, WhatsApp Web funktioniert möglicherweise nicht mehr vollständig oder kann sich aber öffnen Ihre Nachrichten nicht synchronisieren in Echtzeit. Anderen Zeiten, WhatsApp Web-Benachrichtigungen funktionieren möglicherweise nicht oder die App startet auf einem Mac einfach immer wieder neu. Wenn Sie mit dem letzteren Problem zu tun haben, finden Sie hier einige der besten Möglichkeiten, um zu beheben, dass WhatsApp auf dem Mac neu gestartet werden muss.
1. Beenden Sie WhatsApp über die Aktivitätsanzeige
WhatsApp kann auf Ihrem Mac aufgrund einiger Hintergrundprozesse oder Aktivitäten abstürzen, die ihn stören. Über den Aktivitätsmonitor können Sie den Vorgang komplett beenden und die App neu starten. Dadurch wird jeder Hintergrundprozess im Zusammenhang mit WhatsApp beendet und neu gestartet. Hier ist, wie es geht.
Schritt 1: Drücken Sie auf Ihrem Mac gleichzeitig die Befehlstaste und die Leertaste, um die Spotlight-Suche aufzurufen.
Schritt 2: Typ Aktivitätsmonitor und klicken Sie auf das erste angezeigte Ergebnis.

Schritt 3: Gehen Sie die Liste der Apps durch und wählen Sie WhatsApp aus.
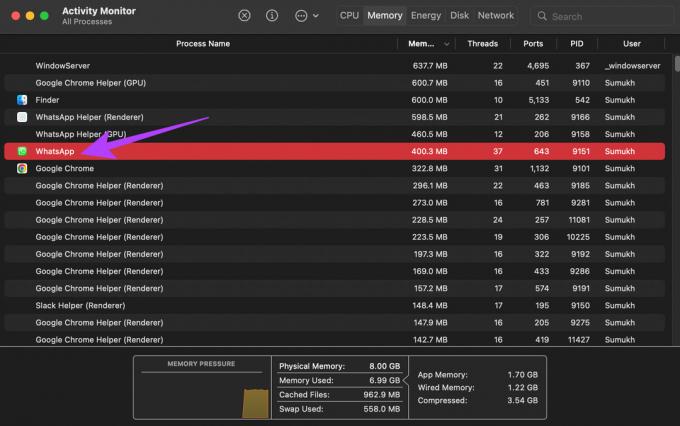
Schritt 4: Klicken Sie oben auf die Schaltfläche Stopp, um den Vorgang zu beenden.
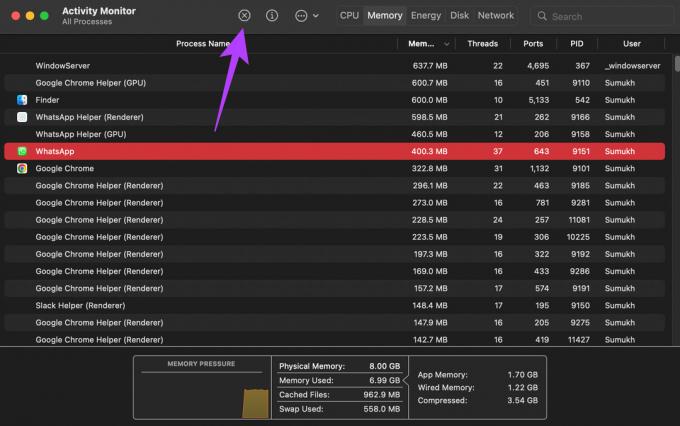
Starten Sie WhatsApp neu und es sollte jetzt normal funktionieren, ohne abzustürzen.
2. Löschen Sie WhatsApp-Cache-Dateien
Auf dem Mac speichert macOS Einstellungen von Apps in Form von Cache-Dateien. Manchmal kann das Löschen dieser Dateien helfen, ein solches Problem zu beheben. Stellen Sie sich vor, Sie löschen den Cache einer App auf Ihrem Android-Telefon. Löschen Sie also den Cache von WhatsApp, indem Sie diesen Schritten folgen.
Schritt 1: Öffnen Sie den Finder auf Ihrem Mac.
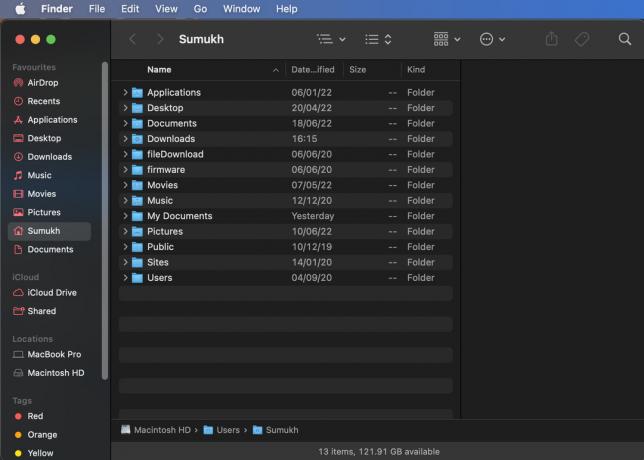
Schritt 2: Klicken Sie in der Menüleiste auf Los.
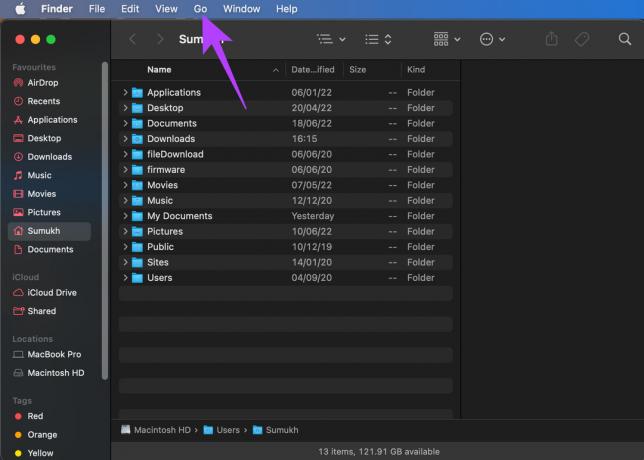
Schritt 3: Wählen Sie als Nächstes Gehe zu Ordner.

Schritt 4: Geben Sie die folgende Adresse ein, während Sie den Benutzernamen auf Ihrem Mac durch ersetzen, und drücken Sie die Eingabetaste:
/Users/Sumukh/Library/Containers/desktop. WhatsApp/Daten/Bibliothek/Anwendungsunterstützung/WhatsApp/Cache

Schritt 5: Löschen Sie alle Dateien in diesem Verzeichnis, schließen Sie das Finder-Fenster und öffnen Sie dann WhatsApp.

3. Entfernen Sie das verknüpfte Gerät und fügen Sie es erneut hinzu
WhatsApp hat kürzlich Linked Devices eingeführt, mit denen Sie bis zu vier Geräte hinzufügen können und Ihr Telefon nicht mit ihnen verbunden bleiben müssen. Wenn nach dieser Änderung Synchronisierungsprobleme auftreten, versuchen Sie, Ihr verknüpftes Gerät aus Ihrem WhatsApp-Konto zu entfernen und es erneut hinzuzufügen. Hier ist, wie es geht.
Schritt 1: Öffnen Sie WhatsApp auf Ihrem Smartphone und tippen Sie oben rechts auf das Dreipunktmenü.

Schritt 2: Wählen Sie Verknüpfte Geräte aus.

Schritt 3: Tippen Sie auf das Gerät, das Sie entfernen möchten.
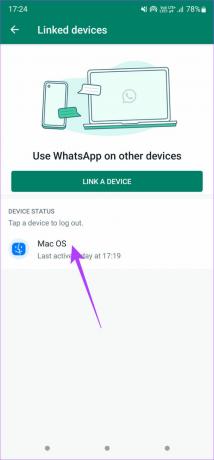
Schritt 4: Wählen Sie als Nächstes die Option Abmelden.
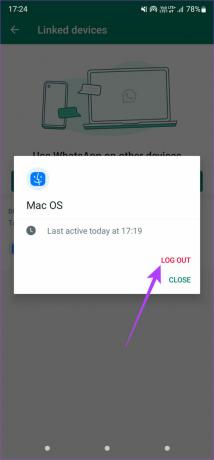
Schritt 5: Tippen Sie danach auf die Schaltfläche „Gerät verknüpfen“, um Ihren Mac erneut hinzuzufügen.
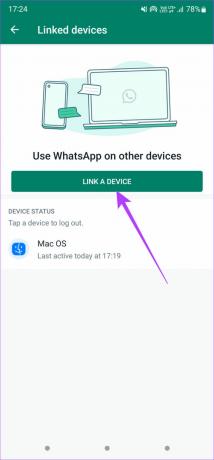
4. Löschen Sie den Speicher Ihres Mac
Einige Apps können nicht geöffnet werden, wenn der Speicher Ihres Mac voll ist. Wenn Sie zu viele Dateien oder Apps auf Ihrem Mac haben, ist es an der Zeit, ein Backup zu erstellen und sie zu entfernen! So können Sie den verbleibenden Speicherplatz auf Ihrem Mac überprüfen und unnötige Dateien löschen.
Schritt 1: Klicken Sie auf das Apple-Logo in der oberen linken Ecke Ihres Bildschirms.

Schritt 2: Wählen Sie Über diesen Mac aus.

Schritt 3: Navigieren Sie über die Leiste oben zum Abschnitt Speicher. Warten Sie, bis Ihr Mac den verbleibenden Speicherplatz berechnet hat.

Schritt 4: Klicken Sie auf Verwalten, um einen Überblick über die Dateien zu erhalten, die Speicherplatz auf Ihrem Mac belegen.

Schritt 5: Wenn mehr als 90 % Ihres Speicherplatzes belegt sind, empfiehlt es sich, einige Dateien zu löschen, um Speicherplatz freizugeben. Verwenden Sie die Spalte auf der linken Seite, um zu sehen, welche Art von Dateien Speicherplatz belegen. Wählen Sie eine Kategorie aus, um einzelne Dateien anzuzeigen.

Schritt 6: Wählen Sie Dateien aus, die Sie nicht mehr benötigen, und klicken Sie auf die Schaltfläche Löschen in der unteren rechten Ecke.

Schritt 7: Starten Sie Ihren Mac neu und versuchen Sie, WhatsApp zu öffnen.
5. Stellen Sie sicher, dass genügend freier RAM vorhanden ist
Genauso wie etwas freier Speicherplatz erforderlich ist, damit eine App ordnungsgemäß ausgeführt werden kann, muss Ihr Mac auch über ausreichend freien Arbeitsspeicher verfügen, um Apps im Speicher zu halten und sie geöffnet zu halten.
Der einfachste Weg, RAM zu löschen, besteht darin, alle laufenden Apps auf Ihrem Mac zu schließen. Starten Sie dann WhatsApp und prüfen Sie, ob es einwandfrei funktioniert. Starten Sie langsam weitere Apps und prüfen Sie, ob WhatsApp weiterhin funktioniert. Wenn es nicht mehr funktioniert, bedeutet dies, dass Ihr RAM vollständig belegt ist.
6. Aktualisieren Sie WhatsApp aus dem App Store
Einige Versionen einer App können fehlerhaft sein, selbst wenn sie direkt aus dem App Store heruntergeladen werden. Wenn der Fehler oder das Problem weit verbreitet ist, wird der Entwickler ein Update herausbringen, um es zu beheben. Wenn Sie also eine ältere Version von WhatsApp verwenden, aktualisieren Sie sie auf die neueste Version, indem Sie diesen Schritten folgen.
Schritt 1: Öffnen Sie den App Store auf Ihrem Mac.
Schritt 2: Klicken Sie im linken Bereich auf den Abschnitt Updates.

Schritt 3: Wenn ein Update für WhatsApp verfügbar ist, wird es auf diesem Bildschirm angezeigt. Klicken Sie auf die Schaltfläche Aktualisieren und warten Sie, bis die neuere Version der App installiert ist.

7. WhatsApp deinstallieren und neu installieren
Sie können eine App nicht aktualisieren, wenn kein Update verfügbar ist. In diesem Fall ist es am besten, WhatsApp von Ihrem Mac zu deinstallieren und eine neue Kopie aus dem App Store neu zu installieren. Hier ist, wie es geht.
Schritt 1: Deinstallieren Sie WhatsApp, indem Sie den Anweisungen folgen richtige Methode zum Deinstallieren von Apps auf dem Mac.
Schritt 2: Öffnen Sie den App Store auf Ihrem Mac.
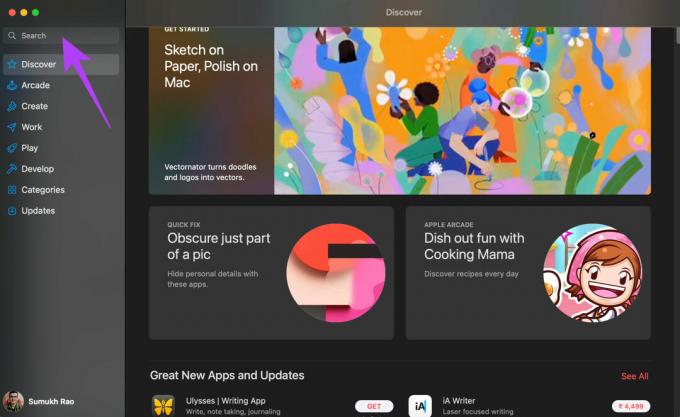
Schritt 3: Klicken Sie im linken Bereich auf die Suchleiste und suchen Sie nach WhatsApp. Wählen Sie die erste Option.
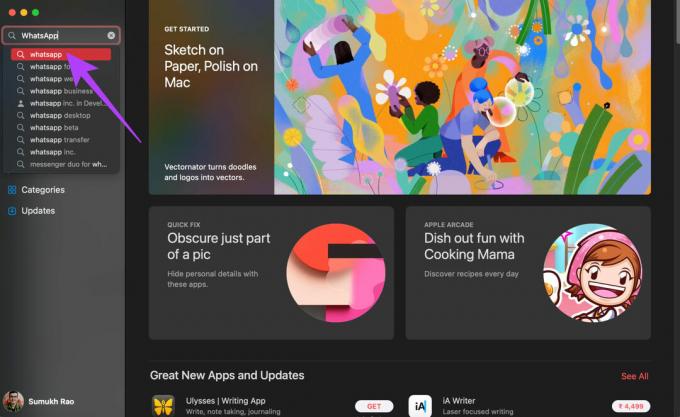
Schritt 4: Klicken Sie auf die Schaltfläche Installieren und öffnen Sie die App nach der Installation.
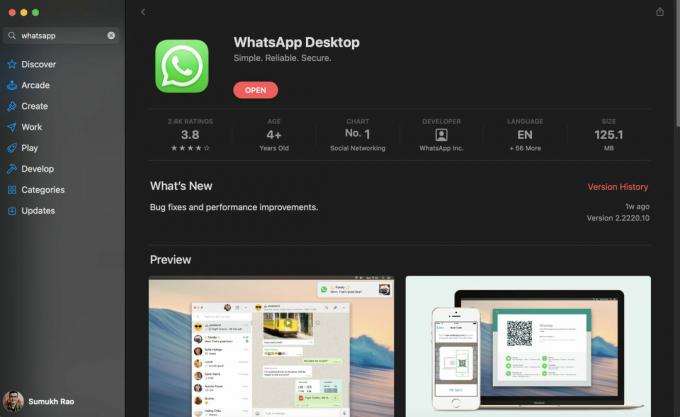
8. Wenn nichts funktioniert, wechseln Sie zu WhatsApp Web
Dies ist Ihr letzter Ausweg. Wenn keine der oben genannten Lösungen für Sie funktioniert, ist es an der Zeit, zumindest vorübergehend auf WhatsApp Web umzusteigen. Sie können WhatsApp Web verwenden, bis ein Update veröffentlicht wird, das das Problem in der App behebt.
Sie werden zumindest ein ununterbrochenes Erlebnis haben, während Sie mit Ihren Freunden und Ihrer Familie sprechen.
Gehen Sie mit WhatsApp wieder online
Lassen Sie nicht zu, dass diese App-Abstürze die Verwendung von WhatsApp auf Ihrem Mac beeinträchtigen. Versuchen Sie, das Problem mit den genannten Lösungen zu beheben, und verwenden Sie WhatsApp wieder auf Ihrem Computer. Sie müssen sich nicht mit dem Neustart der App aufgrund eines Fehlers befassen.
Zuletzt aktualisiert am 23. Juni 2022
Der obige Artikel kann Affiliate-Links enthalten, die Guiding Tech unterstützen. Dies beeinträchtigt jedoch nicht unsere redaktionelle Integrität. Die Inhalte bleiben unvoreingenommen und authentisch.