Die 6 besten Möglichkeiten, den Verlauf der Zwischenablage zu beheben, der unter Windows 11 nicht funktioniert
Verschiedenes / / June 24, 2022
Wenn Sie einen Text oder ein Bild (mit einer Größe von weniger als 4 MB) auf Ihren PC kopieren, speichert Windows dieses Element automatisch in der Zwischenablage. Sie können jederzeit auf Ihren Verlauf in der Zwischenablage zugreifen Synchronisieren Sie es auf allen Ihren Geräten. Wenn Sie diese Vorteile jedoch nicht nutzen können, weil der Verlauf der Zwischenablage unter Windows 11 nicht funktioniert, sind wir hier, um Ihnen zu helfen.

Der Verlauf der Zwischenablage kann unter Windows Zeit sparen. Aber wenn es nicht mehr funktioniert, müssen Sie keine Snippets auf einem Notizblock einfügen. Wenn Windows Ihre kopierten Elemente nicht im Verlauf der Zwischenablage speichern kann, können Sie die folgenden Tipps zur Fehlerbehebung anwenden, um das Problem zu beheben.
1. Aktivieren Sie den Verlauf der Zwischenablage erneut
Beginnen wir die Fehlerbehebung mit dem klassischen Trick im Buch – Deaktivieren und erneutes Aktivieren des Verlaufs der Zwischenablage. Wenn es sich nur um einen vorübergehenden Fehler handelt, der das Problem verursacht, sollte das erneute Aktivieren der Verlaufsfunktion der Zwischenablage ausreichen.
Schritt 1: Drücken Sie die Windows-Taste + I, um die Einstellungen-App zu starten. Scrollen Sie auf der Registerkarte System nach unten, um auf Zwischenablage zu klicken.

Schritt 2: Schalten Sie die Option Zwischenablageverlauf aus und wieder ein.

Versuchen Sie, Text zu kopieren, und drücken Sie die Windows-Taste + V, um auf das Verlaufsfenster der Zwischenablage zuzugreifen. Überprüfen Sie, ob Windows Ihren Text gespeichert hat.
2. Aktivieren Sie die Zwischenablage-Synchronisierung
Windows erfordert, dass Sie sich mit a anmelden Microsoft-Konto um die Zwischenablage auf Ihren Geräten zu synchronisieren. Wenn Sie zu einem lokalen Konto gewechselt oder die Synchronisierungsfunktion deaktiviert haben, kann Windows Ihren Zwischenablageverlauf nicht geräteübergreifend synchronisieren. So aktivieren Sie es wieder.
Schritt 1: Klicken Sie auf das Suchsymbol in der Taskleiste und geben Sie ein Zwischenablage-Einstellungen, und drücken Sie die Eingabetaste.

Schritt 2: Aktivieren Sie den Schalter neben „Auf Ihren Geräten teilen“, wenn er deaktiviert ist.

Wenn Sie sich nicht mit einem Microsoft-Konto angemeldet haben, wird stattdessen die Schaltfläche Erste Schritte angezeigt. Klicken Sie darauf und melden Sie sich mit Ihrem Microsoft-Konto an, um auf den Schalter „Auf Ihren Geräten teilen“ zuzugreifen.

3. Zwischenablagedaten löschen
Ältere Zwischenablagedaten können ebenfalls dazu führen, dass sie sich aufregt. Sie können also die vorhandenen Zwischenablagedaten von Windows löschen und neu beginnen. Hier ist wie.
Schritt 1: Klicken Sie auf das Suchsymbol in der Taskleiste oder drücken Sie die Windows-Taste + S, um das Suchmenü zu öffnen. Typ Daten aus der Zwischenablage löschen in das Feld ein und drücken Sie die Eingabetaste.

Schritt 2: Klicken Sie auf die Schaltfläche „Löschen“ neben „Daten aus der Zwischenablage löschen“.

Überprüfen Sie nach dem Löschen der Daten aus der Zwischenablage, ob der Verlauf der Zwischenablage funktioniert.
4. Überprüfen Sie die Gruppenrichtlinie
Ein weiterer Grund, warum der Verlauf der Zwischenablage unter Windows 11 möglicherweise nicht funktioniert, ist, wenn die Funktion in der Gruppenrichtlinie deaktiviert ist. Um sicherzustellen, dass dies nicht der Fall ist, können Sie die Gruppenrichtlinieneinstellungen auf Ihrem PC überprüfen, indem Sie die folgenden Schritte ausführen.
Beachten Sie, dass auf den Gruppenrichtlinien-Editor nur in den Editionen Windows Pro, Enterprise und Education zugegriffen werden kann. Wenn Sie also die Windows Home Edition verwenden, fahren Sie mit der nächsten Lösung fort.
Schritt 1: Drücken Sie die Windows-Taste + R, um das Dialogfeld Ausführen zu öffnen. Eintippen gpedit.msc in das Feld Öffnen und drücken Sie die Eingabetaste.
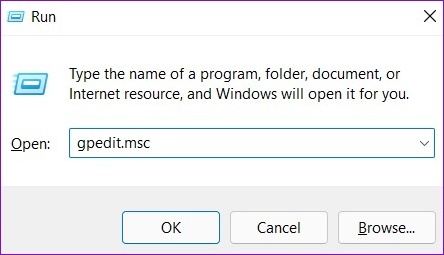
Schritt 2: Verwenden Sie im Fenster Editor für lokale Gruppenrichtlinien den linken Bereich, um zum folgenden Ordner zu navigieren:
Computerkonfiguration\Administrative Vorlagen\System\Betriebssystemrichtlinien

Schritt 3: Doppelklicken Sie rechts auf Zwischenablageverlauf zulassen.

Schritt 4: Wählen Sie im folgenden Fenster Aktiviert und klicken Sie auf Übernehmen.

Schritt 5: Aktivieren Sie in ähnlicher Weise die Einstellung „Synchronisierung der Zwischenablage zwischen Geräten zulassen“.

Richtlinienänderungen sollten sofort wirksam werden und die Verlaufsfunktion der Zwischenablage sollte wieder funktionieren.
5. Registrierungsdateien optimieren
Registrierungsdateien auf Ihrem PC enthalten die Details der Windows-Einstellungen und seiner Dienste. Wenn Sie keinen Zugriff auf den Gruppenrichtlinien-Editor haben, können Sie den Registrierungs-Editor unter Windows verwenden, um die Verlaufsfunktion der Zwischenablage zu aktivieren. Hier ist wie.
Bevor Sie jedoch mit den Änderungen fortfahren, ist es wichtig, dass Sie Sichern Sie alle Registrierungsdateien auf Ihrem PC.
Schritt 1: Drücken Sie die Windows-Taste + R, um das Run-Dienstprogramm zu starten. Typ regedit in das Feld Öffnen und drücken Sie die Eingabetaste.

Schritt 2: Fügen Sie den folgenden Pfad oben in die Adressleiste ein und drücken Sie die Eingabetaste, um zur Systemtaste zu navigieren.
HKEY_LOCAL_MACHINE\SOFTWARE\Policies\Microsoft\Windows\system

Schritt 3: Klicken Sie mit der rechten Maustaste auf den Systemschlüssel, gehen Sie zu Neu und wählen Sie DWORD (32-Bit)-Wert. Nennen Sie es AllowClipboardHistory.

Schritt 4: Doppelklicken Sie auf das neu erstellte DWORD und ändern Sie seine Wertdaten auf 1, bevor Sie auf OK klicken.

Schritt 5: Klicken Sie erneut mit der rechten Maustaste auf den Systemschlüssel, gehen Sie zu Neu und wählen Sie DWORD (32-Bit)-Wert. Nennen Sie es AllowCrossDeviceClipboard.

Schritt 6: Doppelklicken Sie auf das DWORD und ändern Sie seine Wertdaten auf 1. Klicken Sie dann auf OK.

Beenden Sie den Registrierungseditor und starten Sie Ihren PC neu, um die Änderungen zu übernehmen.
6. Aktualisieren Sie Windows
Windows-Updates können auch schief gehen manchmal. Wenn der Verlauf der Zwischenablage auch nach dem Ausprobieren der oben genannten Lösungen immer noch nicht funktioniert, besteht wahrscheinlich ein Problem mit dem aktuellen Windows-Build, auf dem Sie sich befinden, insbesondere wenn Sie Insider-Builds verwenden. Um das Problem zu beheben, müssen Sie alle ausstehenden Windows-Updates sofort installieren.
Drücken Sie dazu die Windows-Taste + I, um die App „Einstellungen“ zu starten. Gehen Sie dann zum Abschnitt Windows Update und suchen Sie nach ausstehenden Updates.

Geschichte erstellen
Der Verlauf der Zwischenablage kann sich als nützlich erweisen, wenn Sie bei Ihrer Arbeit den ganzen Tag über mit viel Text oder Bildern jonglieren müssen. Solche Probleme mit der Funktion können jedoch Ihre Erfahrung ruinieren und Sie dazu zwingen, nach Zwischenablage-Managern von Drittanbietern für Windows zu suchen. Hoffentlich haben Ihnen die oben genannten Lösungen geholfen, das Problem endgültig zu beheben, und die Dinge sind wieder normal.
Zuletzt aktualisiert am 23. Juni 2022
Der obige Artikel kann Affiliate-Links enthalten, die Guiding Tech unterstützen. Dies beeinträchtigt jedoch nicht unsere redaktionelle Integrität. Die Inhalte bleiben unvoreingenommen und authentisch.

Geschrieben von
Pankil ist von Beruf Bauingenieur, der seine Karriere als Autor bei EOTO.tech begann. Er kam kürzlich als freiberuflicher Autor zu Guiding Tech, um Anleitungen, Erklärungen, Kaufratgeber, Tipps und Tricks für Android, iOS, Windows und das Web zu veröffentlichen.



