Beheben Sie den Fehler „Mozilla Firefox konnte XPCOM nicht laden“ unter Windows 10
Verschiedenes / / June 24, 2022

Mozilla Firefox ist ein vertrauenswürdiger Webbrowser und mit den meisten Geräten kompatibel. Allerdings erscheint ab und zu die Fehlermeldung XPCOM konnte nicht geladen werden. XPCOM ist ein plattformübergreifendes Komponentenmodell von Mozilla Firefox, sodass der Fehler „XPCOM kann nicht geladen werden“ das Surfen unterbricht. Sie können auf die Schaltfläche OK klicken, um die Fehlermeldung zu schließen, aber Sie können die Firefox-App möglicherweise nicht verwenden. Der Artikel behandelt den Fehler und die Methoden zur Behebung des XPCOM Firefox-Fehlers werden hier erläutert.

Inhalt
- So beheben Sie den Fehler „Mozilla Firefox konnte XPCOM nicht laden“ unter Windows 10
- Methode 1: Grundlegende Methoden zur Fehlerbehebung
- Methode 2: Führen Sie Firefox als Administrator aus
- Methode 3: Aktualisieren Sie den Firefox-Browser
- Methode 4: Aktualisieren Sie den Firefox-Browser
- Methode 5: Deaktivieren Sie Firefox-Erweiterungen
- Methode 6: Erstellen Sie ein neues Firefox-Profil
- Methode 7: Installieren Sie Firefox neu
- Methode 8: Ändern Sie die Einstellungen des Tor-Webbrowsers
So beheben Sie den Fehler „Mozilla Firefox konnte XPCOM nicht laden“ unter Windows 10
Die Liste der Ursachen, aus denen der XPCOM-Fehler in Firefox auftritt, finden Sie in diesem Abschnitt.
- Veraltete Firefox- Die veraltete Version der Firefox-App kann diesen Fehler verursachen.
- Beschädigtes Firefox-Benutzerprofil- Das Benutzerprofil im Firefox-Webbrowser ist möglicherweise beschädigt oder enthält Malware-Quellen.
- Erweiterungen von Drittanbietern auf Firefox- Das Problem mit XPCOM kann auftreten, wenn in der Firefox-App Erweiterungen von Drittanbietern installiert sind.
- Beschädigte Systemdateien- Die lokal auf Ihrem PC installierten Systemdateien sind möglicherweise beschädigt oder der PC ist mit einem Virus infiziert.
Methode 1: Grundlegende Methoden zur Fehlerbehebung
Der erste Ansatz zur Behebung des XPCOM-Fehlers konnte nicht geladen werden, besteht darin, die in diesem Abschnitt aufgeführten grundlegenden Methoden zur Fehlerbehebung auszuprobieren.
1. PC neu starten
Möglicherweise gibt es einige Störungen auf Ihrem PC, die Sie daran hindern, den Firefox-Browser zu verwenden. Sie können Ihren PC neu starten, um den Fehler zu beheben. Drücken Sie die Windows Taste, klicken Sie auf die Leistung Schaltfläche in der unteren linken Ecke, und klicken Sie auf die Neu starten Möglichkeit, Ihren PC neu zu starten.
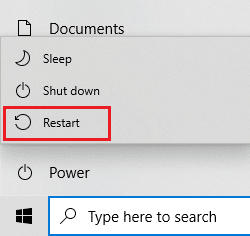
2. Überprüfen Sie die Internetverbindung
Eine instabile Internetverbindung kann Sie daran hindern, den Firefox-Browser zu verwenden. Sie können die Geschwindigkeit der Verbindung mit überprüfen Geschwindigkeitstest und ihre Qualität beurteilen.

- Wenn die Geschwindigkeit niedrig ist, versuchen Sie, ein anderes Wi-Fi-Netzwerk zum Surfen in Firefox zu verwenden.
- Erwägen Sie, den Datentarif der Internetverbindung zu einem besseren Tarif zu ändern.
3. Wechseln Sie zu einem anderen Webbrowser
Wenn der XPCOM-Fehler mit dem Firefox-Webbrowser immer noch nicht behoben ist, können Sie versuchen, zu einem anderen Webbrowser wie Google Chrome zu wechseln. Führen Sie die folgenden Schritte aus, um zu einem anderen Browser zu wechseln:
1. Start Einstellungen durch Drücken Tasten Windows + I zusammen.
2. Klicke auf Anwendungen Einstellung.
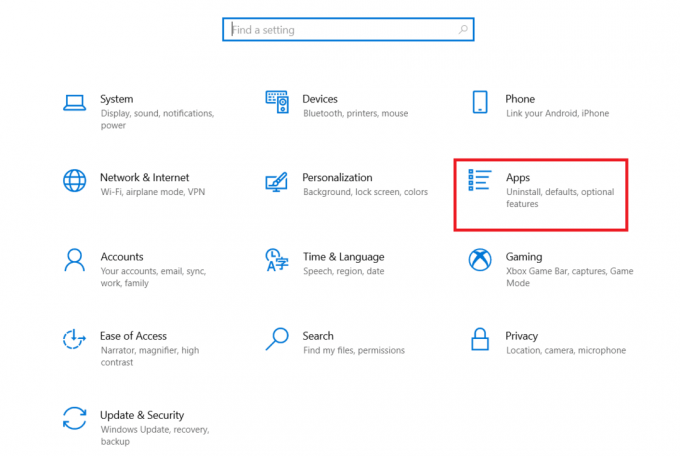
3. Klicke auf Standard-Apps auf der linken Seite.
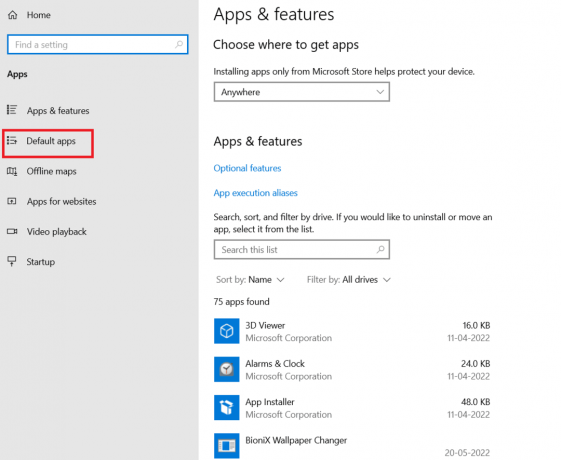
4. Scrollen Sie nach unten und klicken Sie auf die aktuelle Webbrowser.

5. Wählen Sie aus der Option nach Ihren Wünschen.

Lesen Sie auch:So beheben Sie, dass Firefox Seiten nicht lädt
4. Temporäre Dateien löschen
Die zahlreichen temporären Dateien, die lokal auf Ihrem PC gespeichert sind, haben möglicherweise die Browsing-Aktivität in Firefox gestört. Sie können die lesen Methode zum Löschen der temporären Dateien auf Ihrem PC über den hier angegebenen Link.

5. Reparieren Sie beschädigte Dateien
Die Dateien auf Ihrem PC sind möglicherweise beschädigt und haben einige Probleme, die den XPCOM-Fehler verursachen können. Lesen Sie den Artikel um Systemdateien unter Windows 10 zu reparieren für beschädigte Dateien über den hier bereitgestellten Link.

6. Aktualisieren Sie Windows
In den meisten Fällen kann die Verwendung eines veralteten Betriebssystems zu Problemen auf dem PC führen. Sie müssen Windows auf Ihrem PC auf die neueste Version aktualisieren, um diesen Fehler zu beheben. Lesen Sie den Artikel weiter So aktualisieren Sie Windows auf Ihrem PC über den hier angegebenen Link.

7. Führen Sie die Windows Update-Problembehandlung aus
Die Probleme mit dem Firefox-Browser können mithilfe der Windows-Fehlerbehebung auf Ihrem PC behoben werden. Lesen Sie die Methode dazu Führen Sie die Windows-Problembehandlung aus Verwenden Sie den Link hier und beheben Sie den Fehler.

8. Antivirus vorübergehend deaktivieren (falls zutreffend)
Die Sicherheitsdienste von Drittanbietern auf Ihrem PC können Sie bei der Verwendung der Firefox-App stören; Sie können das Antivirenprogramm deaktivieren, um diesen Fehler zu beheben. Implementieren Sie die im Link hier angegebenen Schritte Deaktivieren Sie die Antivirensoftware auf Ihrem PC.
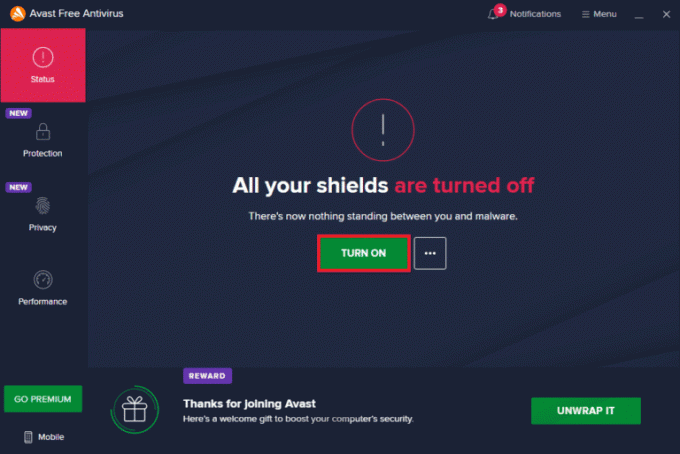
9. Systemwiederherstellung durchführen
Wenn die Firefox-App auf der vorherigen Version des Windows-PCs besser funktioniert hat, können Sie versuchen, eine Systemwiederherstellung auf Ihrem PC durchzuführen, um den Fehler zu beheben. Der hier angegebene Link liefert Ihnen die Methode zum Durchführen einer Systemwiederherstellung auf Ihrem PC.

Lesen Sie auch:Beheben Sie den Fehler „Ihre Verbindung ist nicht sicher“ in Firefox
Methode 2: Führen Sie Firefox als Administrator aus
Der Fehler „XPCOM konnte nicht geladen werden“ wird möglicherweise angezeigt, wenn Firefox nicht über die Administratorrechte auf Ihrem PC verfügt. Sie müssen die Firefox-App als Administrator auf Ihrem PC ausführen, um den Fehler zu beheben.
1. Drücken Sie die Windows-Taste, Typ Feuerfuchs und klicken Sie auf die Als Administrator ausführen Möglichkeit.
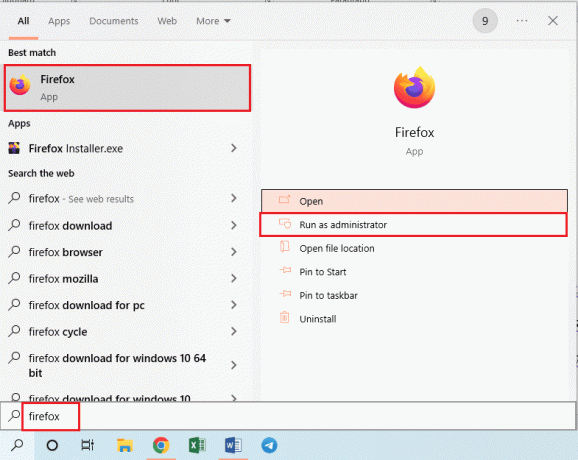
Methode 3: Aktualisieren Sie den Firefox-Browser
Die Verwendung einer veralteten Version des Firefox-Webbrowsers kann ein Grund für diesen Fehler sein. Führen Sie die folgenden Schritte aus, um die Firefox-App auf Ihrem PC zu aktualisieren.
1. Schlagen Sie die Windows-Taste, Typ Feuerfuchs und klicken Sie auf Offen.

2. Klick auf das Anwendungsmenü öffnen Schaltfläche (angezeigt durch die drei horizontalen Linien) in der oberen rechten Ecke der Startseite und klicken Sie auf die Einstellungen Option in der angezeigten Liste.

3. In dem Allgemein Registerkarte, klicken Sie auf die Auf Updates prüfen Schaltfläche in der Firefox-Updates Sektion.

4. Sie werden die sehen Firefox ist auf dem neusten Stand Nachricht im Abschnitt Firefox-Updates.
Notiz: Wenn es ein Update für den Firefox-Browser gibt, werden Sie entsprechend aufgefordert.
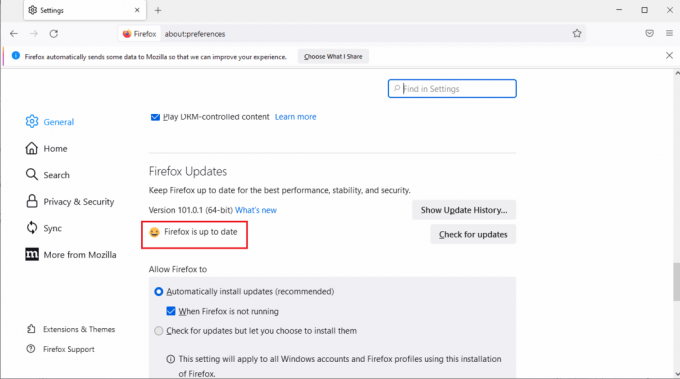
Methode 4: Aktualisieren Sie den Firefox-Browser
Um den Fehler „XPCOM konnte nicht geladen werden“ in der Firefox-App zu beheben, können Sie Firefox vollständig aktualisieren.
1. Starte den Feuerfuchs App aus der Windows-Suche Bar.
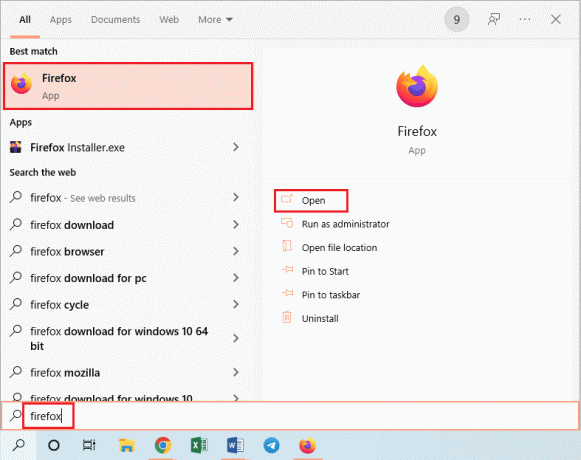
2. Klicken Sie anschließend auf die Anwendungsmenü öffnen Schaltfläche und klicken Sie auf die Hilfe Option in der angezeigten Liste.

3. Klick auf das Fehlerbehebungsmodus… in dem Firefox-Hilfe Fenster.

4. Klicken Sie nun auf die Neu starten Knopf auf der Starten Sie Firefox im Fehlerbehebungsmodus neu Pop-up-Fenster.
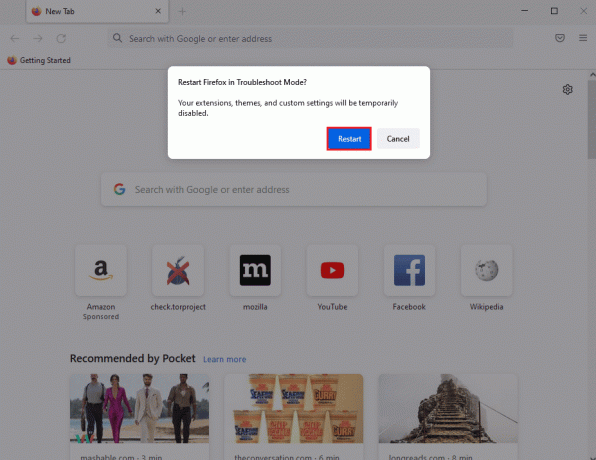
5. Klick auf das Aktualisieren Sie Firefox Knopf auf der Öffnen Sie Firefox im Fehlerbehebungsmodus Bestätigungsfenster.

6. Klicken Sie dann auf die Aktualisieren Sie Firefox Knopf auf der Aktualisieren Sie Firefox auf seine Standardeinstellungen Fenster.
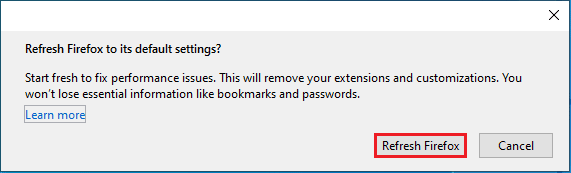
7. Klicken Sie abschließend auf die Fertig Knopf auf der Import abgeschlossen Fenster, um Firefox vollständig zu aktualisieren.
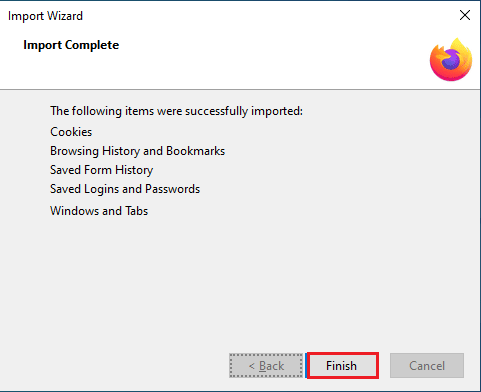
Lesen Sie auch:Beheben Sie den Fehler „Server nicht gefunden“ in Firefox
Methode 5: Deaktivieren Sie Firefox-Erweiterungen
Die Erweiterungen im Firefox-Webbrowser können ein Grund für den Fehler XPCOM konnte nicht geladen werden. Sie können die Erweiterungen im Browser deaktivieren, um den Fehler zu beheben.
1. Öffne das Mozilla-Firefox App aus der Windows-Suche Bar.

2. Klick auf das Anwendungsmenü öffnen Schaltfläche und klicken Sie auf die Hilfe Option in der angezeigten Liste.
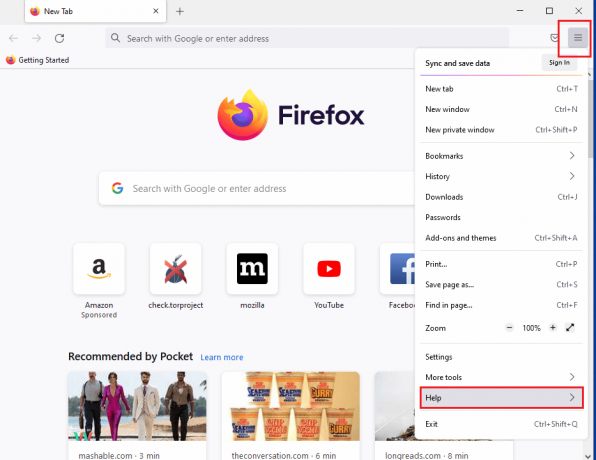
3. Klicken Sie nun auf die Fehlerbehebungsmodus… in dem Firefox-Hilfe Fenster.

4. Klick auf das Offen Knopf auf der Starten Sie Firefox im Fehlerbehebungsmodus neu Pop-up-Fenster.
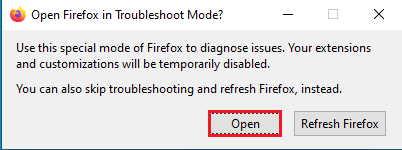
5. Klicken Sie anschließend auf die Anwendungsmenü öffnen Schaltfläche und klicken Sie auf die Add-Ons und Themen Option auf der Liste.

6. Klick auf das Erweiterungen Registerkarte im linken Bereich des nächsten Fensters und umschalten aus die Add-Ons im Fenster.

7. Klicken Sie dann auf die drei horizontale Punkte Schaltfläche auf dem Add-on und klicken Sie auf die Entfernen Schaltfläche auf der Liste.

8. Klick auf das Entfernen Schaltfläche im Bestätigungs-Popup-Meldungsfenster.

Methode 6: Erstellen Sie ein neues Firefox-Profil
Das aktuelle Benutzerprofil im Firefox-Webbrowser ist möglicherweise beschädigt. Sie können ein neues Benutzerprofil erstellen, um den XPCOM-Fehler konnte nicht geladen werden.
Schritt I: Gespeicherte Lesezeichen importieren
Als ersten Schritt müssen Sie die Lesezeichen importieren, die Sie im aktuellen Benutzerprofil gespeichert haben, um Datenverlust zu vermeiden.
1. Öffne das MozillaFeuerfuchs App.
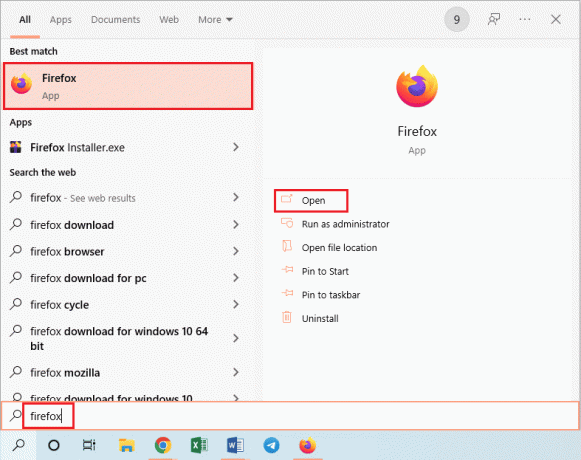
2. Klick auf das Anwendungsmenü öffnen Schaltfläche und klicken Sie auf die Lesezeichen Option in der angezeigten Liste.
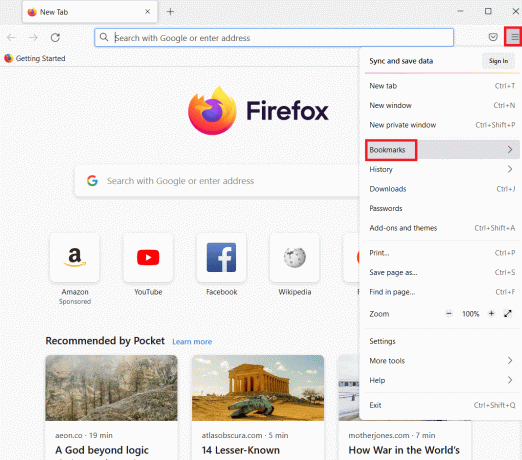
3. In dem Lesezeichen Menü, klicken Sie auf die Lesezeichen verwalten Option am Ende der Liste.

4. In dem Bibliothek Bildschirm, klicken Sie auf die Importieren und sichern Schaltfläche in der Menüleiste und klicken Sie auf die Lesezeichen in HTML exportieren… Option im angezeigten Dropdown-Menü.

5. In dem Lesezeichendatei exportieren Fenster, suchen und wählen Sie einen Speicherort und klicken Sie auf das Speichern Schaltfläche, um die Lesezeichendatei zu speichern.

Schritt II: Erstellen Sie ein neues Benutzerprofil
In diesem Abschnitt wird die Methode zum Erstellen eines neuen Benutzerprofils in der Firefox-App vorgestellt, um den Fehler „XPCOM konnte nicht geladen werden“ zu beheben.
1. Starte den Feuerfuchs Browser-App.

2. Typ Über: Profile in der URL-Adressleiste oben und drücken Sie die Eintreten Schlüssel zum Öffnen Über Profile Fenster.
3. Klick auf das Erstellen Sie ein neues Profil Knopf am Fenster.

4. Klicken Sie anschließend auf die Nächste Knopf auf der Willkommen beim Assistenten zum Erstellen von Profilen.

5. Geben Sie einen Namen für das Profil in das ein Geben Sie einen neuen Profilnamen ein Feld und klicken Sie auf das Fertig Schaltfläche im Fenster, um das Profil zu erstellen.
Notiz: Klick auf das Wähle einen Ordner… Schaltfläche, um den Speicherort zum Speichern des Benutzerprofilnamens anstelle des Standardspeicherorts zu ändern.

Lesen Sie auch:Fix Firefox wird bereits ausgeführt
Methode 7: Installieren Sie Firefox neu
Die auf Ihrem PC installierte Firefox-App ist möglicherweise beschädigt oder nicht richtig installiert. Sie können Firefox auf Ihrem PC neu installieren, um den XPCOM-Fehler konnte nicht geladen werden.
Schritt I: Deinstallieren Sie Firefox
Der erste Schritt besteht darin, die vorhandene Version des Firefox-Webbrowsers auf Ihrem PC über die Systemsteuerung zu deinstallieren.
1. Drücken Sie die Windows-Taste, Typ Schalttafel und klicken Sie auf Offen.
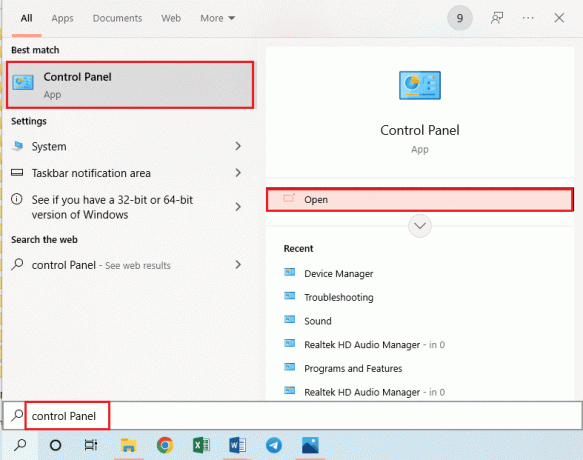
2. Klicken Sie auf die Option Kategorie in dem Gesehen von Dropdown-Menü und klicken Sie auf die Ein Programm deinstallieren Option in der Programme Überschrift.

3. Wähle aus Mozilla Firefox (x64 en-US) Klicken Sie in der Liste auf die Deinstallieren oben in der Leiste und klicken Sie auf die Schaltfläche Ja Schaltfläche im UAC-Fenster.
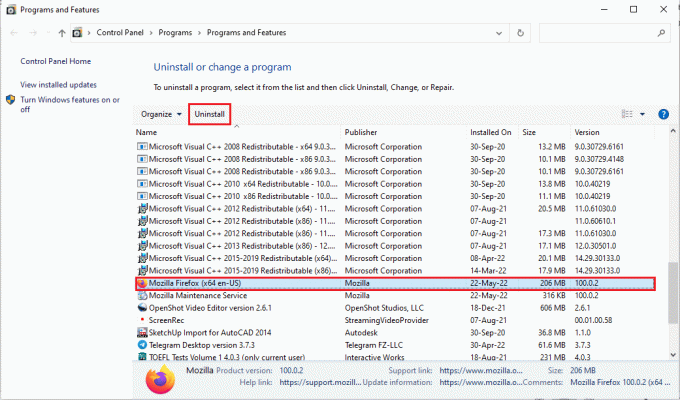
4. Klicken Sie dann auf die Nächste Schaltfläche in der Mozilla Firefox deinstallieren Magier.

5. Klicken Sie anschließend auf die Deinstallieren Schaltfläche im nächsten Fenster.

6. Klick auf das Fertig Schaltfläche im letzten Fenster, um die Firefox-App vollständig zu deinstallieren.
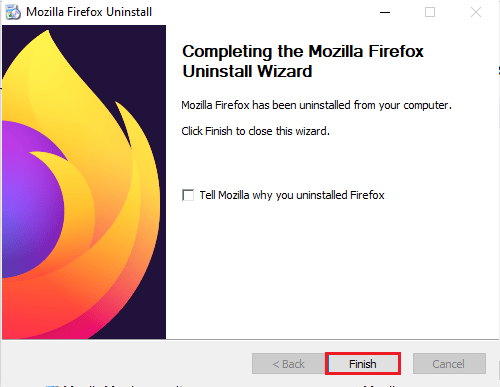
7. Drücken Sie die Windows+ESchlüssel zusammen, um den Datei-Explorer zu öffnen und zu navigieren Dieser PC > Lokale Festplatte (C:) > Programme > Mozilla Firefox Mappe.
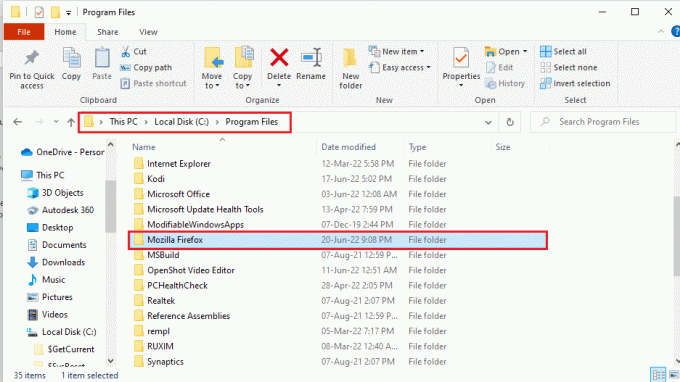
8. Klicken Sie mit der rechten Maustaste auf die Mozilla-Firefox Ordner und klicken Sie auf die Löschen Option in der Liste, um die Dateien zu löschen.

Schritt II: Installieren Sie Firefox neu
Der nächste Schritt zur Behebung des XPCOM-Fehlers konnte nicht geladen werden, besteht darin, den Firefox-Webbrowser auf Ihrem PC neu zu installieren.
1. Schlagen Sie die Windows-Taste, Typ Google Chrome und klicken Sie auf Offen.
Notiz: Sie können jeden Webbrowser verwenden, um den Firefox-Browser auf Ihren PC herunterzuladen.

2. Öffnen Sie die offizielle Website der Mozilla Firefox-Browser in Google Chrome und klicken Sie auf die Firefox herunterladen Knopf am Fenster.

3. Doppelklicken Sie auf die heruntergeladene ausführbare Datei Firefox-Installer.exe um die Installationsdatei auszuführen.
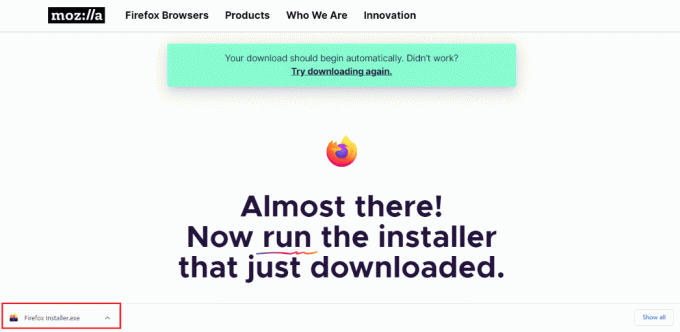
4. Warten Sie, bis der Installationsvorgang abgeschlossen ist.
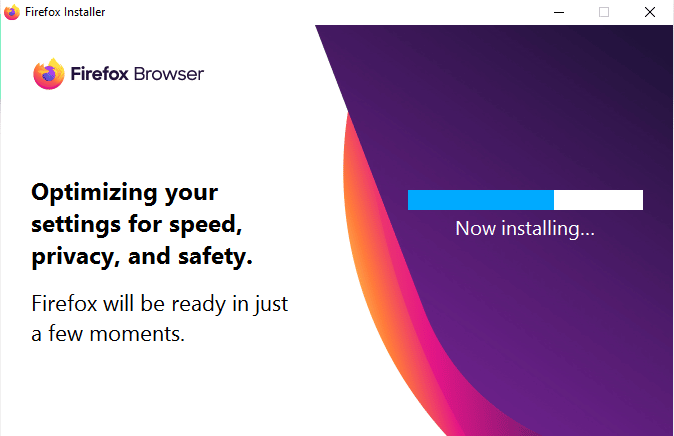
5. Starte den Feuerfuchs Webbrowser-App auf Ihrem PC.
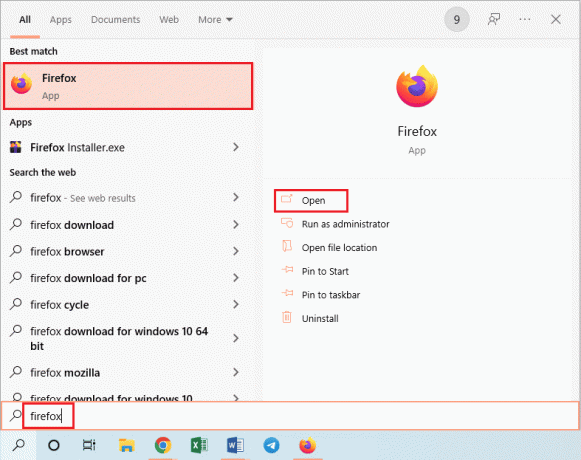
Lesen Sie auch:Kein Ton in Firefox unter Windows 10 beheben
Methode 8: Ändern Sie die Einstellungen des Tor-Webbrowsers
Wenn Sie zusätzlich zu Firefox den Tor-Webbrowser verwenden, können die Probleme im Tor-Browser den Fehler „XPCOM konnte nicht geladen werden“ verursachen. Um diesen Fehler zu beheben, können Sie versuchen, mit Firefox nach Problemen im Tor-Browser zu suchen, um den Fehler zu beheben.
1. Öffne das Feuerfuchs App.

2. Klick auf das Anwendungsmenü öffnen Schaltfläche und klicken Sie auf die Einstellungen Option in der angezeigten Liste.

3. In dem Allgemein Registerkarte, klicken Sie auf die Einstellungen… Schaltfläche in der Netzwerkeinstellungen Sektion.
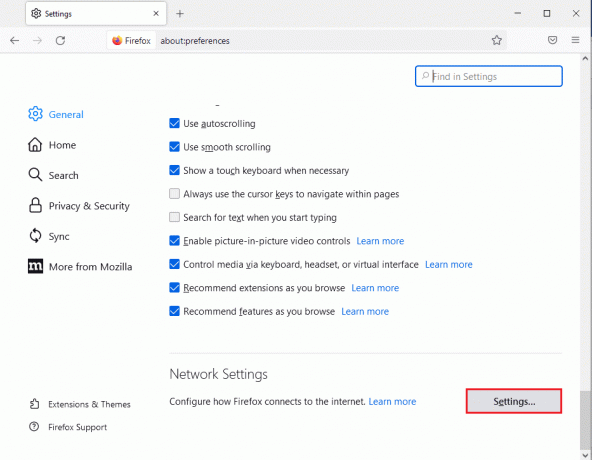
4. Wähle aus Manuelle Proxy-Konfiguration Option auf der Verbindungseinstellungen Fenster.
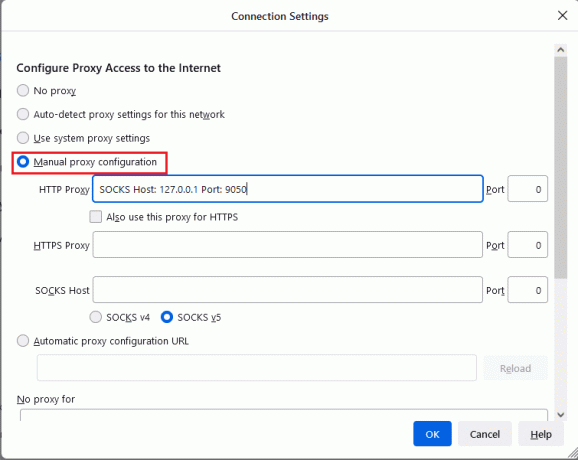
5. Typ SOCKS-Host: 127.0.0.1 Port: 9050 in dem HTTP-Proxy Feldtyp 8080 in dem Hafen Feld und klicken Sie auf das OK Taste.

6. Geben Sie dann ein Über: Konfig in der Suchleiste des Firefox-Browsers und klicken Sie auf die Akzeptieren Sie das Risiko und fahren Sie fort Taste.

7. Geben Sie schließlich ein network.proxy.socks_remote_dns in der Suchleiste und klicken Sie auf die Umschalten Schaltfläche, um die Art des Eintrags festzulegen Stimmt.

8. Geben Sie jetzt ein https://check.torptoject.org/ in der Suchleiste des Firefox-Browsers und drücken Sie die Eintreten Schlüssel, um die Probleme mit dem Tor-Browser zu überprüfen.
Empfohlen:
- Wie richte ich ein zweites Venmo-Konto ein?
- Beheben Sie, dass Chrome Passwörter in Windows 10 nicht speichert
- So deaktivieren Sie den geteilten Bildschirm in Safari
- Fix Firefox PR END OF FILE ERROR in Windows 10
Der Artikel beschreibt die zu behebenden Methoden konnte XPCOM nicht laden Firefox-Fehler auf Windows 10-PC. Versuchen Sie, die im Artikel beschriebenen Methoden zu implementieren, um den Fehler zu beheben, und hinterlassen Sie bitte Ihre Vorschläge dazu im Kommentarbereich. Wenn Sie Fragen zum Fehler „XPCOM kann nicht geladen werden“ haben, posten Sie diese in den Kommentaren.



