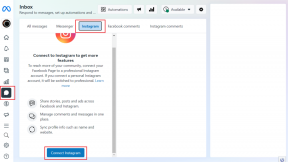Die 8 besten Möglichkeiten, um zu beheben, dass Google Messages für das Web nicht funktioniert
Verschiedenes / / June 25, 2022
Mit einem Android-Telefon können Sie Textnachrichten von jedem senden und empfangen Browser auf Ihrem PC, dank Google Messages for Web. Ihre Erfahrung bei der Nutzung des Dienstes ist jedoch möglicherweise nicht immer reibungslos. Manchmal kann es vorkommen, dass Google Messages for Web nicht mit Ihrem Gerät gekoppelt werden kann oder danach nicht mehr funktioniert.

Dahinter können mehrere Gründe stecken. In diesem Beitrag haben wir eine Liste von Lösungen vorbereitet, die Ihnen helfen sollen, das Problem, dass Google Messages for Web nicht funktioniert, in kürzester Zeit zu beheben. Schauen wir sie uns also an.
1. Zu mobilen Daten wechseln (auf dem Telefon)
Damit Google Messages for Web funktioniert, muss Ihr Telefon über eine aktive Internetverbindung verfügen. Daher sollten Sie als allererstes die Internetverbindung Ihres Telefons überprüfen.
Darüber hinaus schlugen mehrere Leute im Forum vor, Wi-Fi auszuschalten und auf mobile Daten umzuschalten, was ihnen half, das Problem fast sofort zu beheben. Das kannst du also auch mal ausprobieren.
2. Reaktivieren Sie Ihre Websitzung
Als Nächstes können Sie versuchen, Ihr Telefon von Messages for Web zu trennen und erneut zu verbinden. Dies sollte helfen, Kopplungsprobleme auszuschließen.
Schritt 1: Greifen Sie auf Ihrem PC auf Google Messages für das Web zu. Klicken Sie oben auf das Dreipunkt-Menüsymbol und wählen Sie Entkoppeln aus der Liste.

Schritt 2: Öffnen Sie als Nächstes die Google Messages-App auf Ihrem Telefon. Tippen Sie auf das Dreipunkt-Menüsymbol in der oberen rechten Ecke und wählen Sie Gerätekopplung.


Schritt 3: Tippen Sie auf die Schaltfläche QR-Code-Scanner und richten Sie die Kamera Ihres Telefons auf den QR-Code, der auf dem Bildschirm Ihres PCs angezeigt wird.


Überprüfen Sie nach dem Koppeln Ihres Geräts, ob Google Messages for Web einwandfrei funktioniert.
3. Aktivieren Sie Hintergrunddaten für die Google Messages App (auf dem Telefon)
Google Messages for Web kann keine neuen Daten synchronisieren, wenn Sie die Nutzung von Hintergrunddaten für die Nachrichten-App auf Ihrem Telefon einschränken. Um dies zu vermeiden, müssen Sie der Google Messages App die uneingeschränkte Datennutzung erlauben.
Schritt 1: Drücken Sie lange auf das Symbol der Google Messages-App und tippen Sie im angezeigten Menü auf das Infosymbol.

Schritt 2: Gehen Sie zu Mobile Daten & WLAN. Aktivieren Sie dann die Schalter neben Hintergrunddaten und uneingeschränkte Datennutzung.
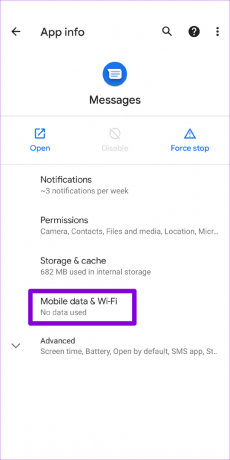

Danach funktioniert Google Messages for Web möglicherweise einwandfrei.
4. Deaktivieren Sie VPN
Wenn Sie eine verwenden VPN-Verbindung auf Ihrem PC, möchten Sie es vielleicht ausschalten. Wenn Google Ihre VPN-IP als nicht autorisierten Benutzer erkennt, blockiert es möglicherweise Ihren Zugriff auf seinen Webdienst. Um sicherzustellen, dass dies nicht der Fall ist, versuchen Sie, Ihre VPN-Verbindung vorübergehend zu deaktivieren und Google Messages for Web erneut zu verwenden.
5. Browsererweiterungen deaktivieren
Erweiterungen von Drittanbietern Die Ausführung auf Ihrem Browser kann auch Browserprozesse beeinträchtigen und zu Problemen führen. Eine Möglichkeit, diese Möglichkeit auszuschließen, besteht darin, alle Erweiterungen zu deaktivieren und Google Messages for Web erneut zu verwenden.
Wenn Sie Google Chrome verwenden, geben Sie ein chrome://erweiterungen in die Adressleiste und drücken Sie die Eingabetaste. Verwenden Sie die Schalter, um alle Erweiterungen auszuschalten.

Wenn Sie Microsoft Edge verwenden, geben Sie ein edge://erweiterungen in die Adressleiste und drücken Sie die Eingabetaste. Deaktivieren Sie dann alle Erweiterungen.
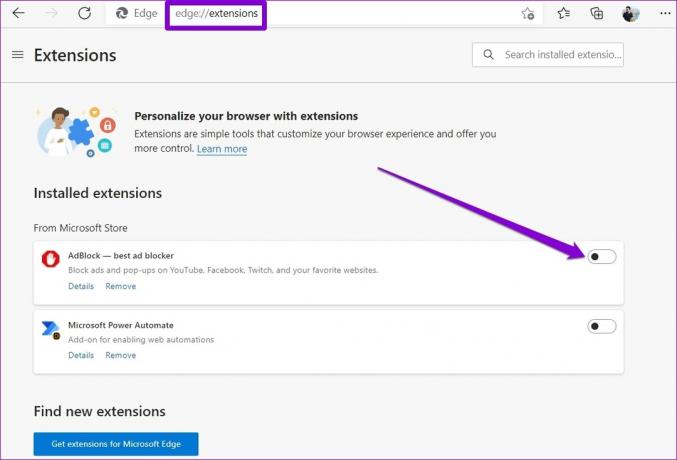
Ebenso können Sie Erweiterungen in jedem anderen von Ihnen verwendeten Browser deaktivieren. Starten Sie nach der Deaktivierung Ihren Browser neu. Wenn Google Messages for Web danach einwandfrei funktioniert, können Sie alle Erweiterungen einzeln aktivieren, um diejenige zu isolieren, die das Problem verursacht.
6. Verwenden Sie einen anderen Browser
Wenn das Deaktivieren von Browsererweiterungen nicht funktioniert, können Sie versuchen, Google Messages for Web in einem anderen Browser zu verwenden. Auf diese Weise können Sie feststellen, ob das Problem mit dem Browser zusammenhängt.
Google Messages for Web funktioniert auf allen gängigen Browsern wie Chrome, Firefox, Safari und Microsoft Edge.
7. App-Cache für Nachrichten löschen (auf dem Telefon)
Vorhandenen Cache-Daten Die von der Google Messages-App gesammelten Nachrichten können manchmal dazu führen, dass sich die App seltsam verhält. Daher können bei der Verwendung von Google Messages for Web Probleme auftreten. Hier ist, was Sie tun können, um das Problem zu beheben.
Schritt 1: Drücken Sie lange auf das Nachrichten-App-Symbol und tippen Sie im angezeigten Menü auf das Info-Symbol.

Schritt 2: Gehen Sie zu Speicher & Cache und tippen Sie im folgenden Bildschirm auf die Option Cache löschen.
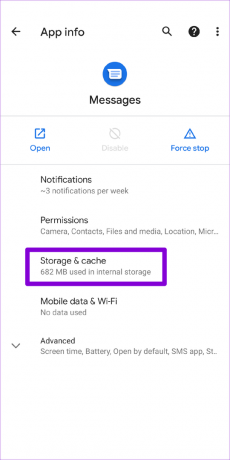
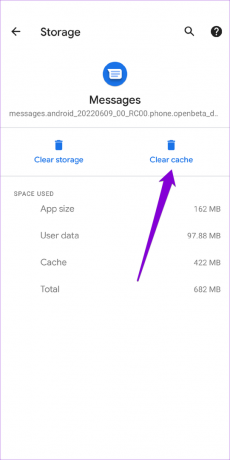
Starten Sie die Google Messages-App auf Ihrem Telefon neu und koppeln Sie sie erneut mit Ihrem PC, um zu sehen, ob das geholfen hat.
8. Aktualisieren Sie die App (auf dem Telefon)
Wenn Sie eine veraltete Version der Google Messages-App verwenden, kann es schließlich vorkommen, dass keine Verbindung zu Ihrem PC hergestellt werden kann oder nicht funktioniert, wenn dies der Fall ist. Um dies zu vermeiden, müssen Sie die Google Messages-App auf Ihrem Telefon von der aktualisieren Spielladen.
Aktualisieren Sie Google Nachrichten
Versuchen Sie nach der Aktualisierung erneut, Google Messages für das Web zu verwenden.
Verbreiten Sie die Nachricht
Wenn Sie die meiste Zeit des Tages an einem Computer arbeiten, kann die Verwendung von Google Messages for Web äußerst nützlich sein. Gelegentlich haben Sie möglicherweise aus dem einen oder anderen Grund Probleme beim Verbinden oder Verwenden von Google Messages für das Web, aber das ist nichts, was Sie nicht selbst beheben können.
Zuletzt aktualisiert am 24. Juni 2022
Der obige Artikel kann Affiliate-Links enthalten, die Guiding Tech unterstützen. Dies beeinträchtigt jedoch nicht unsere redaktionelle Integrität. Die Inhalte bleiben unvoreingenommen und authentisch.

Geschrieben von
Pankil ist von Beruf Bauingenieur, der seine Karriere als Autor bei EOTO.tech begann. Er kam kürzlich als freiberuflicher Autor zu Guiding Tech, um Anleitungen, Erklärungen, Kaufratgeber, Tipps und Tricks für Android, iOS, Windows und das Web zu veröffentlichen.