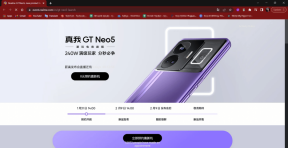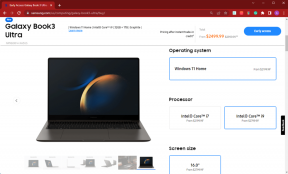So fügen Sie in Windows 10 Desktop-Symbol anzeigen zur Taskleiste hinzu
Verschiedenes / / November 28, 2021
In Windows 7 Früher hatten wir die Option Desktop anzeigen, mit der wir alle geöffneten Registerkarten auf dem Bildschirm mit einem Klick minimieren. In Windows 10 erhalten Sie diese Option jedoch auch, aber dafür müssen Sie bis zur äußersten rechten Ecke der Taskleiste scrollen. Wenn Sie die Einstellungen optimieren und Ihr Gerät nach Ihren Wünschen personalisieren möchten, können Sie das Desktop-Symbol anzeigen zur Taskleiste hinzufügen. Ja, in diesem Artikel werden wir Sie anleiten, damit Sie lernen können So fügen Sie das Desktop-Symbol anzeigen zur Taskleiste in Windows 10 hinzu.

Inhalt
- So fügen Sie in Windows 10 Desktop-Symbol anzeigen zur Taskleiste hinzu
- Methode 1 – Fügen Sie das Desktop-Symbol mit der Option zum Erstellen einer Verknüpfung hinzu
- Methode 2 – Verwenden Sie die Textdateiverknüpfung
So fügen Sie in Windows 10 Desktop-Symbol anzeigen zur Taskleiste hinzu
Methode 1 – Fügen Sie das Desktop-Symbol mit der Option zum Erstellen einer Verknüpfung hinzu
Dies ist eine der einfachsten Möglichkeiten, um Desktop-Symbol anzeigen zur Taskleiste in Windows 10 hinzuzufügen. Wir werden alle Schritte hervorheben.
Schritt 1 – Gehen Sie zu Ihrem Desktop, klicken Sie mit der rechten Maustaste auf den Desktop und wählen Sie Neu > Verknüpfung.

Schritt 2 – Wenn der Assistent zum Erstellen einer Verknüpfung Sie zur Eingabe eines Speicherorts auffordert, geben Sie %windir%\explorer.exe-Shell{3080F90D-D7AD-11D9-BD98-0000947B0257} und klicken Sie auf die Schaltfläche Weiter.
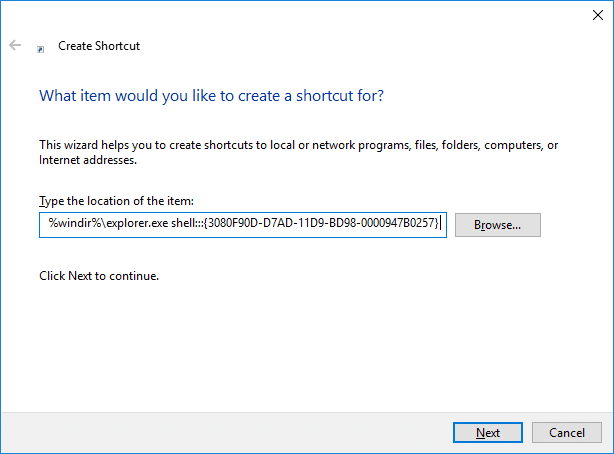
Schritt 3 – Im nächsten Feld werden Sie aufgefordert, dieser Verknüpfung einen Namen zu geben, benennen Sie sie „Desktop anzeigen“ zu dieser Datei und klicken Sie auf Beenden Möglichkeit.

Schritt 4 – Jetzt sehen Sie a Desktop-Verknüpfung anzeigen auf Ihrem Desktop. Sie müssen jedoch noch einige Änderungen vornehmen, um diese Verknüpfung in der Taskleiste hinzuzufügen
Schritt 5 – Jetzt gehen Sie zum Abschnitt Eigenschaften der Verknüpfung Desktop anzeigen. Klicken Sie mit der rechten Maustaste auf die Verknüpfung und wähle Eigenschaften.

Schritt 6 – Hier müssen Sie auf das klicken Icon ändern -Taste, um das am besten geeignete oder Ihr bevorzugtes Symbol für diese Verknüpfung auszuwählen.

Schritt 7 – Jetzt müssen Sie Rechtsklick auf die Verknüpfung auf dem Desktop und wählen Sie die Option Hefte es an die Taskleiste.

Schließlich sehen Sie, dass das Desktop-Symbol anzeigen in Ihrer Taskleiste hinzugefügt wurde. Ist diese Arbeit nicht einfach zu erledigen? Ja, so ist es. Wir haben jedoch eine andere Methode, um diese Aufgabe zu erledigen. Es hängt von den Benutzern und ihren Vorlieben ab, sich für eine Methode zu entscheiden.
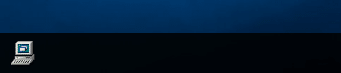
Methode 2 – Verwenden Sie die Textdateiverknüpfung
Schritt 1 – Klicken Sie mit der rechten Maustaste auf den Desktop und navigieren Sie zu Neu > Textdatei.

Schritt 2 – Benennen Sie die Datei etwa wie Desktop anzeigen mit der Dateierweiterung .exe.
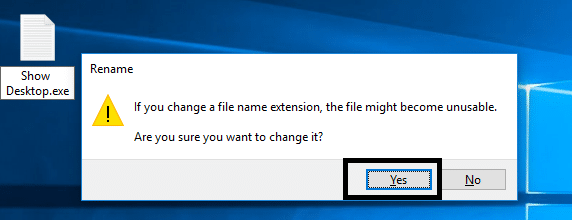
Während Sie diese Datei speichern, zeigt Windows Ihnen eine Warnmeldung an, Sie müssen vorwärts gehen und die Taste drücken Jawohl Taste.
Schritt 3 – Jetzt müssen Sie mit der rechten Maustaste auf die Datei klicken und wählen Hefte es an die Taskleiste Möglichkeit.

Schritt 4 – Jetzt müssen Sie eine neue Textdatei mit dem unten angegebenen Code erstellen:
[Hülse] Befehl=2. IconFile=explorer.exe, 3. [Taskleiste] Command=ToggleDesktop
Schritt 5 – Beim Speichern dieser Datei müssen Sie den spezifischen Ordner suchen, in dem Sie diese Datei speichern müssen.
C:\Benutzer\\AppData\Roaming\Microsoft\Internet Explorer\Quick Launch\User Pinned\TaskBar
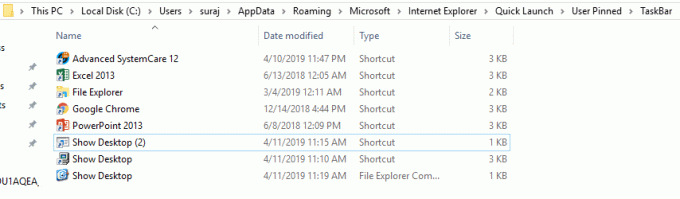
Schritt 6 – Jetzt müssen Sie diese Textdatei mit dem Namen speichern: Desktop.scf anzeigen
Notiz: Stellen Sie sicher, dass .scf die Dateierweiterung ist
Schritt 7 – Schließen Sie abschließend die Textdatei auf Ihrem Gerät.
Schritt 8 – Wenn Sie nun einige Eigenschaften dieser Datei ändern müssen, müssen Sie zu Desktop-Taskleistendatei anzeigen navigieren und mit der rechten Maustaste darauf klicken und auswählen Eigenschaften.
Schritt 9 – Hier können Sie die auswählen Icon ändern Abschnitt, um das Bild der Verknüpfung zu ändern.

Schritt 10 – Darüber hinaus befindet sich in der Windows-Box ein Feld für den Zielspeicherort. Sie müssen den folgenden Pfad in dieser Registerkarte für den Standort eingeben.
„C:\Benutzer\\AppData\Roaming\Microsoft\Internet Explorer\Quick Launch\User Pinned\TaskBar\Show Desktop.scf”
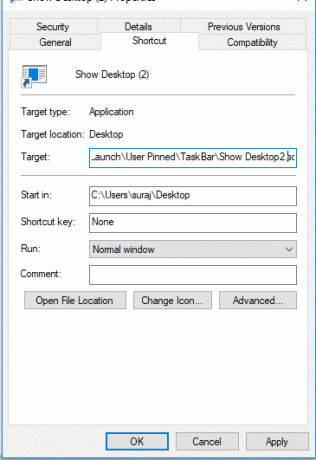
Schritt 11 – Schließlich müssen Sie alle speichern erwähnte Einstellungen. Sie haben das Symbol geändert und den Zielort platziert. Es bedeutet, dass Sie mit der Einrichtung des Hinzufügens fertig sind Zeigen Sie das Desktop-Symbol in der Taskleiste in Windows 10 an.
Empfohlen:
- So verwenden Sie den Editor für versteckte Videos in Windows 10
- Fix Kann auf Android keine Textnachrichten senden oder empfangen
Ich hoffe, die obigen Schritte waren hilfreich und jetzt können Sie es tun Hinzufügen von Desktopsymbol zur Taskleiste in Windows 10, aber wenn Sie noch Fragen zu diesem Tutorial haben, können Sie diese gerne im Kommentarbereich stellen.