Die 7 wichtigsten Möglichkeiten, um den Fehler „Ihr Computer hat wenig Speicher“ unter Windows 10 und Windows 11 zu beheben
Verschiedenes / / June 27, 2022
Erhalten Sie immer wieder die Fehlermeldung „Ihr Computer verfügt nicht über genügend Arbeitsspeicher“, während Sie grundlegende Aufgaben auf Ihrem Windows-PC ausführen? Nun, dann ist es sicherlich ein Grund zur Sorge. Es zwingt Sie nicht nur, Ihre Apps und Programme zu schließen, sondern auch verlangsamt Ihren PC bedeutend.

Wenn eine bestimmte App Systemressourcen verschlingt oder sich eine Malware darauf auswirkt, können Ihnen diese Lösungen helfen, den Fehler „Ihr Computer verfügt nicht über genügend Arbeitsspeicher“ unter Windows 10 und Windows 11 zu beheben. Schauen wir sie uns also an.
1. Schließen Sie unerwünschte Apps und Programme
Sie müssen alle Apps und Programme auf Ihrem Computer schließen, insbesondere diejenigen, die einen großen Teil des Arbeitsspeichers Ihres PCs verbrauchen. Du kannst den... benutzen Task-Manager unter Windows um solche Apps und Programme zu identifizieren. Hier ist wie.
Schritt 1: Drücken Sie die Tastenkombination Strg + Umschalt + Esc, um den Task-Manager schnell zu starten.
Schritt 2: Klicken Sie auf der Registerkarte Prozesse auf die Registerkarte Speicher, um Apps basierend auf der RAM-Nutzung zu sortieren.

Schritt 3: Wählen Sie das Programm aus, das Sie nicht benötigen, und klicken Sie oben auf die Schaltfläche Aufgabe beenden, um es zu schließen. Wiederholen Sie diesen Schritt, um alle unerwünschten Apps und Programme zu schließen.

Dies sollte dazu beitragen, Speicher für andere Aufgaben auf Ihrem PC freizugeben und den Fehler „Ihr Computer hat wenig Speicher“ zu beheben.
2. Führen Sie die Problembehandlung für die Systemwartung aus
Durch Ausführen der Problembehandlung für die Systemwartung kann Windows nicht verwendete Dateien und Verknüpfungen bereinigen und verschiedene Wartungsaufgaben ausführen. Sie können dieses Tool auch verwenden, um eine abnormale Speicherauslastung auf Ihrem PC zu beheben. Hier ist wie.
Schritt 1: Drücken Sie die Windows-Taste + S, um das Suchmenü zu öffnen, geben Sie ein Schalttafel, und drücken Sie die Eingabetaste.

Schritt 2: Schalten Sie im Fenster der Systemsteuerung den Ansichtstyp in der oberen rechten Ecke auf Große Symbole um (falls noch nicht geschehen) und gehen Sie zur Fehlerbehebung.

Schritt 3: Klicken Sie unter System und Sicherheit auf die Option Wartungsaufgaben ausführen.
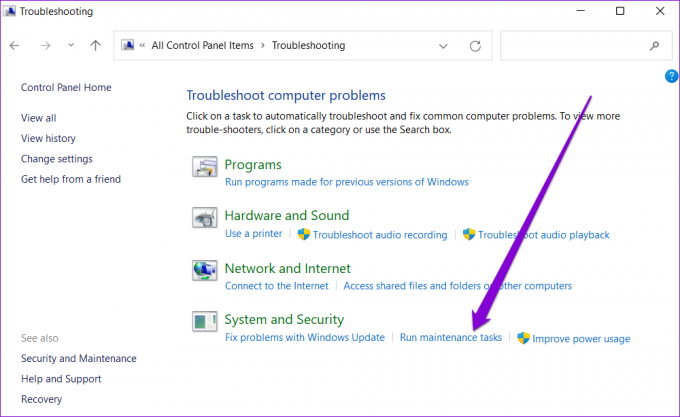
Befolgen Sie die Anweisungen auf dem Bildschirm, um die Problembehandlung auszuführen und Ihren PC neu zu starten. Danach sollte der Fehler nicht mehr auftreten.
3. Erhöhen Sie den virtuellen Speicher
Der virtuelle Speicher ist eine raffinierte Funktion, mit der Windows vorübergehend Informationen auf Ihrer Festplatte speichern kann, die normalerweise im RAM gespeichert werden. Sie können die Größe des virtuellen Speichers erhöhen, um dies zu kompensieren physikalischer Speicher Mangel.
Schritt 1: Drücken Sie die Windows-Taste + S, um das Suchmenü zu öffnen, geben Sie ein erweiterte Systemeinstellungen anzeigen, und drücken Sie die Eingabetaste.

Schritt 2: Klicken Sie auf der Registerkarte Erweitert unter Leistung auf die Schaltfläche Einstellungen.

Schritt 3: Wechseln Sie im Fenster Leistungsoptionen zur Registerkarte Erweitert und klicken Sie auf die Schaltfläche Ändern.

Schritt 4: Deaktivieren Sie die Option „Größe der Auslagerungsdateien für alle Laufwerke automatisch verwalten“.

Schritt 5: Wählen Sie Benutzerdefinierte Größe und geben Sie die anfängliche und maximale Größe für die Auslagerungsdatei in MB ein. Die anfängliche Größe sollte das 1,5-fache der Größe Ihres Arbeitsspeichers betragen, und die maximale Größe kann bis zum 3-fachen der Größe Ihres Arbeitsspeichers betragen.
Wenn Ihr PC also über 4 GB RAM (1 GB = 1024 MB) verfügt, sollte die Anfangsgröße 6.144 MB und die maximal zulässige Größe 12.288 MB betragen. Es empfiehlt sich jedoch, die maximale Größe nicht auf die Obergrenze festzulegen, um Verlangsamungen zu vermeiden.

Schritt 6: Klicken Sie auf Set gefolgt von OK.

Nachdem Sie die obigen Schritte ausgeführt haben, starten Sie Ihren PC neu, um die Änderungen zu übernehmen.
4. Verwenden Sie die Eingabeaufforderung, um die Festplatte zu überprüfen
Indem Sie den Befehl chkdsk (kurz für check disk) ausführen, können Sie Windows erlauben, Ihr Laufwerk auf beschädigte Daten und fehlerhafte Sektoren zu scannen und zu reparieren. Wenn die Fehlermeldung durch ein Problem mit Ihrer Festplatte verursacht wird, hilft das Ausführen des Befehls chkdsk.
Schritt 1: Klicken Sie mit der rechten Maustaste auf die Schaltfläche Start und wählen Sie Windows Terminal (Admin) aus der Liste aus.

Schritt 2: Fügen Sie in der Konsole den folgenden Befehl ein und drücken Sie die Eingabetaste. Beachten Sie, dass der Laufwerksbuchstabe derjenige sein sollte, den Sie überprüfen möchten, und wenn Ihr Windows installiert ist, kann es eine Weile dauern.
chkdsk-c: /f

Überprüfen Sie nach dem Ausführen des Befehls, ob ein Problem erkannt wird. Auch wenn keine Probleme erkannt werden, schließen Sie das Fenster, starten Sie Ihren PC neu und prüfen Sie, ob der Fehler „Ihr Computer verfügt nicht über genügend Arbeitsspeicher“ erneut auftritt.

5. Temporäre Dateien löschen
Alte temporäre Dateien auf Ihrem PC können auch Windows-Prozesse stören und Probleme verursachen. Du kannst solche temporären Dateien loswerden indem Sie das Datenträgerbereinigungstool ausführen.
Schritt 1: Klicken Sie auf das Suchsymbol in der Taskleiste und geben Sie ein Datenträgerbereinigung, und drücken Sie die Eingabetaste.

Schritt 2: Verwenden Sie das Dropdown-Menü, um Ihr primäres Laufwerk auszuwählen, und klicken Sie auf OK.

Schritt 3: Verwenden Sie unter Zu löschende Dateien die Kontrollkästchen, um alle temporären Dateien auszuwählen. Klicken Sie dann auf OK.

Schritt 4: Wählen Sie Dateien löschen, wenn Sie dazu aufgefordert werden.

Überprüfen Sie nach dem Entfernen, ob die Fehlermeldung erneut auftritt.
6. Führen Sie die Windows-Speicherdiagnose aus
Die Windows-Speicherdiagnose ist ein praktisches Tool, das in allen Hauptversionen von Windows verfügbar ist. Es kann Ihren PC auf Speicherprobleme scannen und diese beheben. Um es auszuführen, müssen Sie Ihren PC neu starten, also speichern Sie vorher Ihre gesamte Arbeit.
Schritt 1: Klicken Sie auf das Suchsymbol in der Taskleiste und geben Sie ein Windows-Tools, und drücken Sie die Eingabetaste.

Schritt 2: Doppelklicken Sie auf die Option Windows-Speicherdiagnose.

Schritt 3: Wählen Sie die Option „Jetzt neu starten und nach Problemen suchen“.

Sobald der PC neu gestartet wird, führt er das Diagnosetool aus und sucht nach RAM-Problemen auf Ihrem Computer.
7. Auf Malware prüfen
Wenn keine der oben genannten Methoden funktioniert, besteht die Möglichkeit, dass sich eine Malware auf Ihrem PC befindet. Sie können einen Systemscan mit dem ausführen Windows-Sicherheits-App oder ein Antivirenprogramm eines Drittanbieters, dem Sie vertrauen, um diese Möglichkeit auszuschließen.
Perfekt ausbalanciert
Es ist frustrierend, wenn Windows Sie während der Arbeit immer wieder mit dem Fehler „Ihr Computer hat wenig Arbeitsspeicher“ unterbricht. Wir hoffen, dass die obigen Lösungen Ihnen geholfen haben, den Fehler zu beheben. Wenn Sie jedoch weiterhin regelmäßig auf solche Fehler stoßen, sollten Sie erwägen, Ihrem Computer mehr physischen RAM hinzuzufügen.
Zuletzt aktualisiert am 27. Juni 2022
Der obige Artikel kann Affiliate-Links enthalten, die Guiding Tech unterstützen. Dies beeinträchtigt jedoch nicht unsere redaktionelle Integrität. Die Inhalte bleiben unvoreingenommen und authentisch.

Geschrieben von
Pankil ist von Beruf Bauingenieur, der seine Karriere als Autor bei EOTO.tech begann. Er kam kürzlich als freiberuflicher Autor zu Guiding Tech, um Anleitungen, Erklärungen, Kaufratgeber, Tipps und Tricks für Android, iOS, Windows und das Web zu veröffentlichen.



