Beheben Sie den Versuch von Outlook, sich unter Windows 10 mit dem Server zu verbinden
Verschiedenes / / June 30, 2022

Outlook ist eine Microsoft-Software, die als Manager für persönliche Informationen fungiert. Es ist ein Dateidienst, bei dem Sie E-Mail, Kalender und Anwendungen wie Word, PowerPoint und Excel verwenden können. Diese praktische One-Stop-Lösung für alle arbeitsbezogenen Programme ist schon lange auf dem Markt. Darüber hinaus ermöglicht Outlook Benutzern auch das Surfen im Internet. Outlook-Mitglieder sind jedoch mit Problemen konfrontiert, z. B. dass Outlook unter Windows 10 häufig keine Verbindung zum Server herstellt. Wenn Sie auch mit dem gleichen Problem konfrontiert sind, dann sind Sie hier genau richtig, denn wir sind hier mit unserer ultimativen Anleitung, wie Sie Outlook reparieren können, wenn es versucht, eine Verbindung zum Server herzustellen. Lassen Sie uns also auf die Lösungen eingehen, aber lassen Sie uns zunächst kurz erläutern, warum genau dieses Problem für die meisten Outlook-Benutzer auftritt.
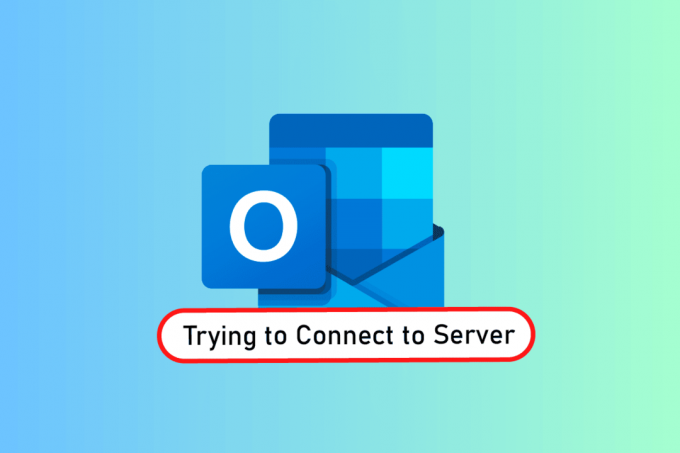
Inhalt
- So beheben Sie das Problem, dass Outlook unter Windows 10 versucht, eine Verbindung zum Server herzustellen
- Methode 1: Power Cycle PC
- Methode 2: Fehlerbehebung bei der Internetverbindung
- Methode 3: Ändern Sie die Kontosicherheitseinstellung
- Methode 4: Erweiterungen deaktivieren
- Methode 5: Reparieren Sie .pst- und .ost-Dateien
- Methode 6: Reparieren Sie die MS Outlook-App
- Methode 7: Reparieren Sie das Outlook-Konto
- Methode 8: Erstellen Sie ein neues Konto
So beheben Sie das Problem, dass Outlook unter Windows 10 versucht, eine Verbindung zum Server herzustellen
Ausblick ist nicht nur eine Online-App, sondern funktioniert auch offline gut. Die Offline-Funktion ermöglicht es einem Benutzer, bei Bedarf Dateien auf dem System herunterzuladen und zu verwenden. Dies kann jedoch eine Flop-Show sein, falls Outlook 2016 keine Verbindung zum Server herstellt. Dieser Fehler wird aus vielen Gründen angezeigt, die unten angegeben sind:
- Schwache Internetverbindung
- Add-Ins von Drittanbietern in Outlook
- Beschädigtes Outlook-Konto
- Offline-Modus aktiviert
- Veraltete Outlook-Version
- Beschädigte Dateien
- Beschädigte Installation von Microsoft Office
- Windows-Fehler
Unabhängig davon, aus welchem Grund Outlook versucht, eine Verbindung zum Serverfehler unter Windows 10 herzustellen, gibt es Methoden, die Ihnen bei der Lösung helfen können. Die folgenden 12 Lösungen sind in der Reihenfolge ihrer Effektivität und Komplexität aufgeführt, wodurch sie in der angegebenen Reihenfolge ausgeführt werden.
Notiz: Die folgenden Methoden werden in der neuesten Version von Outlook unter Windows 10 ausgeführt.
Methode 1: Power Cycle PC
Die erste und wichtigste Methode, die Sie ausprobieren sollten, bevor Sie zu einer anderen übergehen, ist das Aus- und Wiedereinschalten Ihres Systems. Es besteht die Möglichkeit, dass Outlook aufgrund eines unbekannten Herunterfahrens reagiert, und daher kann ein Neustart des Systems dieses Problem beheben.
1. Wenn Sie eine verwenden Schreibtisch, Schalten Sie Ihren Router aus.
2. Schalten Sie dann die aus Zentralprozessor.
3. Nach ungefaehr 3-5 Minuten, schalten Sie Ihren PC wieder ein und prüfen Sie, ob Outlook nun ordnungsgemäß funktioniert.
4. Falls Sie einen Laptop verwenden, schließen Sie alle Programme und Stilllegen das System.
5. Wenn Sie fertig sind, drücken Sie nach 3-5 Minuten die Power-Taste erneut und schalten Sie das System ein.

6. Jetzt laufen Ausblick um zu sehen, ob das Problem behoben ist.
Methode 2: Fehlerbehebung bei der Internetverbindung
Wenn der Neustart des Systems bei Ihnen nicht funktioniert hat, kann die Überprüfung der Internetverbindung hilfreich sein, um Verbindungsprobleme mit dem Outlook-Server zu lösen. Wenn Ihr Internet-Netzwerk zu schwach oder nicht stabil ist, kann dies beim Online-Arbeiten in Outlook hinderlich sein. Befolgen Sie daher die folgenden Schritte, um sicherzustellen, dass mit Ihrem Internet alles in Ordnung ist:
1. Verbinden Sie a separates Gerät zum gleichen Netzwerk. Installieren Sie Outlook auf diesem Gerät und versuchen Sie, die App auszuführen.
2. Führen Sie die aus Browser Öffnen Sie auf Ihrem System Ihre E-Mails oder durchsuchen Sie etwas, um zu überprüfen, ob das Internet funktioniert.
3. Wechseln Sie zu a privaten Internetanschluss um Ihr Programm problemlos auszuführen.
4. Folgen Sie unserem Leitfaden zu Neustart des Routers.
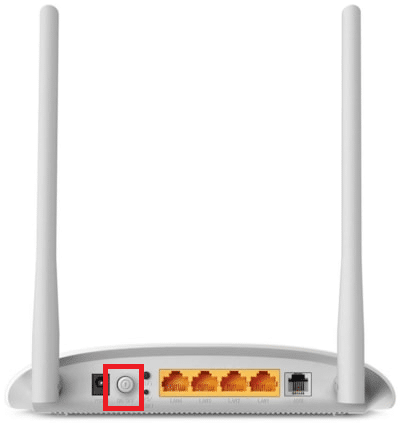
Lesen Sie auch:So schalten Sie die Outlook-E-Mail-Lesebestätigung ein und aus
Methode 3: Ändern Sie die Kontosicherheitseinstellung
Dies ist möglicherweise nicht das erste, was Ihnen in den Sinn kommt, wenn Sie damit konfrontiert werden, dass Outlook keinen E-Mail-Serverfehler auf Ihrem System finden kann Manchmal können jedoch auch falsche Anmeldeinformationen ein Grund dafür sein, dass dieser Fehler bei jedem Startversuch auf Ihrem Bildschirm angezeigt wird Ausblick. Stellen Sie daher sicher, dass alle in der App ausgefüllten Kontoinformationen korrekt sind. Sie können dies mit Hilfe der folgenden Schritte sicherstellen:
1. Drücken Sie die Windows-Taste, Typ Ausblick und klicken Sie auf Offen.

2. Klicken Sie auf Ihre Namenssymbol in der oberen rechten Ecke der Outlook-Seite.
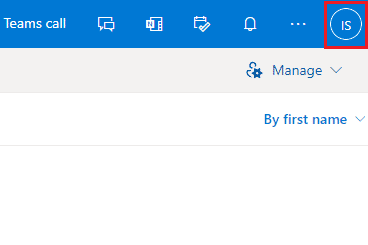
3. Dann klick Konto ansehen.
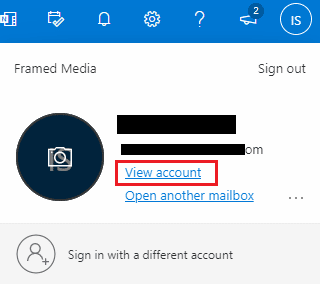
4. Auswählen UPDATEINFORMATION.
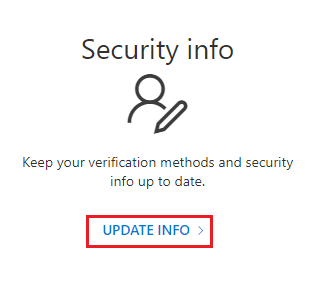
5. Klicken Veränderung oder Löschen um neue Zugangsdaten hinzuzufügen.
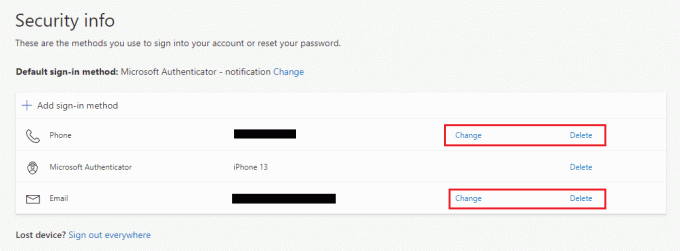
Sobald die Schritte ausgeführt wurden, führen Sie die Outlook-App erneut aus und prüfen Sie, ob der Serververbindungsfehler behoben ist.
Methode 4: Erweiterungen deaktivieren
Es besteht die Möglichkeit, dass einige Erweiterungen nicht richtig funktionieren und Konflikte mit den Outlook-Einstellungen verursachen, weshalb die Benutzer den Fehler „Outlook kann den E-Mail-Server nicht finden“ sehen. In diesem Fall wird empfohlen, Erweiterungen zu deaktivieren und erneut zu versuchen, eine Verbindung herzustellen.
1. Offen Ausblick und klicken Sie auf Datei Tab.

2. Hier klicken Sie auf Optionen.
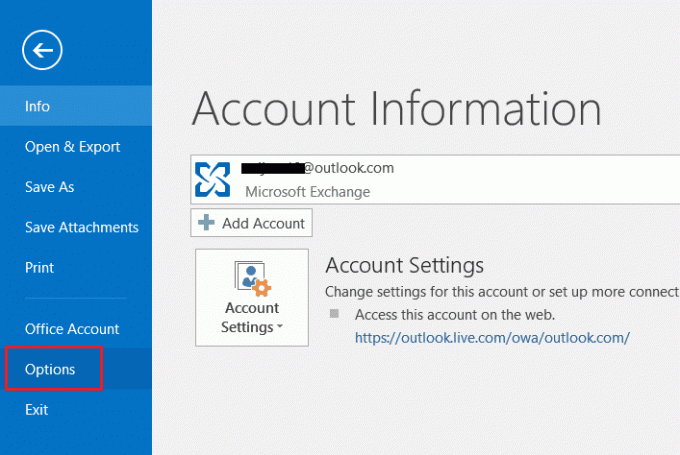
3. Auswählen Add-Ins aus dem Seitenmenü.
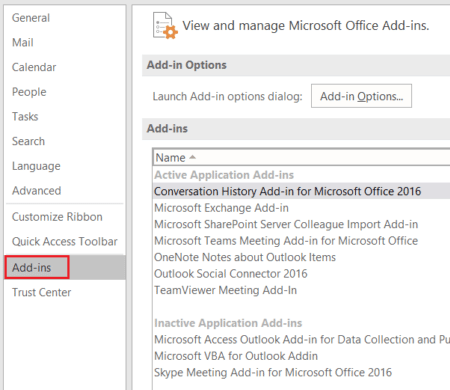
4. Klick auf das Gehen… Taste.
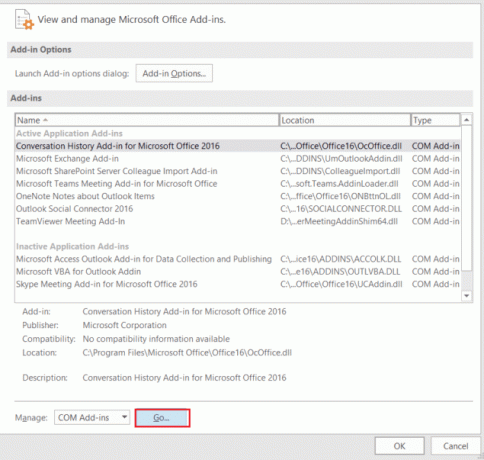
5. Deaktivieren Sie hier die Kontrollkästchen für alle Erweiterungen und klicken OK.

6. Starten Sie jetzt die Outlook-Anwendung erneut und prüfen Sie, ob das Serverproblem behoben ist.
Lesen Sie auch:Beheben Sie das erneute Erscheinen der Outlook-Passwortabfrage
Methode 5: Reparieren Sie .pst- und .ost-Dateien
Das Reparieren beschädigter oder beschädigter .pst- und .ost-Dateien ist praktisch, um Probleme mit der Verbindung zu Servern in Outlook zu beseitigen. Wenn Sie sich darauf freuen, sehen Sie sich unseren Leitfaden an So reparieren Sie beschädigte Outlook .ost- und .pst-Datendateien und führen Sie dasselbe auf Ihrem System aus.
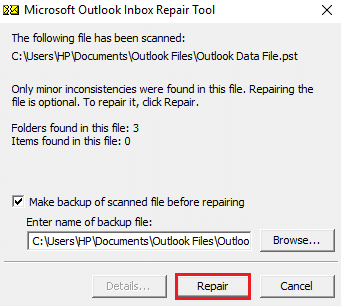
Methode 6: Reparieren Sie die MS Outlook-App
Wenn bisher nichts für Sie funktioniert hat, kann die Reparatur der MS Outlook-App für Sie hilfreich sein. Aufgrund von Viren oder Fehlern kann die Outlook-App beschädigt werden und Probleme mit der Netzwerkverbindung verursachen. Daher ist es wichtig, dass Sie es beheben Reparatur auf Ihrem System. Sie können dazu die folgenden Schritte ausführen.
1. Drücken Sie die Windows-Taste, Typ Schalttafel, und klicken Sie auf Offen.

2. Satz Anzeigen nach > Große Icons, dann klicken Sie auf Programme und Funktionen.

3. Klicken Sie mit der rechten Maustaste auf Microsoft Office und wählen Sie die aus Veränderung Möglichkeit.
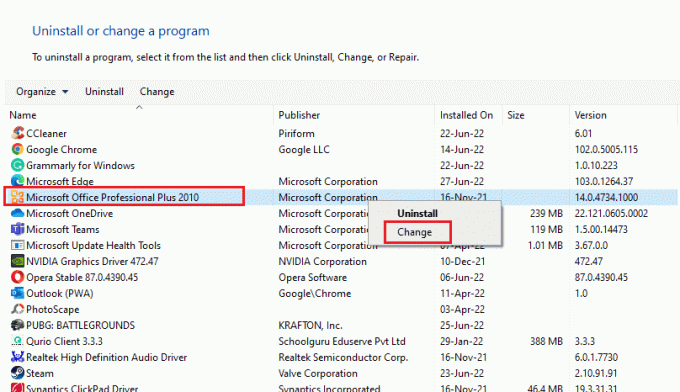
4. Auswählen Reparatur und klicken Sie auf Fortsetzen.
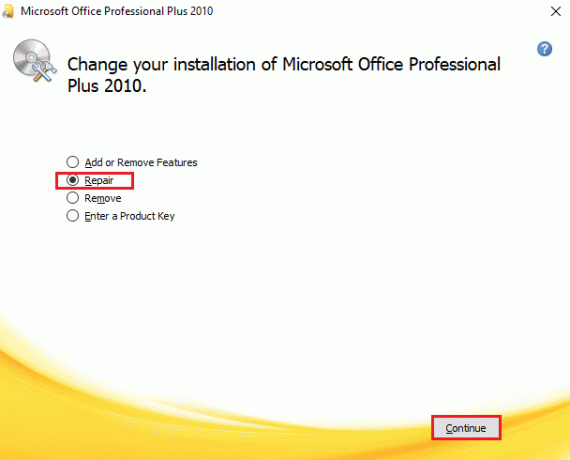
Befolgen Sie die Anweisungen auf dem Bildschirm, um den Reparaturvorgang abzuschließen, und starten Sie anschließend die Outlook-App neu.
Lesen Sie auch: So aktivieren Sie den Dunkelmodus von Microsoft Outlook
Methode 7: Reparieren Sie das Outlook-Konto
Wenn das Problem, dass Outlook versucht, eine Verbindung zum Server unter Windows 10 herzustellen, nach dem Reparieren der App weiterhin besteht, liegt das Problem bei Ihrem Konto, und die Reparatur ist eine der Lösungen, um es zu beheben.
Notiz: Die Option Reparieren ist für Outlook 2016 nicht verfügbar.
1. Starte den Ausblick App und klicken Sie auf die Datei Tab.
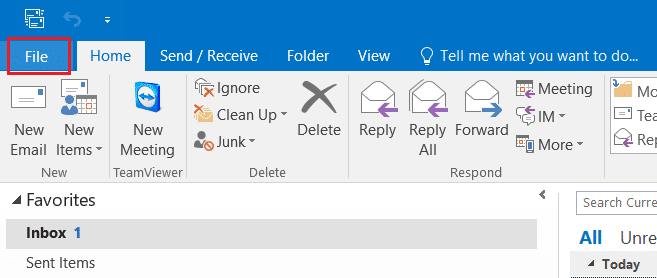
2. Wähle aus Account Einstellungen… Option aus dem Menü unter Kontoeinstellungen.
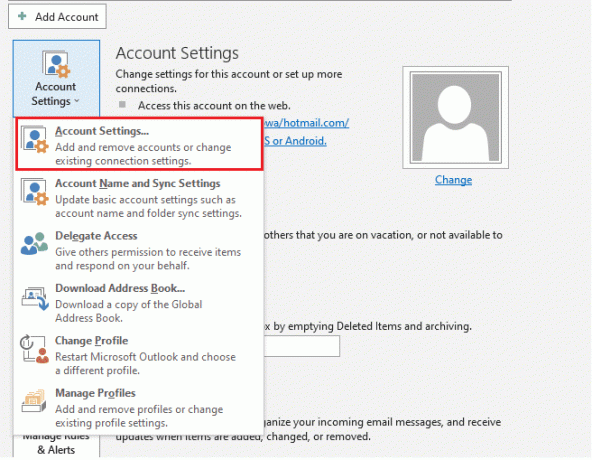
3. In dem Email Registerkarte, auswählen Reparatur.
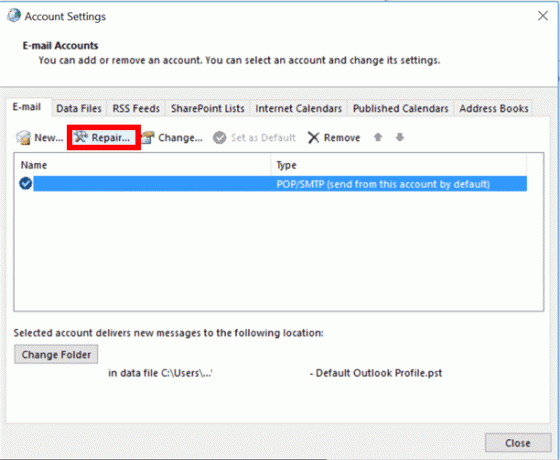
4. Folge dem Anweisungen auf dem Bildschirm und vervollständigen Sie die Reparaturmethode.
Lesen Sie auch:Fix Outlook App wird in Windows 10 nicht geöffnet
Methode 8: Erstellen Sie ein neues Konto
Wenn nichts anderes für Sie funktioniert hat, besteht die letzte Option darin, ein neues Outlook-Konto zu erstellen. Diese Methode hilft Ihnen, Probleme jeglicher Art im Zusammenhang mit Ihrem Outlook-Konto zu lösen. Befolgen Sie daher die nachstehenden Anweisungen und fügen Sie ein neues Konto hinzu:
1. Drücken Sie Windows + R-Tasten gleichzeitig zu öffnen Laufen Dialogbox.
2. Typ Ausblick / sicher und drücken Sie die Enter-Taste öffnen Microsoft Outlook-Start im abgesicherten Modus.
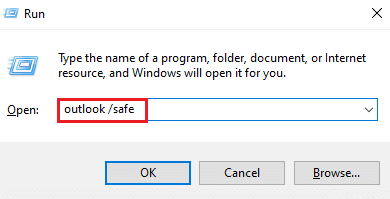
3. Hier klicken Sie auf Nächste Möglichkeit.
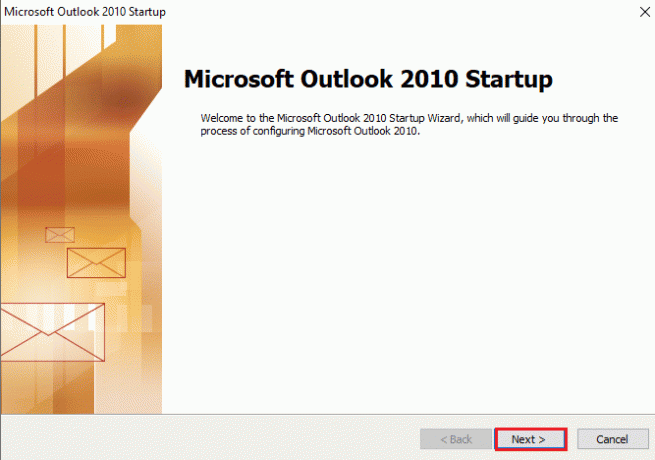
4. Auswählen Ja aus den angegebenen Optionen und klicken Sie auf Nächste.
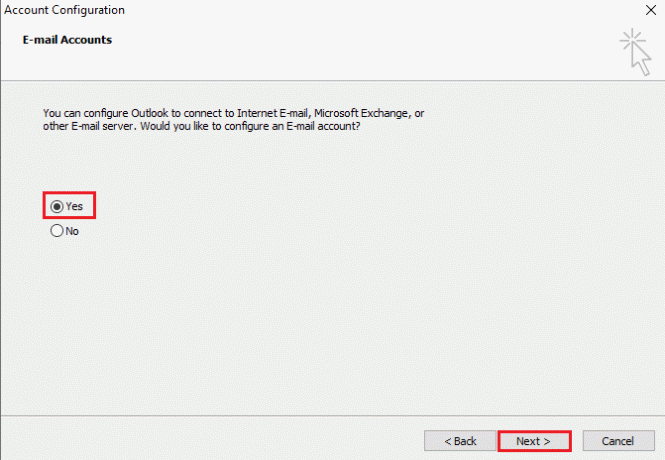
5. Fügen Sie ein neues Konto hinzu indem Sie die Anmeldeinformationen ausfüllen und klicken Nächste.
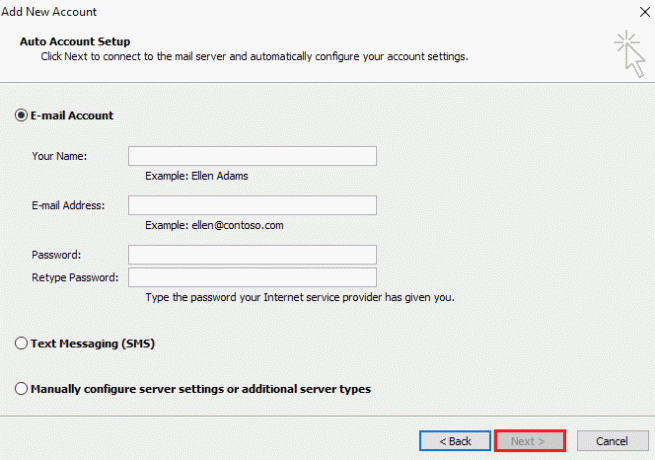
6. Sobald das Profil eingerichtet ist, starten Sie die Schalttafel.

7. Satz Anzeigen nach > Große Symbole, wählen Sie dann die aus Post Einstellung.

8. Wählen Sie Ihr neues aus Konto, wählen Verwenden Sie immer dieses Profil und klicken OK.
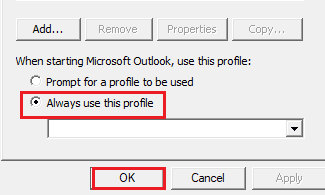
Häufig gestellte Fragen (FAQs)
Q1. Warum verbindet sich mein Outlook nicht mit dem Server?
Ans. Es kann viele Gründe geben, warum Ihr Outlook keine Verbindung zum Server herstellt, aber die wichtigsten sind es Erweiterungen und Zusätze die das Funktionieren von Outlook behindern und zu einem Fehler führen.
Q2. Kann ich Dateien in Outlook speichern, auch wenn ich offline bin?
Ans. Ja, kann die Outlook-Anwendung offline verwendet werden. Sie können auf E-Mails und Dateien zugreifen, ohne mit dem Internet verbunden zu sein.
Q3. Wie kann ich den Verbindungsfehler zum Server in meinem Outlook beheben?
Ans. Integrierte Dienstprogramme, die in der Outlook-App verfügbar sind, können Ihnen beim Beheben des Verbindungsfehlers mit einem Server helfen. Sie müssten zugreifen Account Einstellungen in dem Datei antippen und auswählen Reparatur um das Problem zu lösen.
Q4. Wie kann ich mich wieder mit dem Server in Outlook verbinden?
Ans. Die erneute Verbindung mit dem Server in Outlook ist möglich, indem Sie die öffnen Senden empfangen Registerkarte und klicken Sie dann auf die Offline arbeiten Option darin.
Q5. Wie kann ich E-Mails in Outlook offline speichern?
Ans. Das Offline-Speichern von E-Mails ist in Outlook durch Zugriff möglich Gmail-Offlineeinstellungen und Einschalten Offline-E-Mail aktivieren.
Empfohlen:
- Beheben Sie, dass Nexus Mod Manager unter Windows 10 nicht aktualisiert wird
- Top 20 der besten kostenlosen anonymen Chat-Apps
- Wie melde ich mich von Outlook Mobile ab?
- Outlook bleibt beim Laden des Profils unter Windows 10 hängen
Man kann mit Sicherheit sagen, dass Outlook in der Tat eine beeindruckende Softwareanwendung von Microsoft ist, die die Verwendung mehrerer Programme auf einer einzigen Plattform ermöglicht. Aber das ist es nicht, Outlook enthält auch viele Fehler, von denen einer aus verschiedenen Gründen nicht in der Lage ist, eine Verbindung zum Server herzustellen. Wir hoffen, dass dieser Leitfaden Ihnen geholfen hat, das Problem zu beheben Outlook versucht, eine Verbindung zum Server herzustellen. Lassen Sie uns wissen, welche unserer Methoden für Sie am hilfreichsten war. Für weitere Fragen oder Vorschläge kontaktieren Sie uns im Kommentarbereich unten.



