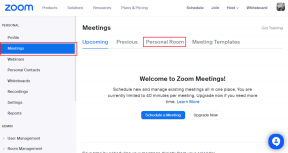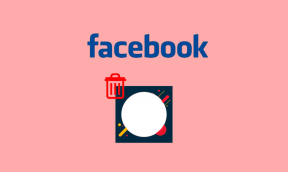Top 5 Möglichkeiten zum Ändern der Prioritätsstufe für Programme unter Windows 10 und Windows 11
Verschiedenes / / July 01, 2022
Windows teilt die Ressourcen Ihres PCs basierend auf den Prioritätsstufen auf alle laufenden Programme auf. Wenn Sie jedoch die Leistung eines bestimmten steigern möchten App oder Programm, können Sie die Prozessprioritätsstufe unter Windows jederzeit ändern.

Es gibt einige Möglichkeiten, die Prioritätsstufe für Programme unter Windows zu ändern. In diesem Beitrag führen wir Sie durch alle. Aber lassen Sie uns zuerst verstehen, wann es angebracht ist, die Prioritätsstufe eines Programms zu ändern.
Wann sollten Sie die Prioritätsstufe eines Programms ändern
Standardmäßig weist Windows 11 jedem Prozess basierend auf seiner Wichtigkeit unterschiedliche Prioritätsstufen zu. Im Idealfall müssten Sie nicht daran basteln. Wenn Sie jedoch einer bestimmten App oder einem bestimmten Programm mehr Ressourcen zuweisen möchten, können Sie die Prioritätsstufe ändern.
Windows hat sechs Prioritätsstufen: Echtzeit, Hoch, Über Normal, Normal, Unter Normal oder Niedrig. Es ist erwähnenswert, dass das Erhöhen der Prozessprioritätsstufe für zu viele Apps und Programme ebenfalls dazu führen kann
Systeminstabilität. Ändern Sie daher die Prozesspriorität für ein Programm nur dann, wenn es notwendig ist.1. Ändern Sie die Prozesspriorität über den Task-Manager
Taskmanager ist ein praktisches Dienstprogramm, mit dem Sie verschiedene Apps, Prozesse und Dienste unter Windows verwalten können. Sie können damit auch die Prioritätsstufen für Apps und Programme ändern. Hier ist wie.
Schritt 1: Drücken Sie Strg + Umschalt + Esc auf der Tastatur, um den Task-Manager zu starten.
Schritt 2: Gehen Sie zur Registerkarte Details und suchen Sie den .EXE-Prozess für Ihr Programm. Klicken Sie mit der rechten Maustaste darauf, gehen Sie zu Priorität festlegen und wählen Sie aus den verfügbaren Optionen aus.

Schritt 3: Klicken Sie zur Bestätigung auf Priorität ändern.

Sobald Sie die obigen Schritte ausgeführt haben, arbeitet Ihr Programm auf der angegebenen Prioritätsstufe, bis Sie es schließen.
2. Ändern Sie die Prozesspriorität mithilfe der Eingabeaufforderung
Wenn Sie ein begeisterter Windows-Benutzer sind, der es vorzieht, Änderungen über die Eingabeaufforderung, können Sie die Prioritätsstufe eines Programms auch ändern, indem Sie einen Befehl ausführen. Hier ist wie.
Schritt 1: Klicken Sie mit der rechten Maustaste auf das Startmenü und wählen Sie Terminal (Admin) aus der Liste aus.

Schritt 2: Fügen Sie in der Konsole den folgenden Befehl ein und drücken Sie die Eingabetaste.
wmic-Prozess, wobei name="ProcessName.exe" CALL setpriority "PriorityLevel"
Ersetzen Prozessname im obigen Befehl mit dem tatsächlichen Namen des Prozesses. Ebenso ersetzen Prioritätsstufe mit der Prioritätsstufe, die Sie verwenden möchten: Echtzeit, Hoch, Über normal, Normal, Unter normal oder Niedrig.

Sobald Sie den Befehl ausführen, wird Ihr Programm mit einer anderen Prioritätsstufe ausgeführt.
3. Ändern Sie die Prozesspriorität mit PowerShell
Ähnlich wie Eingabeaufforderung, können Sie auch einen Befehl über PowerShell ausführen, um die Prioritätsstufe eines Programms zu ändern. Hier ist, was Sie tun müssen.
Schritt 1: Klicken Sie auf das Suchsymbol in der Taskleiste, geben Sie ein Windows PowerShell und klicken Sie auf Als Administrator ausführen.

Schritt 2: Fügen Sie den folgenden Befehl in das PowerShell-Fenster ein und drücken Sie die Eingabetaste.
Get-WmiObject Win32_process -filter ‚name = „ProcessName.exe“‘ | foreach-object { $_.SetPriority (PriorityLevelID) }
Ersetzen Prozessname im obigen Befehl mit dem Namen Ihres Programms. Ersetzen PriorityLevelID mit dem der Prioritätsstufe zugeordneten ID-Code. Hier sind die ID-Codes für verschiedene Prioritätsstufen:
- Echtzeit: 256
- Hoch: 128
- Über dem Normalwert: 32768
- normal: 32
- Unter Normal: 16384
- Niedrig: 64
Wenn Sie also beispielsweise die Prozesspriorität für Skitch auf Above normal setzen möchten, sollten Sie den folgenden Befehl eingeben.
Get-WmiObject Win32_process -filter ‚name = „skitch.exe“‘ | foreach-object { $_.SetPriority (32768) }

4. Ändern Sie die Prozesspriorität, indem Sie eine Verknüpfung erstellen
Wenn Sie möchten, dass Windows ein Programm immer mit einer bestimmten Prioritätsstufe startet, können Sie auch eine benutzerdefinierte erstellen Desktop-Verknüpfung dafür. Dadurch entfällt die Notwendigkeit, die Prioritätsstufe jedes Mal zu ändern, wenn Sie dieses Programm starten.
Schritt 1: Klicken Sie mit der rechten Maustaste auf Ihr Programm und wählen Sie Eigenschaften.

Schritt 2: Kopieren Sie den im Feld Ziel angegebenen Dateipfad.

Schritt 3: Klicken Sie als Nächstes mit der rechten Maustaste auf eine beliebige Stelle auf dem leeren Bereich auf dem Desktop, gehen Sie zu Neu und wählen Sie Verknüpfung.

Schritt 4: Geben Sie im Shortcut-Assistenten den folgenden Pfad in das Feld ein.
cmd.exe /c start "Programmname" /Priorität "Dateipfad"
Ersetzen Programmname im obigen Befehl mit dem tatsächlichen Namen Ihres Programms und Priorität mit beliebiger Prioritätsstufe: Echtzeit, Hoch, Über Normal, Normal, Unter Normal oder Niedrig. Auch ersetzen Dateipfad mit dem in Schritt 2 kopierten Pfad.

Schritt 5: Geben Sie einen passenden Namen für die Verknüpfung ein und klicken Sie auf Fertig stellen.

Und Sie können loslegen. Sie können diese Verknüpfung verwenden, um Ihr Programm mit der angegebenen Prioritätsstufe auszuführen.
5. Ändern Sie die Prozesspriorität mit dem Registrierungseditor
Eine andere Möglichkeit, die Prozessprioritätsstufe unter Windows zu ändern, ist der Registrierungseditor. Es ist wichtig zu beachten, dass der Registrierungseditor wichtige Einstellungen für Windows und seine Apps enthält. Daher sollten Sie diese Methode nur danach verwenden Sichern der vorhandenen Registrierungsdateien.
Schritt 1: Klicken Sie mit der rechten Maustaste irgendwo auf den leeren Bereich auf dem Desktop, gehen Sie zu Neu und wählen Sie Textdokument.

Schritt 2: Fügen Sie den folgenden Befehl in das Notepad-Fenster ein.
Windows-Registrierungs-Editor Version 5.00 [HKEY_LOCAL_MACHINE\SOFTWARE\Microsoft\Windows NT\CurrentVersion\Image File Execution Options\ProgramName.exe\PerfOptions]"CpuPriorityClass"=dword: Priority
Ersetzen Programmname im obigen Befehl mit dem tatsächlichen Namen Ihres Programms. Ersetzen Priorität mit dem der Prioritätsstufe zugeordneten Hex-Wert. Hier sind die Hex-Werte für verschiedene Prioritätsstufen:
- Hoch: 00000003
- Über dem Normalwert: 00000006
- Normal: 00000002
- Unter Normal: 00000005
- Niedrig: 00000001

Schritt 3: Drücken Sie Strg + Umschalt + S, um das Dialogfeld Speichern unter zu öffnen und die Datei mit der Erweiterung „.reg“ zu speichern.

Schritt 4: Doppelklicken Sie auf die neu erstellte Registrierungsdatei und klicken Sie auf Ja, um fortzufahren.

Starten Sie danach Ihren PC neu, damit Windows die Prioritätsstufe Ihres Programms ändern kann.
Priorität zählt
Neben den oben genannten Methoden gibt es viele Programme von Drittanbietern, mit denen Sie die Prioritätsstufen für Apps und Programme unter Windows ändern können. Wenn Sie jedoch native Methoden bevorzugen, können Sie eine der oben aufgeführten Methoden verwenden, um die Prioritätsstufen für Programme zu verwalten.