Top 7 Möglichkeiten, um zu beheben, dass der Drucker unter Windows 11 nicht entfernt werden kann
Verschiedenes / / July 01, 2022
So wie Sie alten Cache und Daten entfernen, ist es eine gute Idee, alte Drucker zu entfernen, die mit Ihrem Windows-Computer verbunden sind. Unabhängig davon, ob Sie es nicht mehr verwenden oder es nicht mehr unterstützt wird, hilft das Entfernen des Links von Ihrem Computer dabei, Probleme im Zusammenhang mit dem Drucken zu vermeiden. Manchmal, Windows 11 kann fehlschlagen um einen Drucker direkt zu entfernen..

Wenn Sie beim Entfernen veralteter Drucker von Ihrem Windows 11-Computer auf Probleme stoßen, enthält dieses Handbuch hilfreiche Tipps zur Fehlerbehebung. Also, lass es uns überprüfen.
1. Druckwarteschlange löschen
Wenn Ihr Drucker unfertige Druckaufträge hat, kann Windows ihn möglicherweise nicht ändern oder entfernen. Daher müssen Sie die Druckwarteschlange löschen, bevor Sie es erneut versuchen.
Schritt 1: Drücken Sie die Windows-Taste + I, um die Einstellungen-App zu öffnen. Klicken Sie auf der Registerkarte Bluetooth & Geräte auf Drucker & Scanner.
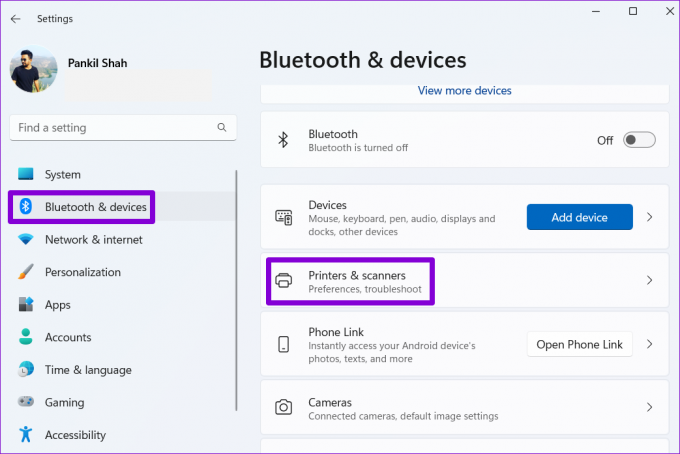
Schritt 2: Wählen Sie den Drucker aus, den Sie entfernen möchten.

Schritt 3: Klicken Sie auf Druckwarteschlange öffnen.

Schritt 4: Klicken Sie im Fenster Druckwarteschlange auf das Dreipunkt-Menüsymbol in der oberen rechten Ecke und wählen Sie Alle abbrechen.

Prüfen Sie nach dem Löschen der Druckwarteschlange, ob Sie den Drucker von Ihrem PC entfernen können.
2. Führen Sie die Fehlerbehebung für den Drucker aus
Wenn das Löschen der Druckwarteschlange nicht hilft, können Sie die in Windows integrierte Fehlerbehebung für Drucker verwenden, um anstehende Fehler zu erkennen und zu beheben. Hier erfahren Sie, wie Sie es ausführen.
Schritt 1: Klicken Sie auf das Suchsymbol in der Taskleiste und geben Sie ein Drucker & Scanner, und drücken Sie die Eingabetaste.

Schritt 2: Wählen Sie Ihren Drucker aus.

Schritt 3: Klicken Sie auf Problembehandlung ausführen.

Windows sollte automatisch alle Probleme mit dem Drucker erkennen und beheben. Danach sollten Sie in der Lage sein, es loszuwerden.
3. Entfernen Sie den Drucker aus den Eigenschaften des Druckservers
Es gibt mehrere Möglichkeiten, einen Drucker in Windows 11 zu entfernen. Wenn Sie also den Drucker nicht aus dem entfernen können Einstellungen-App oder der Systemsteuerung, können Sie versuchen, es aus den Druckservereigenschaften zu entfernen. Hier ist wie.
Schritt 1: Drücken Sie die Windows-Taste + S, um das Suchmenü zu öffnen. Eintippen Drucker & Scanner und drücken Sie die Eingabetaste.

Schritt 2: Klicken Sie unter Verwandte Einstellungen auf Druckservereigenschaften.

Schritt 3: Wählen Sie auf der Registerkarte Treiber Ihren Drucker aus und klicken Sie auf Entfernen.

Schritt 4: Wählen Sie „Treiber und Treiberpaket entfernen“ und bestätigen Sie mit OK.

4. Beenden Sie den Druckspooler-Dienst
Spooler drucken ist ein kritischer Dienst, der Druckerinteraktionen unter Windows verarbeitet. Wenn dieser Dienst den Entfernungsprozess stört, können Sie ihn vorübergehend deaktivieren, um zu sehen, ob er hilft.
Schritt 1: Drücken Sie die Windows-Taste + R, um das Dialogfeld Ausführen zu öffnen. Typ services.msc in das Feld neben dem Feld Öffnen und drücken Sie die Eingabetaste.
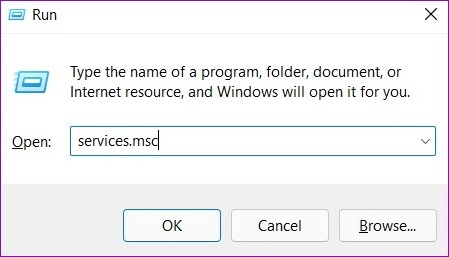
Schritt 2: Scrollen Sie im Fenster „Dienste“ nach unten, um den Druckerspooler zu finden. Klicken Sie mit der rechten Maustaste darauf und wählen Sie Stopp.

Versuchen Sie nach dem Beenden des Druckwarteschlangendienstes erneut, den Drucker zu entfernen.
5. Druckertreiber deinstallieren
Gerätemanager ist ein nützliches Tool, mit dem Sie alle Ihre Hardwaregeräte von einem Ort aus verwalten und Fehler beheben können. Sie können damit auch einen alten Drucker von Ihrem PC löschen. Hier ist wie.
Schritt 1: Klicken Sie mit der rechten Maustaste auf das Startsymbol und wählen Sie Geräte-Manager aus dem sich öffnenden Menü.

Schritt 2: Öffnen Sie oben das Menü Ansicht und wählen Sie Ausgeblendete Geräte anzeigen.

Schritt 3: Doppelklicken Sie auf Druckwarteschlangen, um sie zu erweitern. Klicken Sie mit der rechten Maustaste auf Ihren Drucker und wählen Sie Gerät deinstallieren.

6. Entfernen Sie die Druckersoftware
Wenn Sie eine spezielle App oder Software für Ihren Drucker installiert haben, kann dies auch den Entfernungsprozess behindern. Um dies zu vermeiden, sollten Sie diese App oder Software zuerst deinstallieren, bevor Sie es erneut versuchen.
Schritt 1: Klicken Sie mit der rechten Maustaste auf das Startsymbol und wählen Sie Installierte Apps aus der Liste aus.

Schritt 2: Suchen Sie die Drucker-App in der Liste. Klicken Sie auf das Dreipunktmenü daneben und wählen Sie Deinstallieren.

Schritt 3: Klicken Sie zur Bestätigung auf Deinstallieren.

Nach dem Entfernen der App sollten Sie den Drucker aus der App „Einstellungen“ oder dem Geräte-Manager entfernen können.
7. Verwenden Sie den Registrierungseditor
Wenn die Ihrem Drucker zugeordneten Registrierungsschlüssel beschädigt sind, kann Windows beim Ändern oder Entfernen des Druckers auf Probleme stoßen. Um das Problem zu beheben, können Sie diese beschädigten Registrierungsschlüssel entfernen, indem Sie die folgenden Schritte ausführen.
Beachten Sie, dass das Ändern oder Löschen von Registrierungsschlüsseln ohne Wissen zu Systeminstabilität führen kann. Daher sollten Sie diese Methode nur danach verwenden Sichern Sie Ihre Registrierungsdateien.
Schritt 1: Drücken Sie die Windows-Taste + R, um das Dialogfeld „Ausführen“ zu starten. Eintippen regedit und drücken Sie die Eingabetaste.
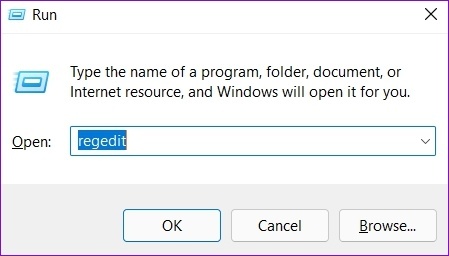
Schritt 2: Fügen Sie den folgenden Pfad oben in die Adressleiste ein und drücken Sie die Eingabetaste.
HKEY_LOCAL_MACHINE\SYSTEM\CurrentControlSet\Control\Print\Printers

Schritt 3: Suchen Sie den Drucker, den Sie entfernen möchten, und klicken Sie auf Löschen.

Schritt 4: Klicken Sie zur Bestätigung auf Ja.

Starten Sie danach Ihren PC neu und Sie sollten Ihren Drucker problemlos entfernen können.
Erkennen und entfernen
Obwohl es keine wesentlichen Nachteile gibt, alte Druckergeräte auf Ihrem PC zu behalten, möchten Sie manchmal Drucker entfernen und erneut verbinden, um Probleme zu beheben. Wenn Windows Sie Ihre alten Drucker jedoch nicht entfernen lässt, sollte das Durcharbeiten der oben genannten Tipps hilfreich sein.
Zuletzt aktualisiert am 01. Juli 2022
Der obige Artikel kann Affiliate-Links enthalten, die Guiding Tech unterstützen. Dies beeinträchtigt jedoch nicht unsere redaktionelle Integrität. Die Inhalte bleiben unvoreingenommen und authentisch.

Geschrieben von
Pankil ist von Beruf Bauingenieur, der seine Karriere als Autor bei EOTO.tech begann. Er kam kürzlich als freiberuflicher Autor zu Guiding Tech, um Anleitungen, Erklärungen, Kaufratgeber, Tipps und Tricks für Android, iOS, Windows und das Web zu veröffentlichen.



