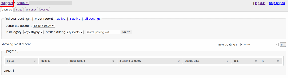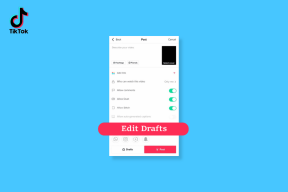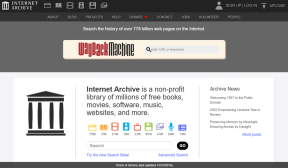Beheben Sie den Fehler „SearchUI.exe angehalten“ unter Windows 10
Verschiedenes / / July 02, 2022

Der Managementstil auf technologischen Geräten hat sich in all den Jahren dramatisch verändert. Jetzt ist es ganz einfach, Ihrem Gerät mit Hilfe von Suchassistenten einen Befehl zu geben und innerhalb von Sekunden das gewünschte Ergebnis zu erhalten. Ein solcher Segen für Windows-Benutzer ist Cortana, der Suchassistent von Microsoft. Search User Interface, auch bekannt als SearchUI, ist eine Komponente von Cortana, die das Leben von Desktop-Benutzern ganz einfach macht. Auch per Mikrofon ist es möglich, dem Suchassistenten Befehle zu erteilen. Inmitten der Tatsache, dass SearchUI.exe für so viele Benutzer von Vorteil ist, beunruhigt die nicht ausgeführte SearchUI.exe viele Windows-Benutzer. Dieser Fehler stört den Cortana-Suchprozess und erschwert den Benutzern den Zugriff auf den Suchassistenten. Wenn Sie auch mit etwas Ähnlichem zu tun haben, haben wir hier zu Ihrer Erleichterung eine hilfreiche Anleitung, die Ihnen hilft, den Fehler „SearchUI.exe suspendiert“ zu beheben. Das ist ganz einfach, aber lassen Sie uns vorher einige der wichtigsten Ursachen für den Fehler untersuchen.

Inhalt
- So beheben Sie den Fehler „SearchUI.exe Suspended“ unter Windows 10
- Methode 1: Starten Sie Cortana neu
- Methode 2: Hintergrundprozess beenden
- Methode 3: Führen Sie einen sauberen Neustart durch
- Methode 4: Führen Sie die Problembehandlung für die Suche und Indizierung aus
- Methode 5: Starten Sie Windows Explorer neu
- Methode 6: Aktualisieren Sie Windows
- Methode 7: Antivirus vorübergehend deaktivieren (falls zutreffend)
- Methode 8: Korrigieren Sie den Cortana-Paketordner
- Methode 9: Roaming-Profil löschen
- Methode 10: Erstellen Sie ein neues Konto
- Methode 11: Cortana neu installieren
So beheben Sie den Fehler „SearchUI.exe Suspended“ unter Windows 10
Obwohl der Hauptgrund, warum der SearchUI-Suspendierungsfehler für Windows-Benutzer angezeigt wird, Antivirensoftware von Drittanbietern ist, die Hintergrundprozesse stört, gibt es auch andere Faktoren, die dazu führen, dass der Suchassistent nicht funktioniert oder angehalten wird insgesamt.
- Einer der ersten Gründe für das Problem ist veraltetes Windows. Wenn für Ihre Software ein Update verfügbar ist, empfehlen wir Ihnen, es zu aktualisieren.
- Beschädigte Cortana-Dateien und -Ordner können ein weiterer Grund für das Problem sein, Sie müssen sie sofort löschen.
- Anwendungen von Drittanbietern können auch ein Grund für den Suspendierungsfehler des Suchassistenten sein.
Es kann ärgerlich sein zu sehen, dass Ihre SearchUI Windows 10 angehalten hat und nicht funktioniert, wenn Sie es brauchen, aber es tun Machen Sie sich keine Sorgen, denn es ist einfach, diesen Fehler zu beheben und wieder mit der SearchUI-Software zu arbeiten Fenster. Im Folgenden finden Sie getestete und erprobte Methoden, die Ihnen dabei helfen, dasselbe zu erreichen.
Methode 1: Starten Sie Cortana neu
Versucht neu zu starten Cortana ist auch hilfreich, wenn SearchUI.exe nicht ausgeführt wird. In diesem Fall können Sie die Ausführung von Cortana beenden und dann erneut versuchen, mit Cortana nach etwas zu suchen.
1. Drücken Sie Strg + Umschalt + Esc-Tasten gleichzeitig zu starten Taskmanager.
2. Klicken Sie mit der rechten Maustaste auf Cortana Prozess.

3. Wähle aus Task beenden Möglichkeit.
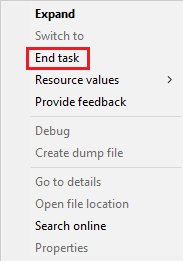
4. Jetzt, neustartenPC und geben Sie erneut Befehle an Cortana, um zu prüfen, ob der Fehler „SearchUI.exe suspendiert“ behoben ist.
Methode 2: Hintergrundprozess beenden
Das Beenden aller Aufgaben im Task-Manager hat auch zu positiven Ergebnissen bei der Überwindung des Windows 10-Fehlers „SearchUI ausgesetzt“ geführt. Sie können versuchen, alle Aufgaben zu schließen und SearchUI erneut auf Ihrem Computer/Laptop auszuführen. Sie können unseren Leitfaden auf überprüfen So beenden Sie die Aufgabe in Windows 10 und schließen Sie die Hintergrund-Apps für ein effizientes Arbeiten des Suchassistenten.

Lesen Sie auch: So ändern Sie Startprogramme in Windows 10
Methode 3: Führen Sie einen sauberen Neustart durch
Das Ausführen eines sauberen Neustarts auf Ihrem System ist die letzte mögliche Lösung für das Problem, dass der Suchassistent nicht funktioniert. Ein sauberer Neustart ist erforderlich, wenn Programme von Drittanbietern beginnen, die Funktion integrierter Programme wie Cortana zu stören. Um sicherzustellen, dass keine Drittanbieter-App der Grund dafür ist, dass SearchUI nicht funktioniert, lesen Sie daher unseren Leitfaden weiter Führen Sie einen sauberen Neustart in Windows 10 durch.
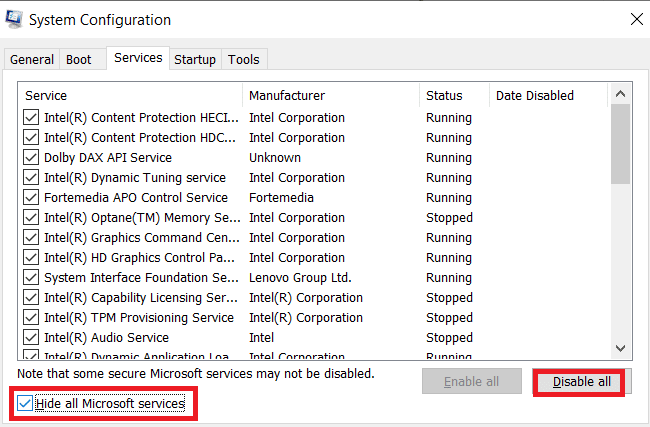
Methode 4: Führen Sie die Problembehandlung für die Suche und Indizierung aus
Wie der Name schon sagt, ist eine Problembehandlung in Windows eine Hilfe für Benutzer, die Probleme mit Desktop-Diensten haben. Genau wie ein Troubleshooter für andere häufige Probleme gibt es einen für die Behebung der Probleme mit der Suche und Indizierung. Es versucht automatisch, alle Probleme mit Cortana und seinen Dateien zu lösen, wenn es ausgeführt wird. Daher ist es eine empfohlene und effektive Methode, und die Schritte zur Ausführung sind unten angegeben, um den Fehler „SearchUI.exe suspendiert“ zu beheben.
1. Drücken Sie die Windows-Taste, Typ Einstellungen beheben und klicken Sie auf Offen.

2. Scrollen Sie nach unten und wählen Sie aus Suche und Indizierung.

3. Klicke auf Führen Sie die Problembehandlung aus.
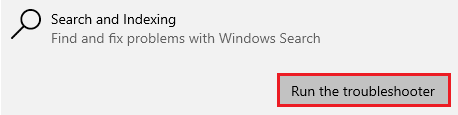
4. Wähle aus Problem und klicken Nächste.
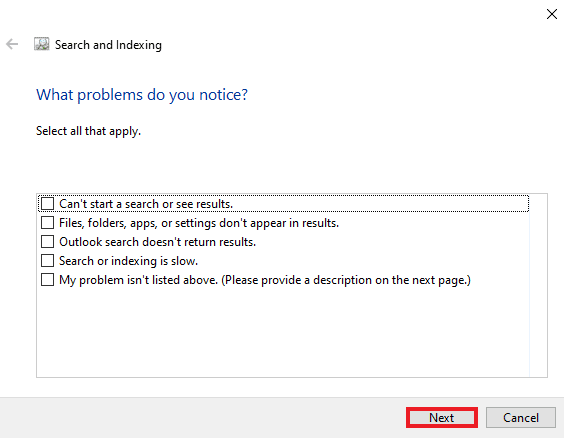
5. Schließen Sie die Fehlerbehebungsaktion ab und wenn sie fertig ist, starten Sie den PC neu um zu sehen, ob das Problem, dass SearchUI.exe nicht ausgeführt wird, behoben ist.
Lesen Sie auch:Beheben Sie, dass die Suche im Startmenü von Windows 10 nicht funktioniert
Methode 5: Starten Sie Windows Explorer neu
Hier sind die Schritte zum Neustarten des Windows Explorers, um das genannte Problem zu beheben.
1. Offen Taskmanager durch Schlagen der Strg + Umschalt + EscSchlüssel zusammen.
2. Klicken Sie mit der rechten Maustaste auf Windows Explorer und alles iCloud-Programme und auswählen Task beenden.

3. Klicken Sie nun auf die Datei Tab.
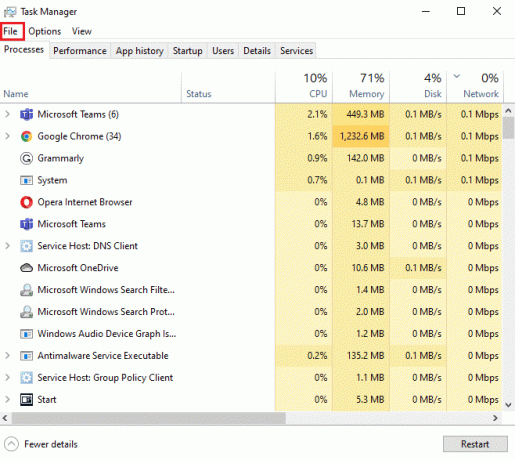
4. Auswählen Neue Aufgabe ausführen.

5. Typ Forscher hinein und klicken Sie darauf OK.
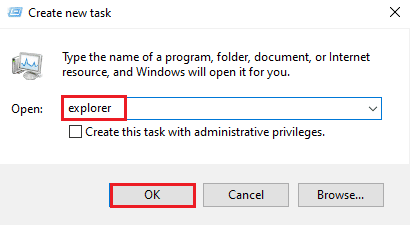
Nachdem der Windows Explorer wieder ausgeführt wird, stellen Sie sicher, dass alle iCloud-Anwendungen vorhanden sind deinstalliert. Neu installieren die Programme erneut und versuchen Sie, eine Suche mit SearchUI auszuführen, um zu überprüfen, ob das Problem behoben ist.
Methode 6: Aktualisieren Sie Windows
Veraltetes Windows ist einer der häufigsten Gründe, warum SearchUI Windows 10 auf Ihrem System ausgesetzt hat. Eine ältere Windows-Version kann Ihre Suchaufgabe beeinträchtigen, für Microsoft sind ständige Updates erforderlich Anwendungen und auch für die Software Ihres Systems, um alle integrierten Anwendungen und Anwendungen von Drittanbietern auszuführen problemlos. Lesen Sie unseren Leitfaden weiter So laden Sie das neueste Update von Windows 10 herunter und installieren es um den Fehler „SearchUI.exe suspendiert“ zu beheben.

Lesen Sie auch:Fix Windows konnte nicht nach neuen Updates suchen
Methode 7: Antivirus vorübergehend deaktivieren (falls zutreffend)
Eine weitere Ursache, die bereits hinter dem Problem SearchUI suspended Windows 10 diskutiert wurde, war die Beteiligung von Antivirensoftware von Drittanbietern. Das Problem tritt am häufigsten bei Avast Antivirus-Software auf. Als Lösung hat sich in vielen Fällen das Deaktivieren der Antivirenanwendung als wirksam erwiesen. Sie können unsere Anleitung anprobieren So deaktivieren Sie Antivirus vorübergehend unter Windows 10 für ausführliche Details.

Wenn die vorübergehende Deaktivierung Ihnen nicht hilft, die Suspendierung der SearchUI zu beseitigen, müssen Sie das Programm deinstallieren, um die Suchunterstützung auszuführen. Lesen Sie unseren Leitfaden weiter 5 Möglichkeiten zur vollständigen Deinstallation von Avast Antivirus in Windows 10 für mehr.
Methode 8: Korrigieren Sie den Cortana-Paketordner
Beschädigte oder defekte Dateien im Cortana-Paketordner können die nächsten auf der Liste der Gründe sein, warum Sie auf Probleme mit SearchUI.exe stoßen, die nicht auf Ihrem System ausgeführt werden. Daher ist es wichtig, einen solchen Ordner zu löschen, aber diesen Ordner direkt unter Windows zu finden, ist eine Aufgabe. Um ihn zu löschen, müssen Sie in den abgesicherten Modus wechseln, und dafür können Sie lesen So starten Sie Windows 10 im abgesicherten Modus für detaillierte Anweisungen. Sobald das System hochgefahren ist, können Sie die unten aufgeführten Schritte ausführen, um den Cortana-Paketordner zu reparieren:
1. Drücken Sie die Windows-Taste, Typ Eingabeaufforderung und klicken Sie auf Als Administrator ausführen.

2. Geben Sie Folgendes ein Befehl und drücke Enter-Taste.
RD /S /Q "C:\Benutzer\%Benutzername%\AppData\Local\Packages\Microsoft. Fenster. Cortana_cw5n1h2txyewy\RoamingState"

3. Schließen Sie nun das Programm und öffnen Sie es Windows PowerShell als Verwalter.

4. Geben Sie dann das Gegebene ein Befehl und drücken Sie die Enter-Taste.
Get-AppXPackage -AllUsers |Where-Object {$_.InstallLocation -like "*SystemApps*"} | Foreach {Add-AppxPackage -DisableDevelopmentMode -Register "$($_.InstallLocation) AppXManifest.xml"}
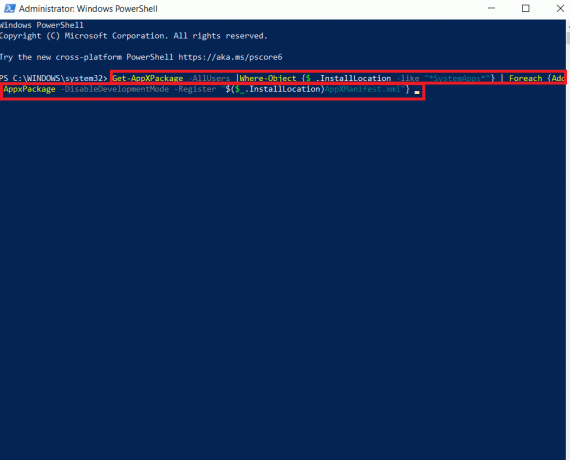
Die oben genannten Schritte helfen Ihnen, den Cortana-Paketordner und nicht beschädigte Dateien neu zu installieren. Sobald der Vorgang abgeschlossen ist, starten Sie Ihr System neu und versuchen Sie, den Suchassistenten auszuführen.
Lesen Sie auch:Beheben Sie das Windows 10 Critical Error Startmenü und Cortana funktionieren nicht
Methode 9: Roaming-Profil löschen
Ein Roaming-Profil ist von mehreren Systemen aus zugänglich und alle seine Daten werden auf einem zentralen Gerät gespeichert. Die Einstellungen des Profils werden auf alle Geräte angewendet, auf denen es angemeldet ist. Falls Sie ein Roaming-Profil auf Ihrem System haben, wird aus diesem Grund der Fehler SearchUI.exe suspendiert angezeigt. Um sicherzustellen, dass es nicht an der Art Ihres Profils liegt, führen Sie die folgenden Schritte aus, um Ihr Roaming-Profil zu löschen.
Notiz: Diese Methode ist nicht für normale Profilbenutzer geeignet.
1. Drücken Sie die Windows-Taste, Typ SYSDM.CPL und klicken Sie auf Offen.

2. Klick auf das Fortschrittlich Bar.
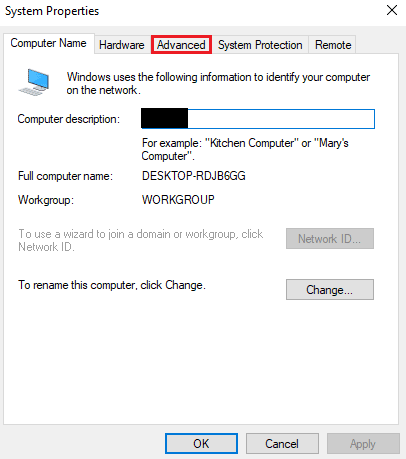
3. Klicken Sie anschließend auf Einstellungen in Benutzerprofil.

4. Wählen Sie als Nächstes im Fenster Ihre aus Roaming-Profil und klicken Sie auf Löschen.
Methode 10: Erstellen Sie ein neues Konto
Wenn Sie noch nicht versucht haben, ein neues Benutzerkonto unter Windows zu erstellen, versuchen Sie es jetzt, um Ihnen beim Angehalten-Fehler von SearchUI.exe zu helfen. Das Umbenennen der Cortana-Dateien mit dem aktuellen Konto hilft Ihnen möglicherweise nicht bei dem Problem, aber Sie können Ihr neues Konto verwenden, um dasselbe zu tun. Beginnen wir also mit den Schritten zum Erstellen eines brandneuen Benutzerprofils, um das Problem zu beheben, dass SearchUI.exe nicht ausgeführt wird.
1. Offen Einstellungen durch Drücken Tasten Windows + I zusammen.
2. Klicke auf Konten.

3. Wähle aus Familie & Sonstiges Benutzer Möglichkeit.

4. Klicke auf Fügen Sie diesem PC eine andere Person hinzu.

5. Wählen Sie als nächstes im neuen Fenster aus Ich habe die Anmeldeinformationen dieser Person nicht.

6. Auswählen Fügen Sie einen Benutzer ohne Microsoft-Konto hinzu.

7. Erstellen Sie einen Benutzer für diesen PC indem Sie die Details ausfüllen und klicken Nächste.
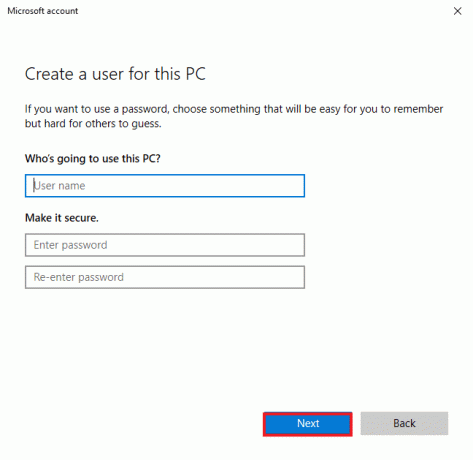
8. Nachdem Ihr neues Benutzerprofil erstellt wurde, können Sie dies tun neu starten das System und Einloggen mit dem neuen Login Benutzername Passwort.
Lesen Sie auch:7 Möglichkeiten, Cortana zu beheben, kann mich nicht hören
Methode 11: Cortana neu installieren
Wenn Ihnen keine der oben genannten Methoden bei dem Problem geholfen hat, dass SearchUI nicht ausgeführt wird, müssen Sie die Anwendung neu installieren. Sie können dies mit den unten aufgeführten Schritten tun:
1. Schlagen Sie die Windows-Taste, Typ Windows PowerShell und klicken Sie auf Als Administrator ausführen.

2. Kopieren Sie im Administratorfenster den Befehl und drücken Sie Eintreten.
Get-AppXPackage -Name Microsoft. Fenster. Cortana | Foreach {Add-AppxPackage -DisableDevelopmentMode -Register "$($_.InstallLocation)\AppXManifest.xml"}
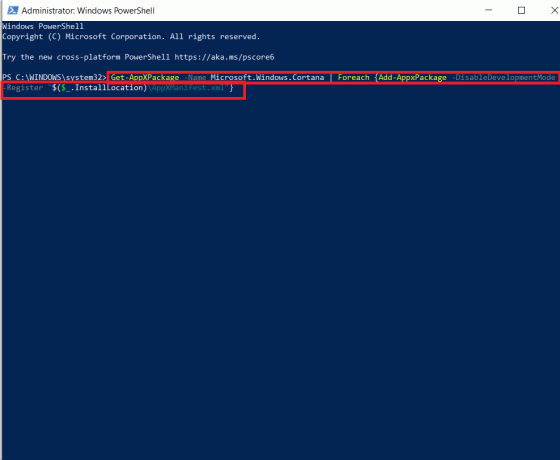
3. Nachdem der Befehl erfolgreich ausgeführt wurde, neu startender PC und führen Sie Cortana aus, um zu prüfen, ob der Fehler „SearchUI.exe suspendiert“ behoben ist.
Häufig gestellte Fragen (FAQs)
Q1. Wie kann ich SearchUI.exe auf meinem Windows aktivieren?
Ans. SearchUI.exe ist eine Komponente von Cortana das kann in seinem Paketordner gefunden werden. Suchen Sie den Namen von SearchUI im Ordner und aktivieren Sie ihn.
Q2. Kann ich Cortana entsperren?
Ans. Ja, die Neuinitialisierung von Cortana ist über den Task-Manager möglich. Weitere Informationen finden Sie in der oben genannten Methode 1.
Q3. Warum kann ich Cortana nicht unter Windows 10 betreiben?
Ans. Wenn Sie Cortana unter Windows 10 nicht ausführen können, ist dies höchstwahrscheinlich der Fall aufgrund eines kürzlich installierten Updates. Nach einem Update haben Benutzer Probleme gemeldet, z. B. dass Cortana nicht geöffnet wird oder Cortana nicht funktioniert.
Q4. Wie kann ich Cortana auf meinem System aktivieren?
Ans. Um Cortana zu aktivieren, suchen Sie einfach in der Suchleiste danach und Melden Sie sich mit Ihrem Microsoft-Konto an um diesen erstaunlichen Suchassistenten zu bedienen.
Q5. Was passiert, wenn ich SearchUI.exe dauerhaft deaktiviere?
Ans. Das dauerhafte Deaktivieren oder Löschen von SearchUI.exe kann zu Probleme mit den Suchfunktionen Ihres Systems. Daher wird empfohlen, den Dienst vorübergehend zu deaktivieren.
Empfohlen:
- So stellen Sie die App auf dem iPhone wieder auf den Startbildschirm
- So erstellen Sie ein VLC-Loop-Video unter Windows 10
- Beheben Sie den Kodi-Suchfehler unter Windows 10
- Korrigieren Sie, dass Cortana unter Windows 10 Speicher belegt
Die Suche auf einem PC wird mit Hilfe von Programmen wie SearchUI.exe mühelos. Es ist eine Bereicherung für Windows-Benutzer, die gerne Multitasking betreiben. Allerdings haben in letzter Zeit Probleme mit dem Suchassistenten unter Windows dazu geführt SearchUI.exe angehalten Error. Wir hoffen, dass diese Anleitung Ihnen geholfen hat, dieses Problem, dass SearchUI.exe nicht ausgeführt wird, mit den legitimsten Methoden zu beheben. Teilen Sie uns auch mit, welche der Korrekturen für Sie hilfreich war. Wenn Sie Fragen zum Thema oder weitere Vorschläge haben, lassen Sie es uns wissen, indem Sie sie in den Kommentarbereich unten schreiben.