So rufen Sie eine E-Mail in Microsoft Outlook für Desktop und Web zurück
Verschiedenes / / July 04, 2022
Sind Sie nach dem Versenden einer E-Mail in Panik geraten, weil Sie einen Fehler bemerkt oder einen wichtigen Anhang vergessen haben? Nun, du bist nicht allein. Ein durchschnittlich 200 Milliarden E-Mails werden täglich verschickt. Davon könnten viele versehentlich an einen falschen Empfänger gesendet werden. Wenn Ihnen das in Microsoft Outlook passiert, können Sie diese E-Mail schnell zurückrufen, bevor der Empfänger sie öffnet.

Für Benutzer von Microsoft Outlook gibt es zwei verschiedene Funktionen, mit denen Sie E-Mails zurückziehen können – Zurückrufen und Senden rückgängig machen. Das Vorhandensein der Funktion „Rückruf“ oder „Senden rückgängig machen“ hängt davon ab, ob Sie Outlook für Desktop-App oder Outlook für Web verwenden. Außerdem gibt es einige wesentliche Unterschiede zwischen diesen beiden Funktionen.
Unterschied zwischen den Funktionen „Rückruf“ und „Senden rückgängig machen“ in Microsoft Outlook
Obwohl sie mit ähnlicher Absicht angeboten werden, funktionieren die Funktionen Recal und Undo Send in Microsoft Outlook anders.
Rückruffunktion

Diese Funktion ist nur in der Outlook-App vorhanden. Bei Verwendung in der Outlook-App hängt der Erfolg eines E-Mail-Rückrufs davon ab, ob Sie und der E-Mail-Empfänger über ein Microsoft 365- oder Microsoft Exchange-Konto in derselben Organisation verfügen. Es gibt einige andere Gründe, warum diese Funktion nicht funktioniert, darunter:
- Wenn der Empfänger die E-Mail bereits geöffnet hat.
- Wenn der Empfänger die E-Mail an einen anderen Ordner weiterleitet.
- Wenn die E-Mail nicht an eine Outlook-Adresse gesendet wird. Dies bedeutet, dass es nicht funktioniert, wenn der Empfänger Gmail oder eine andere E-Mail-Plattform verwendet.
Sendefunktion rückgängig machen

In Outlook für das Web gibt es kein Rückruffeature. Die Alternative ist die Funktion „Senden rückgängig machen“. Mit dieser Funktion können Sie eine ausgehende E-Mail um 10 Sekunden verzögern. Während dieser Zeit können Sie entscheiden, ob Sie die E-Mail bearbeiten oder stornieren möchten. Es ist ziemlich ähnlich wie bei Gmail. Dieses Feature hat sehr ähnliche Einschränkungen wie das Rückruffeature in Outlook für den Desktop.
Nachdem Sie nun den Unterschied zwischen Rückruf und Rückgängigmachen des Sendens kennen, erfahren Sie hier, wie Sie sie verwenden können, um eine E-Mail zurückzuziehen.
Verwenden der Rückruffunktion in Outlook für Desktop
Die Rückruffunktion finden Sie in der Aktionsgruppe Ihres Microsoft Outlook-Menüband. So gelangen Sie dorthin:
Schritt 1: Klicken Sie auf Ihrem PC auf das Startmenü und suchen Sie nach Outlook.

Schritt 2: Klicken Sie in den Ergebnissen auf die Outlook-App.

Schritt 3: Klicken Sie auf den Ordner Gesendete Objekte.

Schritt 4: Doppelklicken Sie auf die E-Mail, um sie in einem neuen Fenster zu öffnen.
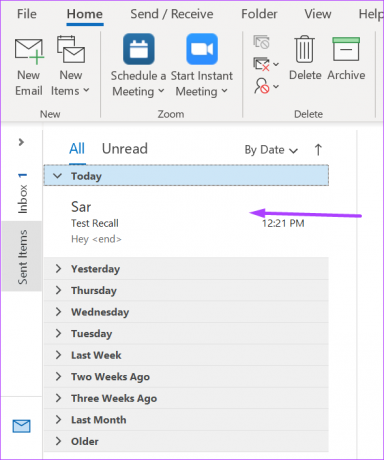
Schritt 5: Klicken Sie im neuen Fenster auf die Registerkarte Nachricht.

Schritt 6: Gehen Sie zur Move-Gruppe und klicken Sie auf More Move Actions.

Schritt 7: Blättern Sie durch das Dropdown-Menü und klicken Sie auf Diese Nachricht zurückrufen, um ein Dialogfeld zu öffnen.

Schritt 8: Im Dialogfeld „Diese Nachricht zurückrufen“ haben Sie folgende Möglichkeiten:
- Ungelesene Kopien dieser Nachricht löschen.
- Ungelesene Kopien löschen und durch eine neue Nachricht ersetzen.

Wenn Sie die Nachricht ersetzen möchten, leitet Outlook Sie zu einem Fenster weiter, in dem Sie eine Ersatz-E-Mail verfassen können.
Schritt 9: Nachdem Sie Ihre Präferenz ausgewählt haben, können Sie die Option aktivieren, damit Outlook Sie benachrichtigt, wenn der Rückrufvorgang erfolgreich ist oder fehlschlägt.

Schritt 10: Klicken Sie auf OK, um Ihre Auswahl zu speichern.
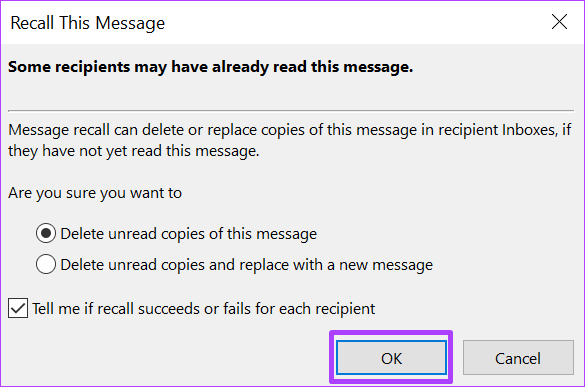
Wenn Sie eine E-Mail zurückrufen, informiert Outlook normalerweise den Empfänger.
Verwenden der Funktion "Senden rückgängig machen" in Outlook für Web
Wenn Sie über das Internet auf Ihre Microsoft Outlook-E-Mails zugreifen, haben Sie keinen Zugriff auf die Rückruffunktion. Sie können die Funktion "Senden rückgängig machen" jedoch innerhalb von 10 Sekunden nach dem Drücken der Schaltfläche "Senden" verwenden. So funktioniert das:
Schritt 1: Öffnen Sie einen Browser, und melden Sie sich bei Outlook für das Web an.
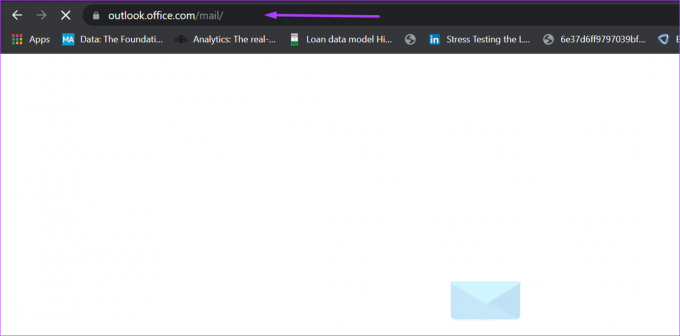
Schritt 2: Klicken Sie auf das Zahnradsymbol oben rechts auf der Seite, um das Einstellungsmenü zu öffnen.

Schritt 3: Scrollen Sie im Einstellungsmenü nach unten und klicken Sie auf „Alle Outlook-Einstellungen anzeigen“, um ein Popup-Fenster zu öffnen.

Schritt 4: Klicken Sie im linken Bereich auf E-Mail und dann auf „Verfassen und antworten“.

Schritt 5: Scrollen Sie im Menü nach unten zur Option Senden rückgängig machen.

Schritt 6: Passen Sie den Schieberegler an, um die Zeit festzulegen, die Sie zum Abrufen von E-Mails benötigen.

Hinweis: Das maximale Intervall zum Zurückrufen einer E-Mail in Outlook beträgt 10 Sekunden.
Schritt 7: Klicken Sie auf Speichern und navigieren Sie zurück zu Ihrer Outlook-Homepage.

Die obigen Schritte sind einmalig und sollen Sie durch die Einrichtung der Funktion "Senden rückgängig machen" in Ihrem Outlook führen. Wenn Sie danach nach dem Verfassen einer E-Mail auf Senden klicken, sollten Sie die Rückgängig-Funktion unter Ihrem Browser sehen. Diese Funktion bleibt nur für die festgelegte Zeitspanne bestehen, die Sie beim Einrichten der Funktion „Senden rückgängig machen“ ausgewählt haben. Nachdem Sie auf „Senden rückgängig machen“ geklickt haben, kehrt die E-Mail in ihren Entwurfszustand zurück und Sie können Änderungen vornehmen oder sie ganz verwerfen.
Blockieren Sie eine E-Mail-Adresse in Outlook
Dort haben Sie es zum Abrufen einer E-Mail in Microsoft Outlook für Desktop und Web. Sind Sie daran interessiert zu wissen, wie es geht? Blockieren Sie eine E-Mail-Adresse in Outlook? Der Vorgang ist so einfach wie das Zurückrufen einer E-Mail.
Zuletzt aktualisiert am 04. Juli 2022
Der obige Artikel kann Affiliate-Links enthalten, die Guiding Tech unterstützen. Dies beeinträchtigt jedoch nicht unsere redaktionelle Integrität. Die Inhalte bleiben unvoreingenommen und authentisch.



