So fügen Sie manuell neue Passwörter zu Google Password Manager hinzu
Verschiedenes / / July 06, 2022
Obwohl der standardmäßige Chrome Password Manager nicht so intuitiv und funktionsreich ist wie Optionen von Drittanbietern wie 1Passwort, Enpass, oder Dashlane, viele bevorzugen es immer noch für eine nahtlose Chrome-Integration und plattformübergreifende Verfügbarkeit. Im neuesten Update ist es möglich, neue Einträge im Chrome Password Manager hinzuzufügen. So können Sie manuell neue Passwörter zu Google Password Manager hinzufügen.

Google fügt dem regelmäßig neue Funktionen hinzu Chrome Passwort-Manager. Während der Chrome Password Manager im Hintergrund arbeitet, um Ihre sensiblen Informationen zu speichern, fehlte die Option, neue Einträge manuell zu erstellen. Sie können jetzt die Google-App auf Android oder Google Chrome auf dem iPhone verwenden, um neue Passwörter zu Google Password Manager hinzuzufügen.
Verwenden Sie die Google App oder Google Chrome auf Android
Es gibt zwei Möglichkeiten, auf den Chrome Password Manager auf Android zuzugreifen. Sie können die Google-App oder Chrome verwenden, um den Passwort-Manager zu öffnen und neue Einträge zu erstellen.
Google-App
Der standardmäßige Android Password Manager ist in Ihren Google-Kontoeinstellungen ausgeblendet. So können Sie darauf zugreifen.
Schritt 1: Öffnen Sie die Google-App auf Android.
Schritt 2: Tippen Sie oben rechts auf Ihr Profilbild.

Schritt 3: Wählen Sie die Option Google-Konto verwalten aus.

Schritt 4: Schieben Sie zum Menü Sicherheit.

Schritt 5: Scrollen Sie nach unten zu Password Manager und öffnen Sie ihn.

Schritt 6: Sie finden das Password Checkup-Tool und Anmeldeeinträge, die Chrome aus Ihren Webaktivitäten gespeichert hat.
Schritt 7: Wählen Sie das +-Symbol neben der Suchleiste und öffnen Sie das Menü „Passwort hinzufügen“.

Schritt 8: Fügen Sie die Site-Adresse und den App-Namen hinzu oder tippen Sie auf App auswählen und öffnen Sie alle Ihre installierten Apps auf Ihrem Telefon.
Schritt 9: Nachdem Sie den Site- oder App-Namen hinzugefügt haben, geben Sie Ihren Benutzernamen und Ihr Passwort ein und klicken Sie auf die Schaltfläche Speichern in der oberen rechten Ecke.

Sie können auch auf denselben Passwort-Manager zugreifen und neue Einträge aus Google Chrome hinzufügen.
Google Chrome auf Android
Google hat die alte Passwörter-Oberfläche von Chrome durch einen neuen Passwort-Manager ersetzt. Sie müssen Google Chrome auf die neueste Version aktualisieren, um es in Aktion zu überprüfen. Öffnen Sie den Google Play Store und suchen Sie nach Chrome. Führen Sie nach der Installation eines ausstehenden Updates die folgenden Schritte aus.
Schritt 1: Öffnen Sie Google Chrome auf Android.
Schritt 2: Tippen Sie oben rechts auf das Drei-Punkte-Menü.

Schritt 3: Einstellungen öffnen.

Schritt 4: Scrollen Sie zu Password Manager und öffnen Sie ihn.

Sie finden das gleiche Password Manager-Menü wie oben beschrieben. Sie können dieselben Schritte ausführen (von Schritt 6 bis Schritt 9) und neue Passwörter zu Google Password Manager hinzufügen.
Wenn Sie den neuen Passwort-Manager in Google Chrome nicht sehen, sollten Sie die Beta-Version von Google Chrome aus dem Play Store herunterladen.
Laden Sie Google Chrome Beta auf Android herunter
Fügen Sie die Google Password Manager-Verknüpfung auf dem Startbildschirm hinzu
Wie Sie den obigen Schritten entnehmen können, ist der Chrome Password Manager in Ihrem Google-Konto und Chrome versteckt. Das Wiederholen der gleichen Schritte zum manuellen Hinzufügen neuer Einträge ist zeitaufwändig und nicht intuitiv. Glücklicherweise bietet Google eine Option zum Erstellen einer Password Manager-Verknüpfung auf dem Startbildschirm für einen einfachen Zugriff.
Schritt 1: Öffnen Sie den Chrome Password Manager auf Android (siehe obige Schritte, verwenden Sie entweder die Google-App oder Chrome).
Schritt 2: Tippen Sie oben rechts auf das Zahnrad Einstellungen.
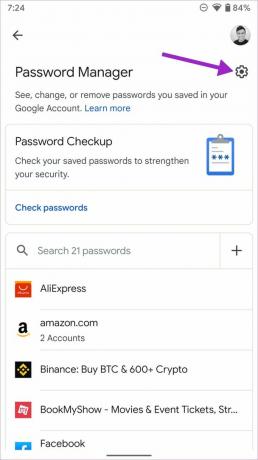
Schritt 3: Scrollen Sie und wählen Sie die Option „Verknüpfung zu Ihrem Startbildschirm hinzufügen“.

Schritt 4: Überprüfen Sie das App-Symbol und wählen Sie „Automatisch hinzufügen“.

Schritt 5: Gehen Sie zum Startbildschirm Ihres Telefons und beachten Sie die Passwort-Manager-Verknüpfung mit einem bunten Schlüsselsymbol.

Sie müssen sich nicht durch mehrere Menüs wühlen, um Password Manager zu finden. Es ist nur ein Fingertipp auf dem Startbildschirm Ihres Android-Telefons entfernt.
Verwenden Sie Google Chrome auf dem iPhone
iPhone-Benutzer können Chrome verwenden, um neue Passwörter zu Google Password Manager hinzuzufügen.
Schritt 1: Öffnen Sie den App Store auf dem iPhone.
Schritt 2: Suchen Sie nach Google Chrome und installieren Sie die App.
Schritt 3: Starten Sie Google Chrome und melden Sie sich mit Ihren Google-Kontodaten an.
Schritt 4: Wählen Sie das Dreipunktmenü in der unteren rechten Ecke und öffnen Sie Passwörter.


Schritt 5: Wählen Sie in der linken unteren Ecke Hinzufügen aus.
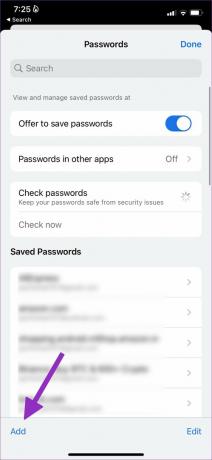
Schritt 6: Fügen Sie Site, Benutzername und Passwort aus dem Menü Passwort hinzufügen hinzu.
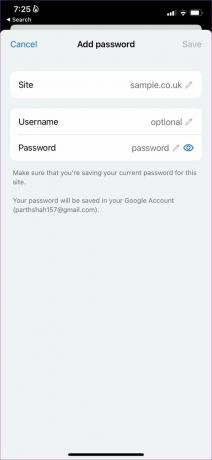
Wählen Sie Speichern, und Sie können loslegen.
Verwenden Sie den Chrome Password Manager
Derzeit können Sie mit Chrome Password Manager im Web keine neuen Passwörter hinzufügen. Sie können jederzeit Ihr Android-Telefon oder iPhone verwenden, um neue Einträge zu erstellen. Wie sind Ihre bisherigen Erfahrungen mit dem Chrome Password Manager? Teilen Sie Ihre Erfahrungen in den Kommentaren unten.
Zuletzt aktualisiert am 06. Juli 2022
Der obige Artikel kann Affiliate-Links enthalten, die Guiding Tech unterstützen. Dies beeinträchtigt jedoch nicht unsere redaktionelle Integrität. Die Inhalte bleiben unvoreingenommen und authentisch.

Geschrieben von
Parth arbeitete zuvor bei EOTO.tech und berichtete über technische Neuigkeiten. Derzeit arbeitet er freiberuflich bei Guiding Tech und schreibt über App-Vergleiche, Tutorials, Software-Tipps und Tricks und taucht tief in iOS-, Android-, macOS- und Windows-Plattformen ein.



