6 beste Möglichkeiten, um keinen Ton in Microsoft Edge auf dem Mac zu beheben
Verschiedenes / / July 07, 2022
Microsoft Edge ist ein würdiger Safari-Alternative für Mac-Benutzer. Es ist ein chrombasierter Webbrowser, der eine hervorragende Webkompatibilität bietet und wie ein Zauber funktioniert. Sie können Ihre Lieblingswebsites durchsuchen, Videos auf YouTube ansehen und Ihre Privatsphäre im Auge behalten Tracking-Prävention Funktion in Microsoft Edge.

Beim Ansehen von Videos oder Anhören von Songs können einige Benutzer den Ton in Microsoft Edge nicht hören. Wenn Sie mit dem gleichen Problem konfrontiert sind, finden Sie hier unsere Liste mit Lösungen, um keinen Ton in Microsoft Edge auf dem Mac zu beheben.
1. Überprüfen Sie, ob Ihr aktuell geöffneter Tab stummgeschaltet ist
Sie sollten zunächst überprüfen, ob Ihr aktuell geöffneter Tab in Microsoft Edge stummgeschaltet ist oder nicht. Genau wie andere Webbrowser wie Chrome können Sie Ihren Tab in Microsoft Edge stumm schalten. Dadurch wird automatisch die gesamte Medienwiedergabe in dieser bestimmten Registerkarte stummgeschaltet. Befolgen Sie diese Schritte, um dies zu überprüfen.
Schritt 1: Öffnen Sie YouTube in Microsoft Edge auf Ihrem Mac.

Schritt 2: Während der Medienwiedergabe sollten Sie ein stummgeschaltetes Audiosymbol in der linken Ecke der Registerkarte bemerken.
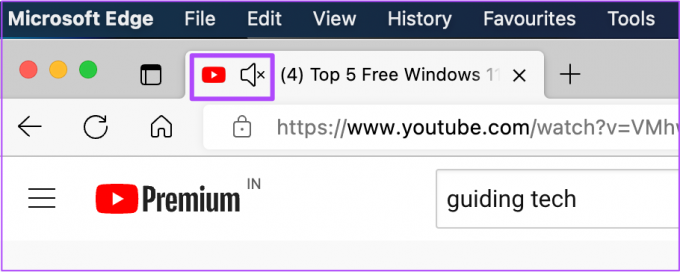
Schritt 3: Klicken Sie mit der rechten Maustaste auf das Symbol, um einige Optionen anzuzeigen.

Schritt 4: Klicken Sie auf die Registerkarte Stummschaltung aufheben.
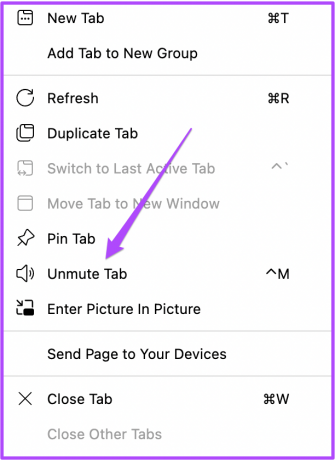
Das Audiosymbol ändert sich nun und zeigt damit an, dass die Audiowiedergabe aktiv ist.

2. Überprüfen Sie die Lautstärke Ihres Mac
Wenn Sie den Ton nach dem Aufheben der Stummschaltung immer noch nicht hören können, überprüfen Sie die Lautstärke Ihres Mac. Möglicherweise haben Sie die Lautstärke Ihres Mac stummgeschaltet und vergessen, die Stummschaltung aufzuheben oder die Lautstärke erneut zu erhöhen. Sie können die Lautstärke in der oberen rechten Ecke der Menüleiste erhöhen oder die dedizierte Taste zum Erhöhen der Lautstärke auf der Tastatur Ihres Mac drücken.

3. Überprüfen Sie die Ausgabequelle für Audio auf Ihrem Mac
Standardmäßig verwendet Ihr Mac integrierte Lautsprecher als Ausgabequelle für Audio. Wenn Sie Kopfhörer oder externe Lautsprecher anschließen, schaltet Ihr Mac automatisch auf das jeweilige Gerät als Audioausgabequelle um. Es ist möglich, dass dein Mac nicht auf interne Lautsprecher als Ausgabequelle umgeschaltet hat, nachdem du deine Kopfhörer oder externen Lautsprecher von deinem Mac getrennt hast. Sie können dasselbe überprüfen, indem Sie diesen Schritten folgen.
Schritt 1: Drücken Sie die Befehlstaste + Leertaste, um die Spotlight-Suche anzuzeigen, geben Sie ein Systemeinstellungen, und drücken Sie die Eingabetaste.

Schritt 2: Klicken Sie im Fenster Systemeinstellungen auf Ton.

Schritt 3: Wählen Sie im Menü Ton die Registerkarte Ausgabe.

Schritt 4: Überprüfen Sie, ob die eingebauten Lautsprecher als Ausgabequelle ausgewählt sind.

Sie können auch überprüfen, ob die Ausgangslautstärke auf das Maximum oder näher an diesen Pegel eingestellt wurde.

4. Überprüfen Sie die Edge-Einstellungen für Website-Autoplay
Wenn Sie den Ton immer noch nicht hören können, können Sie versuchen, die Berechtigungen für diese bestimmte Website zurückzusetzen. Wenn Sie in Chrome auf dem Mac keinen Ton hören, gibt es eine spezielle Option zum Deaktivieren oder Aktivieren des Tons in den Chrome-Einstellungen. Aber im Fall von Microsoft Edge können Sie die Site-Berechtigungen direkt zurücksetzen, indem Sie diesen Schritten folgen.
Schritt 1: Öffnen Sie die Website, auf der Sie mit diesem Problem konfrontiert sind.
Schritt 2: Klicken Sie auf das Schloss-Symbol in der oberen rechten Ecke der Adressleiste.

Schritt 3: Wählen Sie „Berechtigungen für diese Website“ aus der Liste der Optionen.

Alle Site-Berechtigungen für diese bestimmte Website werden auf Ihrem Bildschirm geöffnet.

Schritt 4: Klicken Sie oben auf die Option Berechtigungen zurücksetzen.

Schritt 5: Öffnen Sie die Website erneut in einem neuen Tab und prüfen Sie, ob Sie den Ton hören können.
5. Beenden erzwingen und Edge neu starten
Nach dem Zurücksetzen der Site-Berechtigungen ist es eine gute Idee, das Beenden zu erzwingen und Edge neu zu starten. Dadurch wird eine neue Browsersitzung gestartet. Es hilft auch, wenn die Änderungen, die Sie im vorherigen Schritt vorgenommen haben, nicht angewendet wurden, da Edge aktiv war. Folge diesen Schritten.
Schritt 1: Klicken Sie auf das Apple-Symbol in der oberen linken Ecke.

Schritt 2: Wählen Sie Beenden erzwingen aus der Liste der Optionen.

Schritt 3: Wählen Sie Microsoft Edge aus der Liste der Optionen im Fenster „Sofort beenden“ aus.

Schritt 4: Klicken Sie auf Sofort beenden.

Schritt 5: Starten Sie Edge neu, öffnen Sie eine Website und prüfen Sie, ob das Audio einwandfrei funktioniert.
6. Aktualisieren Sie Microsoft Edge
Falls Sie automatische Updates deaktiviert oder eine Weile nicht nach einem Update gesucht haben, kann die Verwendung einer älteren Version von Microsoft Edge der Grund dafür sein, dass einige Websites Audio nicht problemlos wiedergeben können. Wir empfehlen Ihnen, anhand dieser Schritte nach einem Update zu suchen.
Schritt 1: Öffnen Sie Edge und klicken Sie auf die drei Punkte in der oberen rechten Ecke.
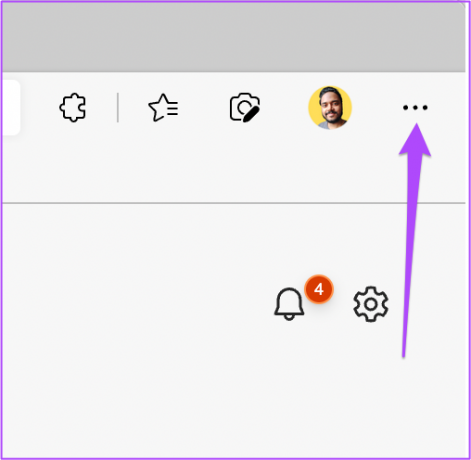
Schritt 2: Klicken Sie unten auf die Option Einstellungen.

Schritt 3: Klicken Sie im linken Menü auf der Registerkarte Einstellungen auf Über Microsoft Edge.

Schritt 4: Wenn ein Update verfügbar ist, laden Sie es herunter und installieren Sie es.

Falls Sie bei der Suche nach Updates einen Fehler sehen, können Sie unseren Beitrag zur Behebung lesen Microsoft Edge wird auf dem Mac nicht aktualisiert.
Schritt 5: Öffnen Sie nach der Installation der aktualisierten Version von Edge die Website und prüfen Sie, ob das Problem behoben wurde.
Klang der Musik
Wenn Sie einen neuen Webbrowser installieren, sollten Sie immer alle erforderlichen Einstellungen für ein reibungsloses Surferlebnis überprüfen und aktivieren. Wir haben einen vollständigen Leitfaden für vorbereitet Einrichten von Microsoft Edge auf dem Mac. Sie sollten es überprüfen, wenn Sie gerade von Windows auf Mac umgestiegen sind und Edge installieren möchten.
Zuletzt aktualisiert am 06. Juli 2022
Der obige Artikel kann Affiliate-Links enthalten, die Guiding Tech unterstützen. Dies beeinträchtigt jedoch nicht unsere redaktionelle Integrität. Die Inhalte bleiben unvoreingenommen und authentisch.



