Hinzufügen eines Druckers in Windows 10 [GUIDE]
Verschiedenes / / November 28, 2021
Einen Drucker in Windows 10 hinzufügen: Sie haben einen neuen Drucker gekauft, aber jetzt müssen Sie diesen Drucker zu Ihrem System oder Laptop hinzufügen. Sie haben jedoch keine Ahnung, was Sie tun müssen, um den Drucker anzuschließen. Dann sind Sie an der richtigen Stelle, denn in diesem Artikel erfahren Sie, wie Sie einen lokalen und drahtlosen Drucker an den Laptop anschließen und diesen Drucker für alle Benutzer freigeben Heimnetzgruppe.

Inhalt
- So fügen Sie einen Drucker in Windows 10 hinzu [GUIDE]
- Methode 1: Hinzufügen eines lokalen Druckers in Windows 10
- Methode 2: Hinzufügen eines drahtlosen Druckers in Windows 10
- Methode 3: Hinzufügen eines freigegebenen Druckers in Windows 10
So fügen Sie einen Drucker in Windows 10 hinzu [GUIDE]
Stellen Sie sicher, dass einen Wiederherstellungspunkt erstellen nur für den Fall, dass etwas schief geht.
Beginnen wir dann, wir werden alle Szenarien nacheinander abdecken:
Methode 1: Hinzufügen eines lokalen Druckers in Windows 10
1.Erstens, Verbinden Sie Ihren Drucker mit dem PC und schalten Sie es ein.
2.Gehen Sie nun zu Start und klicken Sie auf das Einstellung App.
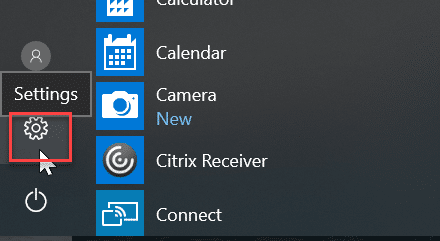
3.Sobald der Einstellungsbildschirm erscheint, gehen Sie zu „Gerät" Möglichkeit.

4. Auf dem Gerätebildschirm gibt es mehrere Optionen auf der linken Seite des Bildschirms, wählen Sie "Drucker & Scanner”.

5. Danach wird es “Drucker oder Scanner hinzufügen” zeigt Ihnen alle bereits hinzugefügten Drucker an. Wählen Sie nun den Drucker aus, den Sie Ihrem Desktop hinzufügen möchten.
6.Wenn der hinzuzufügende Drucker nicht aufgeführt ist. Wählen Sie dann den Link „Der gewünschte Drucker ist nicht aufgeführt“ aus den unten aufgeführten Optionen.
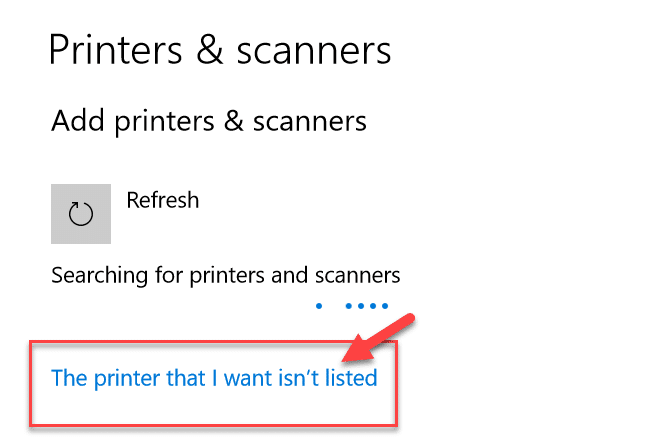
Es öffnet sich eine Anleitung zur Fehlerbehebung, die Ihnen alle verfügbaren Drucker anzeigt, die Sie hinzufügen können, Ihren Drucker in der Liste finden und zum Desktop hinzufügen können.
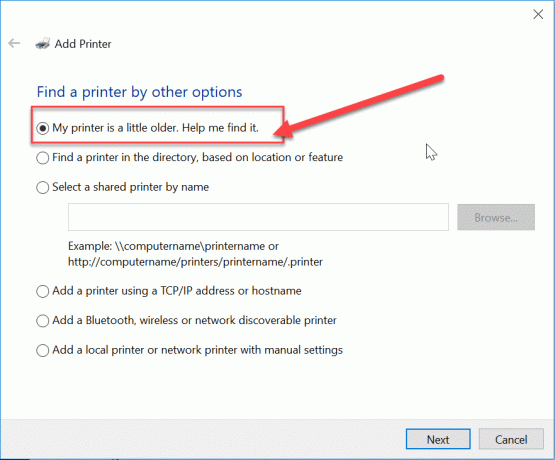
Methode 2: Hinzufügen eines drahtlosen Druckers in Windows 10
Die verschiedenen drahtlosen Drucker haben unterschiedliche Installationsmethoden, es hängt nur vom Hersteller des Druckers ab. Der kabellose New Age-Drucker verfügt jedoch über eine integrierte Installationsfunktion. Er wird Ihrem System automatisch hinzugefügt, wenn sich System und Drucker im selben Netzwerk befinden.
- Nehmen Sie zunächst die anfängliche Wireless-Einstellung in der Setup-Option über das LCD-Feld des Druckers vor.
- Jetzt, Wählen Sie Ihre eigene WLAN-Netzwerk-SSID, finden Sie dieses Netzwerk am Wi-Fi-Symbol, das sich unten in der Taskleiste Ihres Bildschirms befindet.
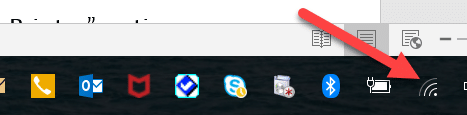
- Geben Sie jetzt einfach Ihr Netzwerkkennwort ein und Ihr Drucker wird mit dem PC oder Laptop verbunden.
Manchmal müssen Sie Ihren Drucker mit dem USB-Kabel verbinden, um Software zu installieren. Andernfalls finden Sie Ihren Drucker im Einstellung->Gerätebereich. Die Methode zum Auffinden des Geräts habe ich bereits in „Einen lokalen Drucker hinzufügen" Möglichkeit.
Methode 3: Hinzufügen eines freigegebenen Druckers in Windows 10
Sie benötigen eine Heimnetzgruppe, um den Drucker für andere Computer freizugeben. Hier lernen wir, den Drucker mit Hilfe der Heimnetzgruppe zu verbinden. Zuerst erstellen wir eine Heimnetzgruppe und fügen dann den Drucker zur Heimnetzgruppe hinzu, damit er von allen Computern geteilt wird, die in derselben Heimnetzgruppe verbunden sind.
Schritte zum Einrichten der Heimnetzgruppe
1. Gehen Sie zuerst zur Taskleiste und gehen Sie zu Wi-Fi, klicken Sie nun mit der rechten Maustaste darauf und ein Popup erscheint, wählen Sie die Option "Offenes Netzwerk- und Freigabecenter“ im Popup.

2. Jetzt gibt es eine Heimnetzgruppenoption, wenn sie "Trat bei” bedeutet dies, dass die Heimnetzgruppe bereits für das System vorhanden ist sonst “Bereit zum Erstellen“ wird da sein, klicken Sie einfach auf diese Option.
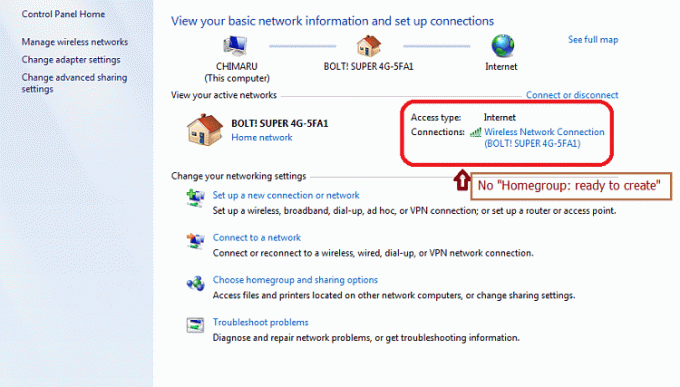
3. Jetzt wird der Heimnetzgruppen-Bildschirm geöffnet, klicken Sie einfach auf "Erstellen Sie eine Heimnetzgruppe" Möglichkeit.

4.Klicken Nächste Es erscheint ein Bildschirm, in dem Sie auswählen können, was Sie in der Heimnetzgruppe teilen möchten. Satz "Drucker und Gerät” als geteilt, wenn sie nicht geteilt wird.

5.Das Fenster erstellt „Heimnetzgruppen-Passwort“, benötigen Sie dieses Passwort, wenn Sie Ihren Computer der Heimnetzgruppe beitreten möchten.
6.Nach diesem Klick Beenden, jetzt ist Ihr System mit der Heimnetzgruppe verbunden.
Schritte zum Herstellen einer Verbindung mit einem freigegebenen Drucker in Desktop
1.Gehen Sie zum Datei-Explorer und klicken Sie auf die Heimnetzgruppe und drücken Sie dann "Jetzt beitreten" Taste.
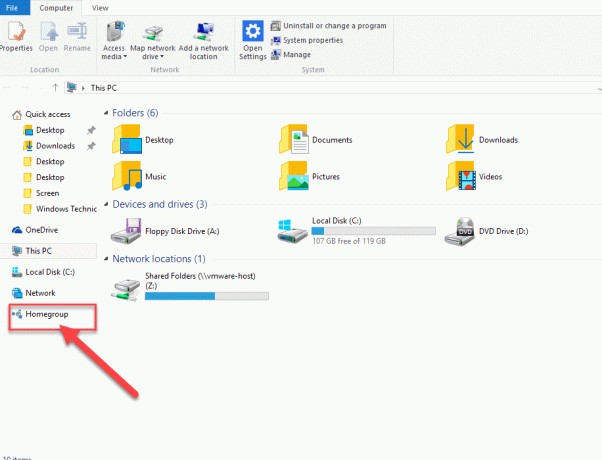
2. Ein Bildschirm wird angezeigt, klicken Sie auf „Nächste”.
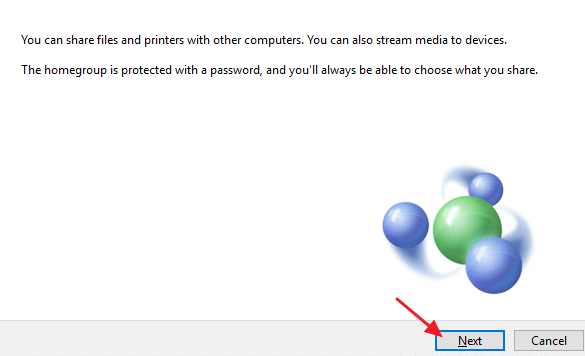
3.Im nächsten Bildschirm, Wählen Sie alle Bibliotheken und Ordner aus, die Sie freigeben möchten, wählen "Drucker und Geräte” als geteilt und klicke Nächste.

4.Nun, gib das Passwort im nächsten Bildschirm ein, die vom Fenster im vorherigen Schritt generiert wird.
5. Endlich klicke einfach Beenden.
6.Jetzt im Datei-Explorer, Gehen Sie zum Netzwerk und Sie werden Ihren Drucker verbunden, und der Name des Druckers wird auf der Druckeroption angezeigt.
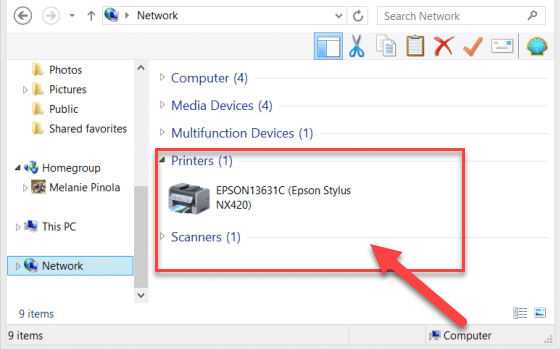
Dies ist eine andere Methode, um den Drucker an Ihr System anzuschließen. Ich hoffe, dieser Artikel hat sich als hilfreich erwiesen.
Empfohlen:
- So beheben Sie einen IP-Adresskonflikt
- Microsoft Word funktioniert nicht mehr [Gelöst]
- So deaktivieren Sie den Google Chrome-PDF-Viewer
- Gmail-Konto dauerhaft löschen (mit Bildern)
Hoffentlich hilft Ihnen eine der oben genannten Methoden sicherlich dabei Hinzufügen eines Druckers in Windows 10 Wenn Sie jedoch noch Fragen zu diesem Leitfaden haben, können Sie diese gerne im Kommentarbereich stellen.
![Hinzufügen eines Druckers in Windows 10 [GUIDE]](/uploads/acceptor/source/69/a2e9bb1969514e868d156e4f6e558a8d__1_.png)


