Fix Star Citizen Installer-Fehler unter Windows 10
Verschiedenes / / July 07, 2022
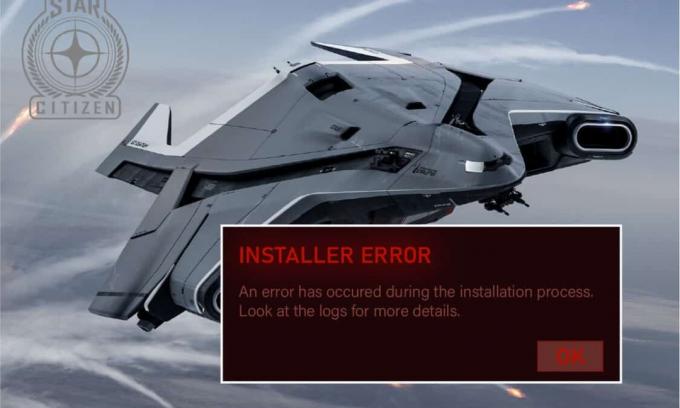
Star Citizen ist ein beliebtes Multiplayer-Spiel, das von Cloud Imperium Games entwickelt wurde. Es hat so viele Spieler auf der ganzen Welt angezogen und dieses Weltraumerkundungsspiel ist ohne Hindernisse und garantiert seinen Spielern 100 % Spaß. Die Dateigröße von Star Citizen macht Sinn, da dieses Spiel Galaxien enthält, die es zu erforschen und auszubeuten gilt. Aber wie viele Online-Fehler hat auch Star Citizen Fehler. Wenn Sie versuchen, das Spiel zu installieren, zu aktualisieren oder herunterzuladen, kann auf Ihrem Windows 10-PC ein Star Citizen-Installationsfehler auftreten. Dieser Fehler kann manchmal von einer Eingabeaufforderung mit einer Meldung begleitet werden, Während des Installationsvorgangs ist ein Fehler aufgetreten. Einige Benutzer berichten auch, dass dieser Fehler auftritt, wenn sie versuchen, sich beim anzumelden PTU (Public Test Universe). Dennoch gibt es noch viel mehr Gründe, die einen Star Citizen-Installationsfehler unter Windows 10 verursachen. Lesen Sie diese Anleitung weiter, um das Problem mit den Fehlerprotokollen des Star Citizen-Installationsprogramms mit einigen effektiven Schritten zur Fehlerbehebung zu beheben.

Inhalt
- So beheben Sie den Star Citizen-Installationsfehler unter Windows 10
- Methode 1: Grundlegende Methoden zur Fehlerbehebung
- Methode 2: Führen Sie das Installationsprogramm als Administrator aus
- Methode 3: Speicher verwalten, um Star Citizen zu installieren
- Methode 4: USER-Ordner löschen
- Methode 5: Verwenden Sie New Launcher
- Methode 6: Löschen Sie RSILauncher aus AppData
- Methode 7: Hosts-Datei umbenennen
- Methode 8: Aktualisieren Sie Windows
- Methode 9: Grafiktreiber aktualisieren
- Methode 10: Grafiktreiber neu installieren
- Methode 11: Grafiktreiber-Updates rückgängig machen
- Methode 12: Ändern Sie die Firewall-Einstellungen von Windows Defender
- Methode 13: Antivirus vorübergehend deaktivieren (falls zutreffend)
- Methode 14: Spiel an einem anderen Ort neu installieren
- Methode 15: SDD formatieren (nicht empfohlen)
So beheben Sie den Star Citizen-Installationsfehler unter Windows 10
Nachdem wir mehrere Berichte und Online-Plattformen analysiert haben, haben wir eine Liste von Gründen zusammengestellt, die zu Installationsfehlern in Star Citizen führen. Analysieren Sie sie eingehender und Sie erhalten eine Idee, wie Sie das Problem beheben können, indem Sie den entsprechenden Lösungen folgen.
- Korrupt Daten in der USER-Ordner ist der häufigste Grund, der das besprochene Problem verursacht.
- Ein übervorsichtige Antivirus-Suite und Firewall-Komponenten isolieren Ihre Dateien und Sie können keine Updates des Spiels auf Ihrem Windows 10-PC installieren oder herunterladen.
- Sie verwenden eine inkompatibler Spiele-Launcher und in einigen Fällen verwenden Sie den falschen Launcher.
- Wenn die Star Citizen-Dateien als mehrere Komponenten überall auf Ihrem Computer verteilt sind, a großes Missverständnis innerhalb der Spielmodule auftreten können.
- Wenn Sie eine verwenden dedizierte SSD Für die Installation aller Spiele auf Ihrem PC kann manchmal eine beschädigte Komponente in der SSD zu einem Problem mit den Fehlerprotokollen des Star Citizen-Installationsprogramms führen.
- Es gibt kein ausreichender Platz in Ihrem Windows 10-PC, um das Spiel zu installieren. Sie müssen unnötige Dateien löschen und den Speicher verwalten, um Star Citizen zu installieren, da es eine Massengröße auf Ihrer Festplatte erfordert.
- Die Grafiktreiber in Ihrem Computer sind nicht kompatibel oder veraltet.
- Sie verwenden eine veraltet Version der Betriebssystem und daher sind die Spielanforderungen nicht erfüllt. So beheben Sie den Star Citizen-Installationsfehler Windows 10
Hier sind einige allgemeine Ideen zur Fehlerbehebung, die Ihnen helfen werden, das Problem mit dem Star Citizen-Installationsprogrammfehler in Windows 10 zu beheben.
Methode 1: Grundlegende Methoden zur Fehlerbehebung
Befolgen Sie diese grundlegenden Methoden zur Fehlerbehebung, um das genannte Problem zu beheben.
1. PC neu starten
Der allgemeine Hack, um alle temporären Störungen im Zusammenhang mit Star Citizen zu beheben, besteht darin, Ihren Computer neu zu starten. Sie können Ihren PC neu starten, indem Sie die Schritte befolgen.
1. Gehen Sie zu Windows Power-User-Menü durch Drücken der Windows + X-Tasten gleichzeitig.
2. Klicken Sie nun auf Herunterfahren oder abmelden.
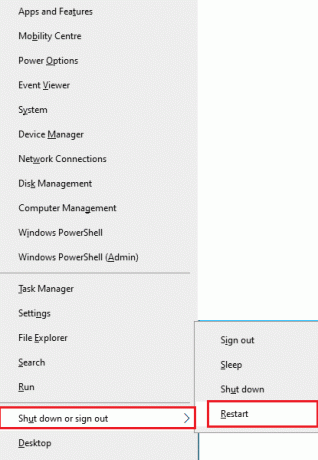
3. Klicken Sie abschließend auf Neu starten.
2. Stellen Sie eine stabile Netzwerkverbindung sicher
Eine instabile und unzureichende Internetverbindung führt zu einem Problem mit den Fehlerprotokollen des Star Citizen-Installationsprogramms, auch wenn es welche gibt Hindernisse oder Interferenzen zwischen Ihrem Router und dem PC können das WLAN-Signal stören und Stabilität verursachen Ausgaben. Versuchen Sie, a auszuführen Geschwindigkeitstest um die Netzwerkgeschwindigkeit Ihres Computers zu überprüfen.
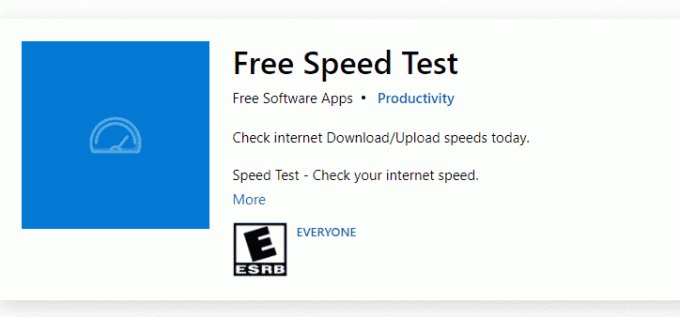
Wenn Sie vermuten, dass ein Instabilitätsproblem vorliegt, lesen Sie unseren Leitfaden So beheben Sie Probleme mit der Netzwerkverbindung unter Windows 10 dasselbe zu beheben.
3. Schließen Sie Hintergrundprozesse
Mehrere Benutzer haben bestätigt, dass die Fehlerprüfprotokolle des Star Citizen-Installationsprogramms behoben werden können, indem alle Hintergrundprogramme und Anwendungen geschlossen werden, die auf einem Windows 10-PC ausgeführt werden. Führen Sie dazu die Schritte in unserem Leitfaden aus So beenden Sie die Aufgabe in Windows 10 und verfahren Sie wie angewiesen.

Nachdem Sie alle Hintergrundprozesse geschlossen haben, überprüfen Sie, ob Sie den Installationsfehler Star Citizen beheben konnten.
Lesen Sie auch:Korrigieren Sie den MoUSO Core Worker Process in Windows 10
Methode 2: Führen Sie das Installationsprogramm als Administrator aus
Wenn Star Citizen nicht über die erforderlichen Administratorrechte verfügt, einige wesentliche Funktionen des Spiels wird begrenzt sein, was zu einem Installationsfehler Star Citizen führt, wenn Sie das Spiel öffnen oder eines installieren Aktualisierung. Befolgen Sie die unten aufgeführten Anweisungen, um das Spiel als Administrator auszuführen.
1. Klicken Sie mit der rechten Maustaste auf die Star Citizen-Verknüpfung auf dem Desktop oder gehen Sie zu Installationsverzeichnis und klicken Sie mit der rechten Maustaste darauf. Wählen Sie dann die aus Eigenschaften Möglichkeit.

2. Wechseln Sie nun zum Kompatibilität Registerkarte und klicken Sie auf Führen Sie dieses Programm als Administrator aus.

3. Klicken Sie abschließend auf Sich bewerben und OK um die Änderungen zu speichern. Überprüfen Sie, ob Sie das Problem mit dem Star Citizen-Installationsprogramm behoben haben.
Methode 3: Speicher verwalten, um Star Citizen zu installieren
Wenn auf Ihrem Computer kein Platz für die Installation von Star Citizen vorhanden ist, werden Sie mit einem Problem mit dem Star Citizen-Installationsprogramm konfrontiert. Das Spiel verbraucht mehr als 15 GB Speicherplatz auf Ihrer Festplatte, und wenn Sie das Spiel dennoch aktualisieren möchten, wird etwas mehr Speicherplatz benötigt. So werden fast 100 GB Speicherplatz auf der Festplatte verbraucht, wenn Sie das Spiel installieren und es längere Zeit verwenden. Überprüfen Sie daher als ersten Schritt der Fehlerbehebung, ob auf Ihrem Computer genügend Speicherplatz vorhanden ist, insbesondere auf dem Laufwerk, auf dem Sie das Spiel installieren. Nur wenige Benutzer haben berichtet, dass das Freigeben von Speicherplatz auf dem Computer ihnen geholfen hat, den Installationsfehler Star Citizen zu beheben. Dadurch kann Ihr Computer bei Bedarf neue Dateien installieren, die Ihnen helfen, das Problem zu beheben. Folgen Sie unserem Leitfaden 10 Möglichkeiten, Festplattenspeicher unter Windows freizugeben Dies hilft Ihnen, alle unnötigen Dateien auf Ihrem Windows 10-PC zu löschen.
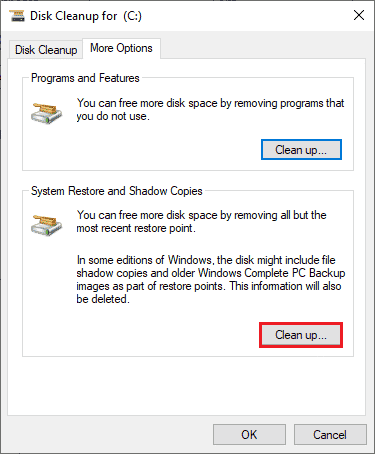
Lesen Sie auch:Fix Es ist nicht genügend Speicher verfügbar, um diesen Befehl zu verarbeiten
Methode 4: USER-Ordner löschen
Viele Benutzer haben berichtet, dass der Star Citizen-Installationsfehler Windows 10 behoben werden kann, indem der Ordner USER in Ihrem Dateimanager gelöscht wird. Dadurch werden die meisten Integritätsprobleme im Spiel behoben, und wenn Sie vermuten, dass dieses Szenario auf Sie zutrifft, befolgen Sie die unten aufgeführten Anweisungen, um dasselbe zu tun.
1. Schließen Sie zunächst alle Hintergrundprozesse.
2. Drücken Sie dann die Tasten Windows + E gemeinsam öffnen Dateimanager.
3. Navigieren Sie zu InstallationVerzeichnis von Star Citizen wie unten gezeigt:
D:\RSI Launcher\StarCitizen\ LIVE
Notiz: Der obige Installationsverzeichnispfad ist möglicherweise nicht für alle Benutzer gleich. Sie können zum Besonderen gehen Lokales Laufwerk (z. B. C oder D) wo Sie die Dateien gespeichert haben.
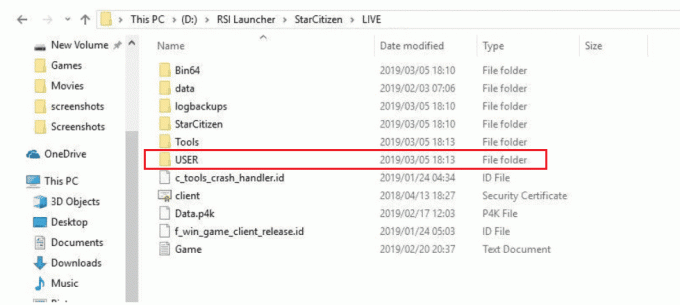
4. Scrollen Sie dann nach unten und doppelklicken Sie auf die BENUTZER Mappe.
5. Wählen Sie alle Dateien in der BENUTZER Ordner durch Drücken von Strg + A-Tasten zusammen und schlagen die Löschen Taste.
6. Dann gehen Sie zu Papierkorb und löschen Sie dort auch alle gelöschten Dateien.

7. Starten Sie schließlich das Spiel und schließen Sie den Anmeldevorgang ab. Überprüfen Sie, ob das Problem des Star Citizen-Installationsprogramms erneut auftritt.
Methode 5: Verwenden Sie New Launcher
Viele betroffene Benutzer haben das Problem gelöst, indem sie einen neuen Launcher verwendet haben, um alle Inkompatibilitätsprobleme zu beheben. Wenn Sie also vermuten, dass Ihr Launcher mit der aktuellen Version des Spiels nicht kompatibel ist, befolgen Sie die unten aufgeführten Schritte, um das Problem zu beheben.
Notiz: Stellen Sie vor der Installation des Spiels sicher, dass Sie alle mit dem Spiel verbundenen Hintergrundprozesse schließen.
1. Laden Sie die herunter Star Citizen Launcher von der offiziellen Seite
Notiz: Stellen Sie sicher, dass die Launcher-Datei des Spiels am selben Ort installiert ist, an dem Sie das Spiel installiert haben.
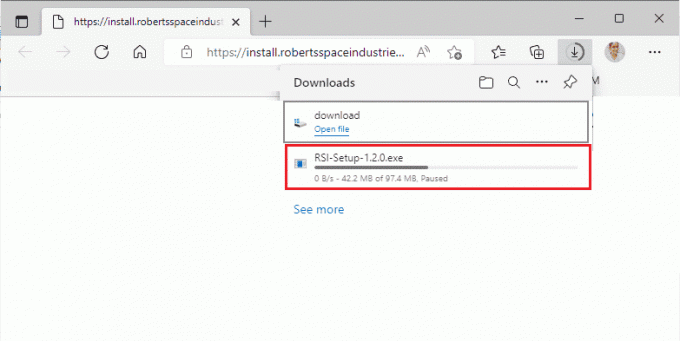
2. Sobald das Spiel auf dem PC installiert ist, starten Sie das Spiel neu und installieren Sie alle Updates und prüfen Sie, ob das Problem erneut auftritt.
Methode 6: Löschen Sie RSILauncher aus AppData
Manchmal tritt das Problem aufgrund einiger temporärer beschädigter Ordner auf Ihrem Windows 10-PC auf. Wenn Sie das Spiel installieren, erstellt das Installationsprogramm eine Update-Datei in Ihrem Datei-Explorer. In einigen seltenen Fällen können diese Ordner beschädigt sein und verhindern, dass das Spiel die Updates startet. Wenn Sie nicht sicher sind, wie Sie RSILauncher- und RSI-Ordner von Ihrem PC löschen können, befolgen Sie die unten aufgeführten Schritte.
1. Drücken Sie Tasten Windows + E gemeinsam öffnen Dateimanager.
2. Wechseln Sie nun zum folgenden Ort Pfade Einer nach dem anderen.
C:\Benutzer\BENUTZERNAME\AppData\LokalC:\Benutzer\BENUTZERNAME\AppData\Roaming
Notiz: Stellen Sie sicher, dass Sie die überprüfen Versteckte Gegenstände Kasten in der Aussicht Registerkarte, um den AppData-Ordner anzuzeigen.
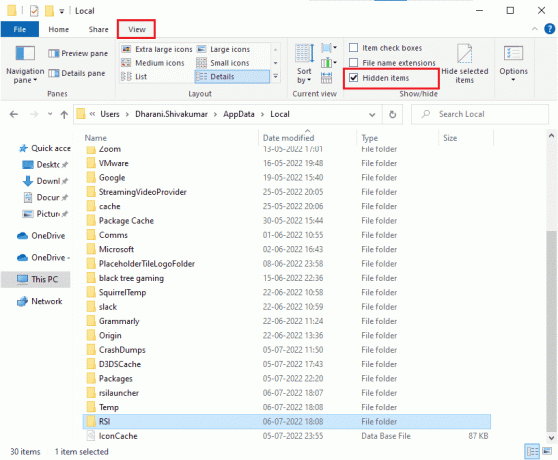
3. Suchen Sie nun die rslauncher und RSI Ordner, klicken Sie mit der rechten Maustaste darauf und wählen Sie die Löschen Möglichkeit.
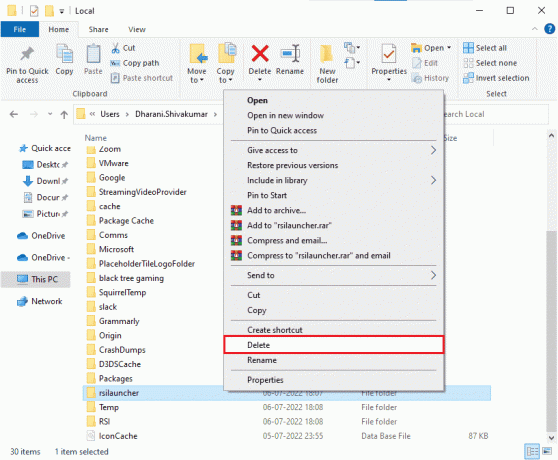
4. Nachdem Sie diese Ordner gelöscht haben, starten Sie das Spiel neu, um zu prüfen, ob Sie das Spiel ohne die Fehlerprüfprotokolle des Star Citizen-Installationsprogramms aktualisieren können.
Lesen Sie auch:Beheben Sie fehlende Steam-Dateiberechtigungen in Windows 10
Methode 7: Hosts-Datei umbenennen
Falsche RSI-Einträge in der Hosts-Datei können zu Installationsfehlern in Star Citizen führen. Sie können das Problem beheben, indem Sie wie unten beschrieben falsche RSI-Einträge aus der Hosts-Datei entfernen.
1. Drücken Sie Windows + E Schlüssel zum Öffnen zusammen Dateimanager.
2. Wechseln Sie nun in die Aussicht Registerkarte und überprüfen Sie die Versteckte Gegenstände Kasten in der Anzeigen Ausblenden Sektion.
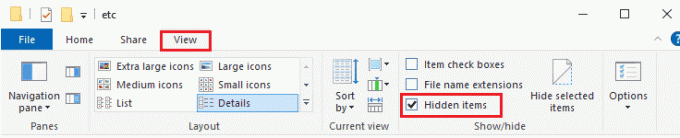
3. Kopieren Sie nun den folgenden Pfad und fügen Sie ihn in den Navigationspfad des Datei-Explorers ein. Klicken Sie hier auf die Dateinamenerweiterungen Feld unter dem Registerkarte anzeigen wie gezeigt.
C:\Windows\System32\drivers\etc
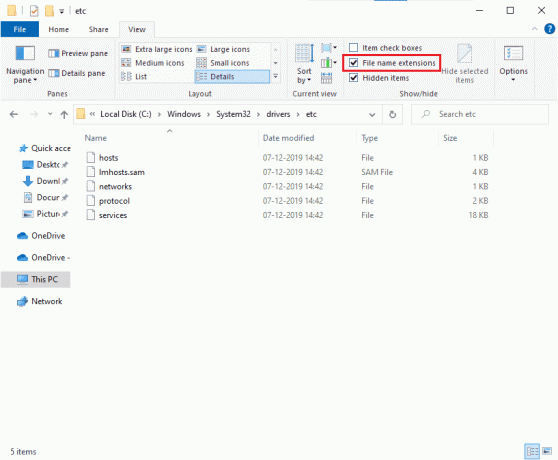
4. Wählen Sie nun die aus und klicken Sie mit der rechten Maustaste darauf Gastgeber Datei und wählen Sie die Umbenennen Möglichkeit wie abgebildet. Benennen Sie die Datei um als Gastgeber.alt.
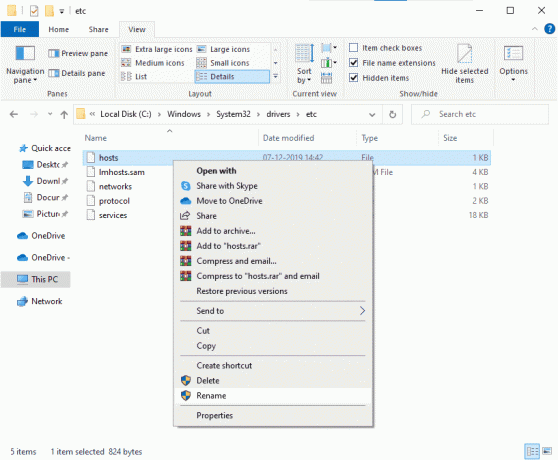
5. Jetzt wird die Hosts-Datei mit falschen Einträgen ignoriert, und wenn Sie das nächste Mal die Updates des Spiels ausführen, werden Sie nicht mit Installationsfehlern von Star Citizen konfrontiert.
Methode 8: Aktualisieren Sie Windows
Wenn es Fehler in Ihrem Windows 10-PC gibt, die zum Star Citizen-Installationsprogrammfehler Windows 10 beitragen, können Sie das Problem beheben, indem Sie Ihr Windows 10-Betriebssystem aktualisieren. Wenn Sie nicht wissen, wie Sie Ihren Windows 10-PC aktualisieren können, folgen Sie unserer Anleitung So laden Sie das neueste Update von Windows 10 herunter und installieren es und verfahren Sie wie angewiesen.

Überprüfen Sie nach der Aktualisierung des Windows-Betriebssystems, ob der Star Citizen-Installationsfehler Windows 10 behoben ist.
Lesen Sie auch:Beheben Sie den Windows Update-Dienst konnte nicht gestoppt werden
Methode 9: Grafiktreiber aktualisieren
Star Citizen ist ein Grafikspiel und um ein ununterbrochenes Spielerlebnis genießen zu können, müssen alle Grafiktreiber auf Ihrem PC kompatibel und auf der neuesten Version sein. Wenn die Treiber veraltet oder fehlerhaft sind, müssen Sie alle aktualisieren. Alle neuesten Treiber-Updates werden von den jeweiligen offiziellen Websites veröffentlicht oder Sie können sie manuell aktualisieren. Überprüfen Sie unseren Leitfaden 4 Möglichkeiten zum Aktualisieren von Grafiktreibern in Windows 10 um alle Treiber zu aktualisieren und zu prüfen, ob Sie die Updates des Spiels installieren können.

Methode 10: Grafiktreiber neu installieren
Wenn Sie nach dem Aktualisieren der Grafiktreiber immer noch mit Fehlerprüfprotokollen des Star Citizen-Installationsprogramms konfrontiert werden, installieren Sie die Gerätetreiber neu, um alle Inkompatibilitätsprobleme zu beheben. Es gibt so viele Methoden, um Treiber unter Windows neu zu installieren. Wenn Sie jedoch verwirrt sind, wie Sie dasselbe implementieren können, lesen Sie unseren Leitfaden Wie man Treiber unter Windows 10 deinstalliert und neu installiert und dasselbe implementiert.

Überprüfen Sie nach der Neuinstallation der GPU-Treiber, ob die Fehlerprüfprotokolle des Star Citizen-Installationsprogramms behoben sind.
Lesen Sie auch:So erkennen Sie, ob Ihre Grafikkarte stirbt
Methode 11: Grafiktreiber-Updates rückgängig machen
Wenn die aktuelle Version der Grafiktreiber nicht mit Ihrem Spiel kompatibel ist, macht es keinen Sinn, sie zu aktualisieren oder neu zu installieren. Alles, was Sie tun müssen, ist, die Treiber auf die vorherige Version zurückzusetzen, indem Sie unserer Anleitung folgen So führen Sie ein Rollback von Treibern unter Windows 10 durch.
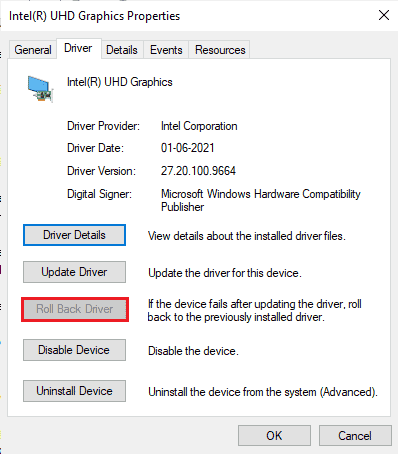
Überprüfen Sie nun, ob der Installationsfehler Star Citizen behoben ist.
Methode 12: Ändern Sie die Firewall-Einstellungen von Windows Defender
Ihr Computer wird aufgrund einer übermäßig schützenden Firewall-Suite im Windows 10-PC dem Star Citizen-Installationsprogrammfehler Windows 10 ausgesetzt. Um das Problem zu lösen, können Sie entweder eine neue Regel für Ihr Spiel hinzufügen, das Spiel auf die Whitelist setzen oder als letzte Lösung die Firewall vorübergehend deaktivieren.
Option I: Star Citizen auf die weiße Liste setzen
Um Star Citizen in der Windows Defender Firewall zuzulassen, folgen Sie den Anweisungen in unserer Anleitung Apps über die Windows-Firewall zulassen oder blockieren.
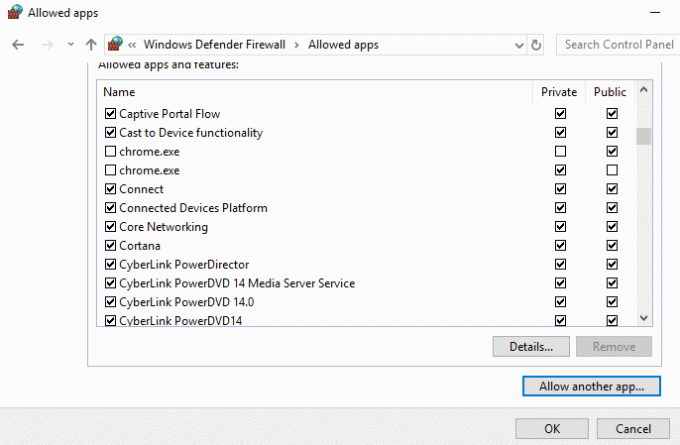
Option II: Deaktivieren Sie die Windows Defender-Firewall (nicht empfohlen)
Wenn das Whitelisting des Spiels Ihnen nicht hilft, sehen Sie sich unseren Leitfaden an So deaktivieren Sie die Windows 10-Firewall wird dir helfen.
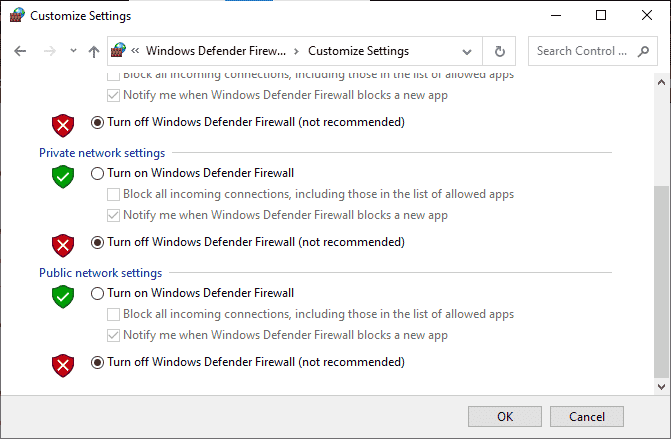
Option III: Erstellen Sie eine neue Regel in der Firewall
1. Schlagen Sie die Windows-Taste und Typ Windows Defender-Firewall, dann klicken Sie auf Als Administrator ausführen.
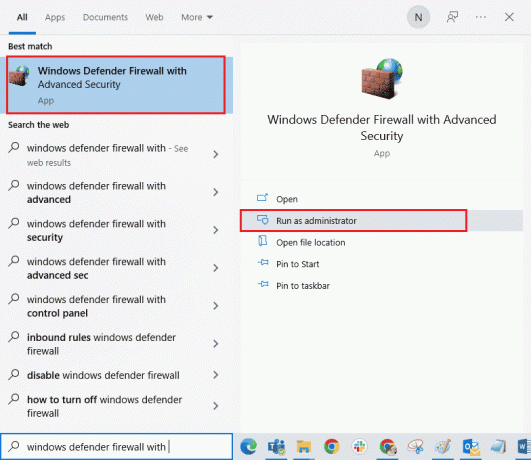
2. Wählen Sie im linken Bereich die aus Eingehende Regeln Möglichkeit.
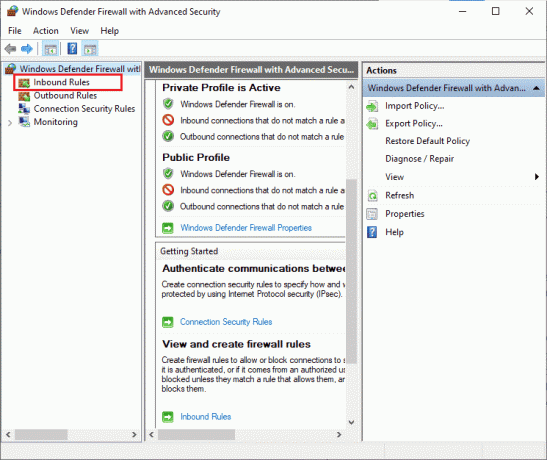
3. Gehen Sie zum rechten Bereich und wählen Sie die aus Neue Regel… wie dargestellt.
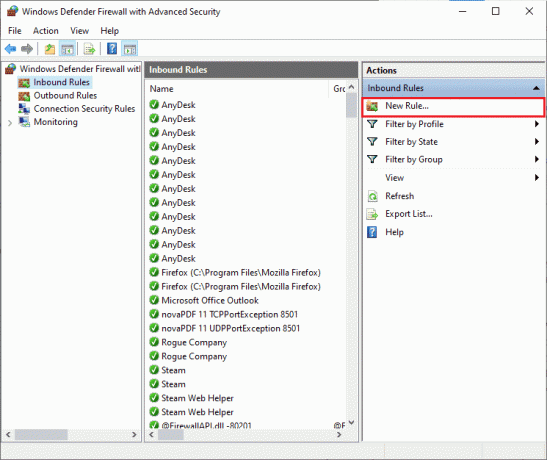
4. Stellen Sie dann sicher, dass Sie die auswählen Programm Option unter Welche Art von Regel möchten Sie erstellen? Menü und auswählen Weiter> wie dargestellt.
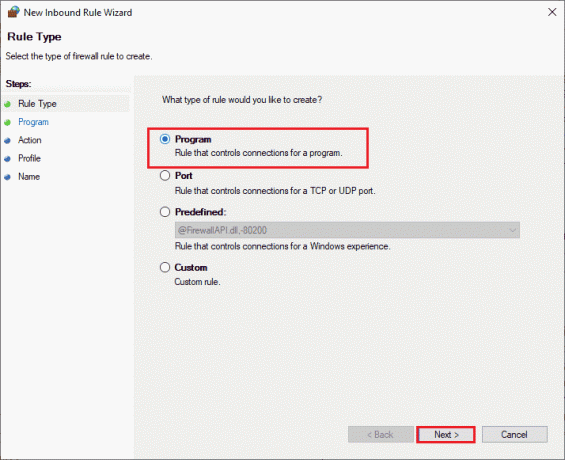
5. Wählen Sie nun die aus Durchsuche… Schaltfläche daneben Dieser Programmpfad: wie gezeigt.
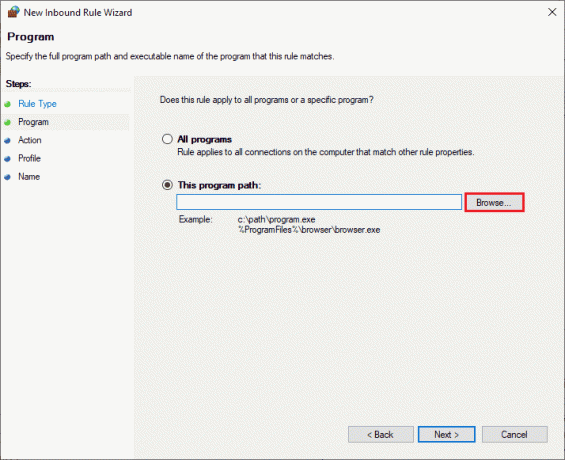
6. Gehen Sie nun zum C:\Programme (x86)\Star Citizen Pfad und doppelklicken Sie auf die Konfiguration Datei. Klicken Sie hier auf die Offen Taste.
7. Hier klicken Sie auf Weiter > in dem Assistent für neue eingehende Regeln Fenster wie abgebildet.
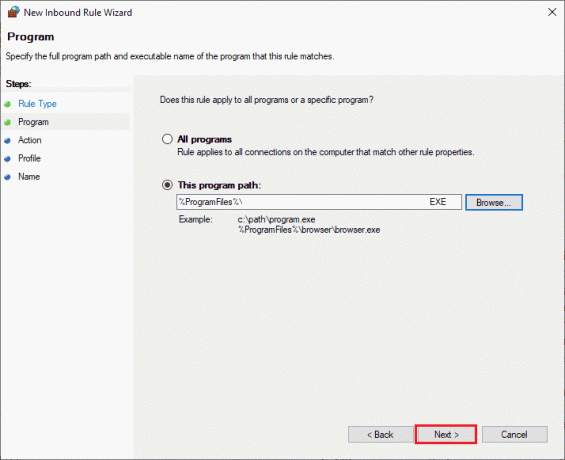
8. Klicken Sie dann auf Verbindung zulassen und auswählen Weiter > wie gezeigt.
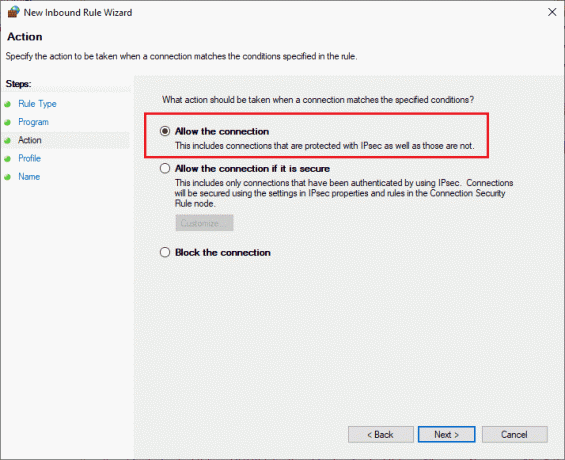
9. Dafür sorgen Domäne, Privat, Öffentlich Kästchen angeklickt werden und die auswählen Weiter > Möglichkeit.
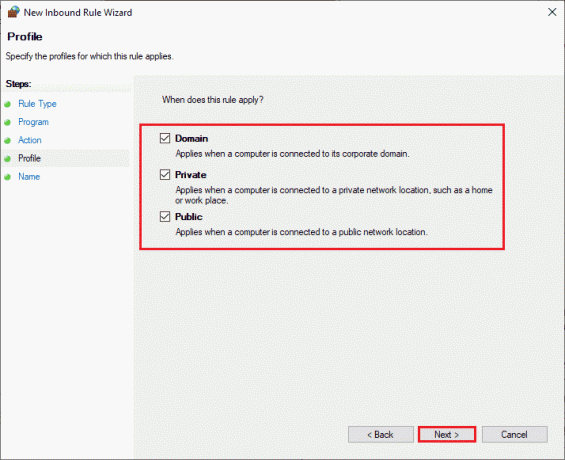
10. Geben Sie abschließend Ihrer neuen Regel einen Namen und klicken Sie auf Fertig.
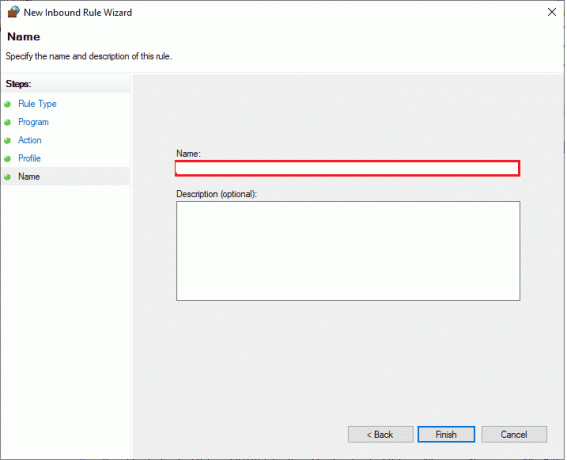
Überprüfen Sie, ob Sie den Installationsfehler Star Citizen behoben haben oder nicht.
Lesen Sie auch:Fix Konfigurationssystem konnte unter Windows 10 nicht initialisiert werden
Methode 13: Antivirus vorübergehend deaktivieren (falls zutreffend)
Deaktivieren Sie ähnlich wie bei der Firewall-Suite das Antivirenprogramm auf Ihrem Computer, um das Problem mit den Fehlerprotokollen des Star Citizen-Installationsprogramms in Ihrem Spiel zu beheben. Wenn auf Ihrem Computer Bedrohungen durch bösartige Programme oder Dateien vorhanden sind. Deaktivieren Sie das übervorsichtige Antivirenprogramm vorübergehend, wie in unserer Anleitung beschrieben So deaktivieren Sie Antivirus vorübergehend unter Windows 10.
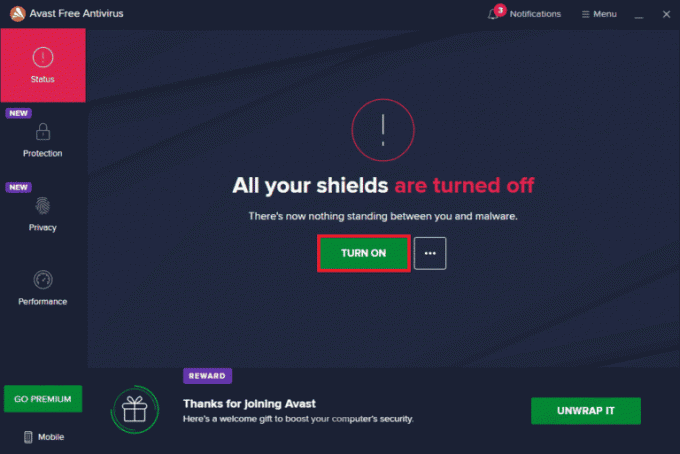
Wenn Sie die Updates des Spiels installieren können, nachdem Sie das Antivirenprogramm auf dem Computer deaktiviert haben, wird Ihnen empfohlen, das Programm vollständig von Ihrem PC zu deinstallieren. Wenn Sie dies tun möchten, folgen Sie unserer Anleitung dazu Erzwingen Sie die Deinstallation von Programmen, die in Windows 10 nicht deinstalliert werden.
Methode 14: Spiel an einem anderen Ort neu installieren
Wenn Sie die Fehler des Star Citizen-Installationsprogramms nicht beheben können, überprüfen Sie die Protokolle, nachdem Sie alle oben aufgeführten Schritte implementiert haben Methoden, dann können Sie das Spiel an einem anderen Ort neu installieren, an dem Sie genügend Speicherplatz haben (mehr als 60GB). Viele Benutzer haben bestätigt, dass die Neuinstallation des Spiels ihnen geholfen hat, das Problem des Star Citizen-Installationsprogrammfehlers Windows 10 zu beheben. Obwohl es keinen offensichtlichen Grund gibt, warum dies eine mögliche Lösung ist, befolgen Sie diese herkömmliche Lösung, um das Problem zu beheben.
1. Schlagen Sie die Tasten Windows + I gemeinsam öffnen Windows-Einstellungen.
2. Klicken Sie nun auf Anwendungen Einstellung.

3. Jetzt suchen und anklicken Star Citizen und auswählen Deinstallieren Möglichkeit.
4. Bestätigen Sie nun ggf. die Abfrage und Neustart Ihrem PC nach der Deinstallation Star Citizen.
5. Dann besuchen Sie die offizielle Download-Seite von RSI und klicken Sie auf ERHALTEN SIE ALLE INFORMATIONEN IM NEUESTEN DOWNLOAD Taste. Befolgen Sie dann die Anweisungen auf dem Bildschirm, um das Paket auf Ihrem Computer zu installieren.

Sobald Sie das Spiel installiert haben, wird der Fehler nicht mehr auftreten. Wenn Sie jedoch dasselbe sehen, haben Sie das Spiel möglicherweise auf Ihrer dedizierten SSD installiert. In diesem Fall müssen Sie Ihre SSD wie in der nächsten Methode beschrieben formatieren.
Methode 15: SDD formatieren (nicht empfohlen)
Falls Sie SSD verwenden, um die Spiele auf Ihrem Windows 10-PC zu installieren, ist es sinnlos, die aufgeführten Methoden zur Fehlerbehebung zu befolgen. In diesem Fall müssen Sie die SSD vollständig formatieren, um das Problem zu beheben. Dies mag unnötig erscheinen, ist jedoch eine effektive Methode, um das Problem zu beheben Installationsfehler in Ihrem Computer. Mehrere Benutzer haben bestätigt, dass diese Methode hilfreich ist und Sie Ihre SSD formatieren können, indem Sie unserer Anleitung folgen So formatieren Sie eine Festplatte oder ein Laufwerk in Windows 10. Wenn Sie wichtige Daten, gespeicherte Spiele und andere persönliche Dinge auf Ihrer SSD haben, müssen Sie sie alle im Voraus sichern, bevor Sie das Laufwerk formatieren. Dieser Vorgang löscht die Daten und alle anderen Informationen auf der SSD.
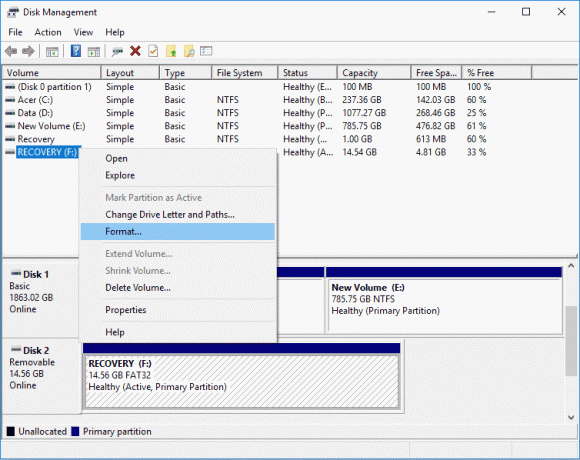
Empfohlen:
- Beheben Sie den Xbox-Fehlercode 0x87e5002b
- Der ultimative Fallout 3-Absturzleitfaden für Windows 10
- So führen Sie den Vortex Mod Manager-Download unter Windows 10 durch
- CoD Black Ops 2 Unhandled Exception Caught Error behoben
Wir hoffen, dass diese Anleitung hilfreich war und Sie beheben konnten Star Citizen-Installationsfehler auf Ihrem Windows 10-PC. Lassen Sie uns wissen, welche Methode für Sie am besten funktioniert hat. Wenn Sie Fragen / Vorschläge zu diesem Artikel haben, können Sie diese auch gerne im Kommentarbereich hinterlassen



