Deaktivieren Sie den Sperrbildschirm in Windows 10 [GUIDE]
Verschiedenes / / November 28, 2021
Die Windows-Sperrbildschirmfunktion wurde in Windows 8 eingeführt; es ist in jeder Windows-Version enthalten, sei es Windows 8.1 oder Windows 10. Das Problem hierbei ist, dass die in Windows 8 verwendeten Sperrbildschirmfunktionen für Touchscreen-PCs, aber Nicht-Touch-PCs entwickelt wurden Diese Funktion war wahrscheinlich Zeitverschwendung, da es keinen Sinn macht, auf diesen Bildschirm zu klicken und dann kommt die Anmeldeoption hoch. Tatsächlich ist es ein zusätzlicher Bildschirm, der nichts tut; Stattdessen möchten Benutzer den Anmeldebildschirm direkt sehen, wenn sie ihren PC starten oder sogar wenn ihr PC aus dem Ruhezustand aufwacht.

Meistens ist der Sperrbildschirm nur ein unnötiges Hindernis, das es dem Benutzer nicht ermöglicht, sich direkt anzumelden. Außerdem beschweren sich Benutzer darüber, dass sie aufgrund dieser Sperrbildschirmfunktion manchmal nicht in der Lage sind, das richtige Passwort einzugeben. Es wäre besser, die Sperrbildschirmfunktion in Windows 10 in den Einstellungen zu deaktivieren, was den Anmeldevorgang schnell beschleunigen würde. Aber auch hier gibt es keine solche Option oder Funktion zum Deaktivieren des Sperrbildschirms.
Obwohl Microsoft keine integrierte Option zum Deaktivieren des Sperrbildschirms bereitgestellt hat, können sie Benutzer nicht daran hindern, ihn mithilfe verschiedener Hacks zu deaktivieren. Und heute gehen wir genau auf diese verschiedenen Tipps & Tricks ein, die Ihnen bei dieser Aufgabe helfen. Sehen wir uns also an, wie Sie den Sperrbildschirm in Windows 10 mit Hilfe der unten aufgeführten Anleitung deaktivieren, ohne Zeit zu verschwenden.
Inhalt
- Deaktivieren Sie den Sperrbildschirm in Windows 10 [GUIDE]
- Methode 1: Deaktivieren Sie den Sperrbildschirm mit dem Gruppenrichtlinien-Editor
- Methode 2: Deaktivieren Sie den Sperrbildschirm mit dem Registrierungseditor
- Methode 3: Deaktivieren Sie den Sperrbildschirm mit dem Taskplaner
- Methode 4: Aktivieren Sie die automatische Anmeldung unter Windows 10
Deaktivieren Sie den Sperrbildschirm in Windows 10 [GUIDE]
Stellen Sie sicher, dass einen Wiederherstellungspunkt erstellen nur für den Fall, dass etwas schief geht.
Methode 1: Deaktivieren Sie den Sperrbildschirm mit dem Gruppenrichtlinien-Editor
Notiz: Diese Methode funktioniert nicht für Benutzer mit der Home Edition von Windows. dies funktioniert nur für Windows Pro Edition.
1. Drücken Sie die Windows-Taste + R und geben Sie dann ein gpedit.msc und drücken Sie die Eingabetaste, um den Gruppenrichtlinien-Editor zu öffnen.
![gpedit.msc läuft | Deaktivieren Sie den Sperrbildschirm in Windows 10 [GUIDE]](/f/7ac548068615f9c8fa97685cb76366f1.png)
2. Navigieren Sie nun in gpedit im linken Fensterbereich zu folgendem Pfad:
Computerkonfiguration > Administrative Vorlagen > Systemsteuerung > Personalisierung
3. Wenn Sie Personalisierung erreicht haben, doppelklicken Sie auf „Sperrbildschirm nicht anzeigen“ saus der rechten Fensterscheibe.

4. Um den Sperrbildschirm zu deaktivieren, Aktivieren Sie das Kontrollkästchen mit der Bezeichnung Aktiviert.

5. Klicken Sie auf Übernehmen, gefolgt von OK.
6. Das würde Deaktivieren Sie den Sperrbildschirm in Windows 10 für Benutzer der Pro Edition, um zu sehen, wie dies in Windows Home Edition geht, folgen Sie der nächsten Methode.
Methode 2: Deaktivieren Sie den Sperrbildschirm mit dem Registrierungseditor
Notiz: Nach dem Windows 10 Anniversary Update scheint diese Methode nicht mehr zu funktionieren, aber Sie können fortfahren und es versuchen. Wenn es bei Ihnen nicht funktioniert hat, fahren Sie mit der nächsten Methode fort.
1. Drücken Sie die Windows-Taste + R und geben Sie dann ein regedit und drücken Sie die Eingabetaste, um den Registrierungseditor zu öffnen.

2. Navigieren Sie zum folgenden Registrierungsschlüssel:
HKEY_LOCAL_MACHINE\SOFTWARE\Policies\Microsoft\Windows\Personalisierung
3. Wenn Sie den Personalisierungsschlüssel nicht finden können, klicken Sie mit der rechten Maustaste auf Fenster und wählen Sie Neu > Schlüssel.
![Klicken Sie mit der rechten Maustaste auf Windows, wählen Sie Neu, klicken Sie dann auf Schlüssel und benennen Sie diesen Schlüssel als Personalisierung | Deaktivieren Sie den Sperrbildschirm in Windows 10 [GUIDE]](/f/b5327105fdf3d0a67eb1d11124129ff4.png)
4. Benennen Sie diesen Schlüssel als Personalisierung und dann weiter.
5. Jetzt Rechtsklick auf Personalisierung und wählen Sie Neu > DWORD (32-Bit) Wert.

6. Benennen Sie dieses neue DWORD als NoLockScreen und doppelklicken Sie darauf, um seinen Wert zu ändern.
7. Stellen Sie im Feld Wertdaten sicher, dass 1 eingeben und klicken Sie auf OK.

8. Starten Sie Ihren PC neu, um die Änderungen zu speichern, und Sie sollten den Windows-Sperrbildschirm nicht mehr sehen.
Methode 3: Deaktivieren Sie den Sperrbildschirm mit dem Taskplaner
Notiz: Diese Methode deaktiviert den Sperrbildschirm in Windows 10 nur, wenn Sie Ihren PC sperren. Das bedeutet, dass Sie beim Hochfahren Ihres PCs immer noch den Sperrbildschirm sehen würden.
1. Drücken Sie die Windows-Taste + R und geben Sie dann ein Taskschd.msc und drücken Sie die Eingabetaste, um zu öffnen Aufgabenplanung.

2. Klicken Sie dann im Abschnitt Aktionen ganz rechts auf Aufgabe erstellen.
![Klicken Sie im Menü Aktionen auf Aufgabe erstellen | Deaktivieren Sie den Sperrbildschirm in Windows 10 [GUIDE]](/f/ab5775e72e039c2150fd18398eae6de3.png)
3. Stellen Sie nun sicher, dass Sie die Aufgabe als. benennen Deaktivieren Sie den Windows-Sperrbildschirm.
4. Stellen Sie als Nächstes sicher, dass „Mit höchsten Privilegien ausführen” Option ist unten angekreuzt.
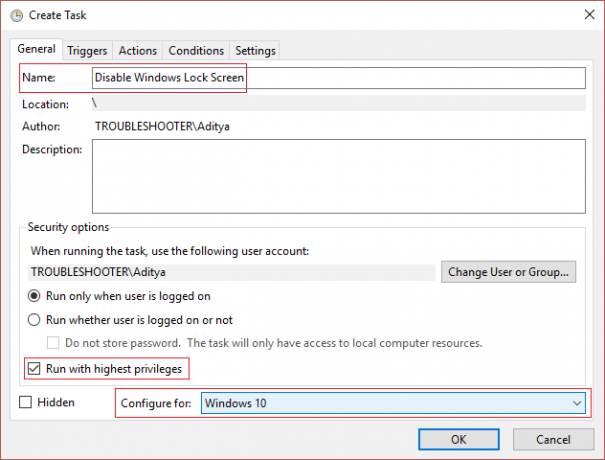
5. Von "Konfigurieren für” Dropdown-Auswahl Windows10.
6. Wechseln zu Registerkarte Auslöser und klicke auf Neu.
7. Von dem Beginnen Sie mit der Aufgabe Wählen Sie im Dropdown-Menü "Bei der Anmeldung" aus.

8. Das war's, ändern Sie nichts anderes und klicken Sie auf OK, um diesen bestimmten Auslöser hinzuzufügen.
9. Nochmal klicken Neu Wählen Sie auf der Registerkarte "Trigger" und im Dropdown-Menü "Aufgabe starten" "auf der Workstation für jeden Benutzer entsperren“ und klicken Sie auf OK, um diesen Trigger hinzuzufügen.
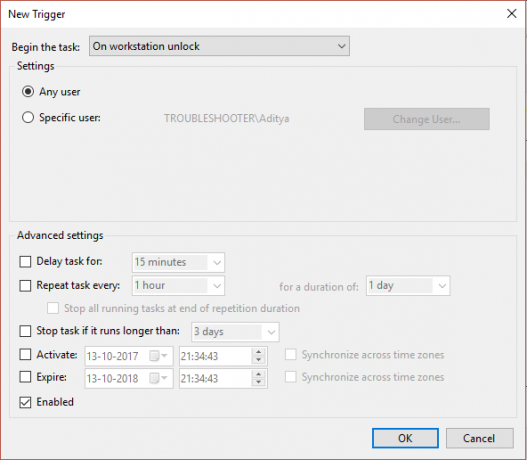
10. Wechseln Sie nun zur Registerkarte Aktion und klicken Sie auf das neue Schaltfläche.
11. Halten "Starten Sie ein Programm“ unter Aktions-Dropdown wie es ist und unter Programm/Skript fügen Sie „reg.“ hinzu.
12. Fügen Sie im Feld Argumente hinzufügen Folgendes hinzu:
HKLM\SOFTWARE\Microsoft\Windows\CurrentVersion\Authentication\LogonUI\SessionData /t REG_DWORD /v AllowLockScreen /d 0 /f. hinzufügen
![Lassen Sie Programm starten im Dropdown-Menü Aktion unverändert und unter Programm oder Skript fügen Sie Reg |. hinzu Deaktivieren Sie den Sperrbildschirm in Windows 10 [GUIDE]](/f/70c83b1ab301ad16fe94f9d472a028b6.png)
13. Klicken OK um diese neue Aktion zu speichern.
14. Jetzt Diese Aufgabe speichern und starten Sie Ihren PC neu, um die Änderungen zu speichern.
Das wäre erfolgreich Deaktivieren Sie den Sperrbildschirm in Windows 10 aber um sich automatisch unter Windows 10 anzumelden, folgen Sie der nächsten Methode.
Methode 4: Aktivieren Sie die automatische Anmeldung unter Windows 10
Notiz: Dadurch werden sowohl der Sperrbildschirm als auch der Anmeldebildschirm umgangen und es wird nicht einmal nach dem Passwort gefragt, da es automatisch eingegeben und Sie auf Ihrem PC angemeldet wird. Es birgt also ein potenzielles Risiko, stellen Sie sicher, dass Sie dies nur verwenden, wenn Sie Ihren PC an einem sicheren Ort haben. Andernfalls können andere möglicherweise problemlos auf Ihr System zugreifen.
1. Drücken Sie die Windows-Taste + R und geben Sie dann ein netplwiz und drücken Sie die Eingabetaste.

2. Wählen Sie das Benutzerkonto aus, mit dem Sie sich automatisch anmelden möchten, entfernen Sie das Häkchen bei „Benutzer müssen einen Benutzernamen und ein Kennwort eingeben, um diesen Computer zu verwenden" Möglichkeit.
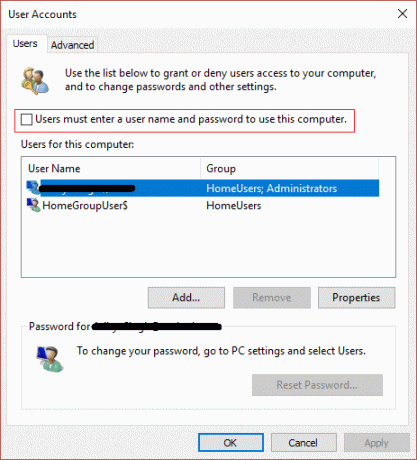
3. Klicken Sie auf Übernehmen, gefolgt von OK.
4. Geben Sie Ihr Administratorkonto-Passwort ein und klicken Sie auf OK.
5. Starten Sie Ihren PC neu und Sie melden sich automatisch bei Windows an.
Empfohlen:
- ERR_QUIC_PROTOCOL_ERROR in Chrome beheben
- Fix Hmm, wir können diesen Seitenfehler in Microsoft Edge nicht erreichen
- So beheben Sie ERR_NETWORK_CHANGED in Chrome
- ERR_INTERNET_DISCONNECTED in Chrome beheben
Das hast du erfolgreich Deaktivieren Sie den Sperrbildschirm in Windows 10 Wenn Sie jedoch noch Fragen zu diesem Beitrag haben, können Sie sie gerne im Kommentarbereich stellen.
![Deaktivieren Sie den Sperrbildschirm in Windows 10 [GUIDE]](/uploads/acceptor/source/69/a2e9bb1969514e868d156e4f6e558a8d__1_.png)


